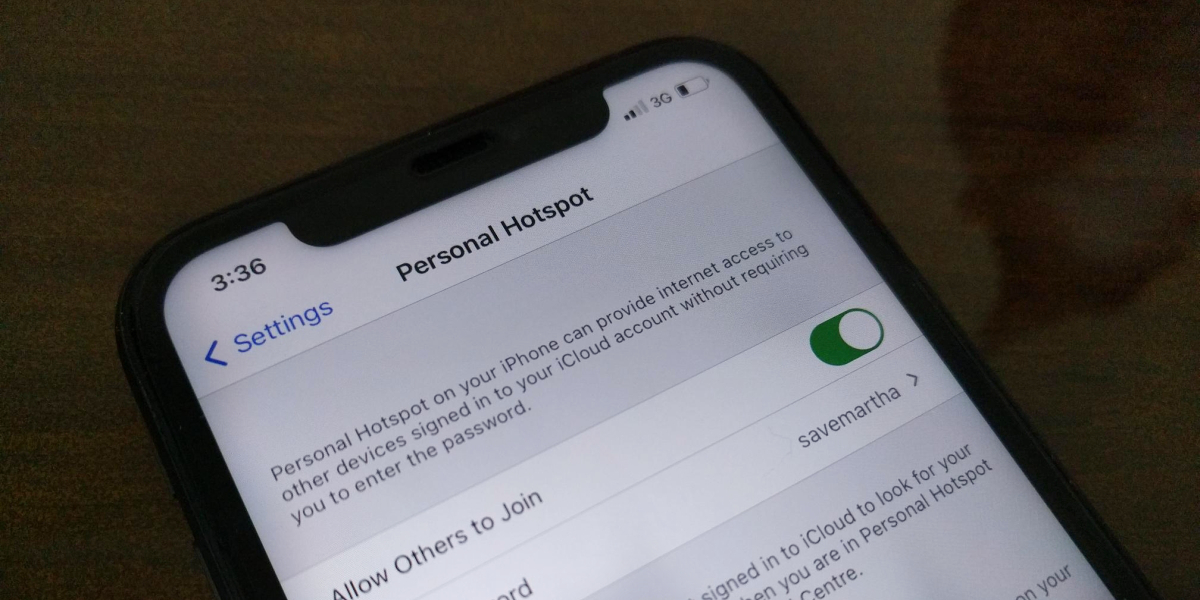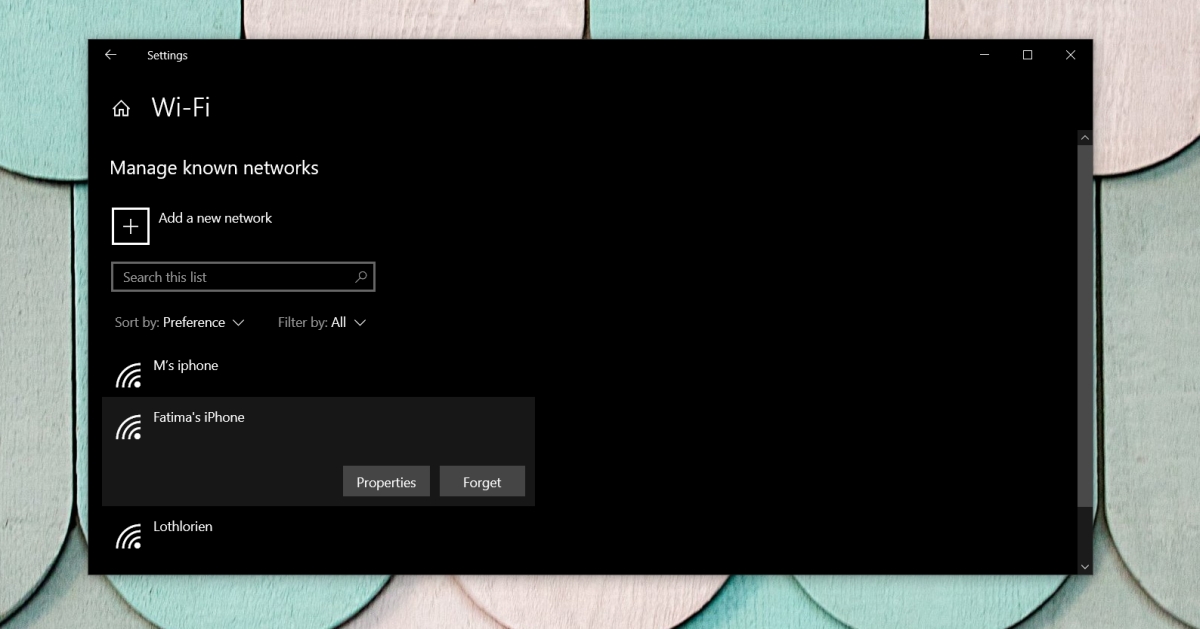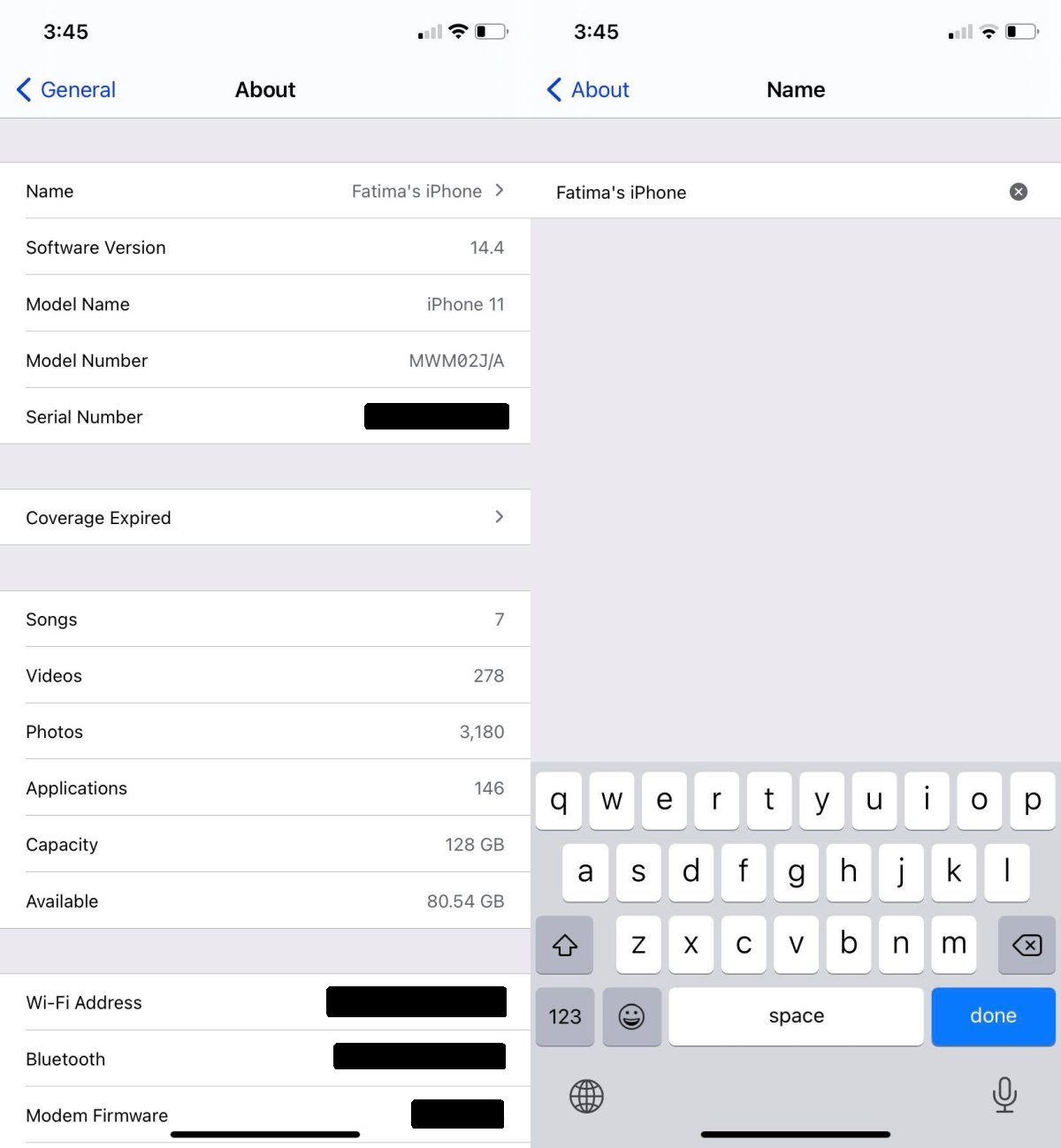- Ноутбук не подключается к точке доступа iPhone (не работает)
- Точка доступа iPhone не работает?
- Что делать, если ноутбук не подключается к точке доступа iPhone
- 1. Подключите через USB-кабель для передачи данных.
- 2. Забудьте о сети и подключитесь снова.
- 3. Переименуйте iPhone.
- Вывод
- Если функция «Режим модема» не работает на iPhone или iPad (Wi-Fi + Cellular)
- Базовые действия
- Если не удается подключиться к устройству в режиме модема через Wi-Fi
- Если не удается подключиться к устройству в режиме модема через USB
- Дополнительная помощь
- Компьютер или Ноутбук Не Подключается К iPhone В Режиме Модема — WiFi Не Работает или Отключается
- Почему режим модема на айфоне пропал или не работает?
- Отключена передача через сотовые данные
- Запрет оператора
Ноутбук не подключается к точке доступа iPhone (не работает)
Смартфоны могут подключаться к Интернету через SIM-карты, которые подключают их к поставщику услуг. Эти сети и телефоны поддерживают 3G и 4G, которые довольно быстры и могут, в крайнем случае, использоваться вместо широкополосного соединения.
Однако работа на телефоне — это не то же самое, что работа на настольном компьютере, поэтому, если вы хотите использовать сеть 3G или 4G вашего поставщика услуг на рабочем столе Windows 10, вам придется использовать точку доступа.
Современные смартфоны, iPhone и телефоны Android поддерживают точки доступа, которые позволяют пользователям создавать беспроводное или проводное соединение с ПК с Windows 10.
Программы для Windows, мобильные приложения, игры — ВСЁ БЕСПЛАТНО, в нашем закрытом телеграмм канале — Подписывайтесь:)
Точка доступа iPhone не работает?
Персональная точка доступа — встроенная функция iOS. Все, что вам нужно сделать, это включить переключатель, и точка доступа будет создана. IPhone позволяет пользователям подключаться к своей точке доступа через Wi-Fi и / или USB-кабель для передачи данных.
У вас должен быть включен мобильный Интернет на вашем iPhone, и у вас должен быть включен 3G / 4G вашим оператором связи. Чтобы подключиться к точке доступа, вам нужно щелкнуть значок Wi-Fi на панели задач в Windows 10, и ваш iPhone будет отображаться по имени как доступное соединение.
Если вы не можете подключиться к личной точке доступа iPhone, выполните эти базовые проверки, а затем попробуйте решения, перечисленные ниже.
- Убедитесь, что вы ввели пароль для точки доступа. Пароль генерируется iOS автоматически, но его можно изменить на любой другой. Вы можете просмотреть пароль для точки доступа iPhone, открыв приложение «Настройки» и выбрав «Личная точка доступа».
- Подождите несколько минут, чтобы соединение установилось и начало работать. Обычно подключение к Интернету становится активным через несколько минут даже после подключения к точке доступа.
- Убедитесь, что у вас хороший сигнал на вашем iPhone. Низкий уровень сигнала повлияет на качество связи.
- Некоторые поставщики услуг блокируют мобильные точки доступа. Вы можете видеть эту функцию на своем iPhone, но она может быть заблокирована вашим поставщиком услуг. Вы должны проверить, не блокируются ли они. Если они это сделают, вы можете или не сможете разблокировать его, в зависимости от политики поставщика услуг в отношении добросовестного использования сети.
Что делать, если ноутбук не подключается к точке доступа iPhone
Если все вышеперечисленное выполнено, и вы по-прежнему не можете подключиться к персональной точке доступа iPhone, попробуйте следующее.
1. Подключите через USB-кабель для передачи данных.
Это простой и надежный способ подключения к личной точке доступа iPhone.
- Включить личную точку доступа на вашем iPhone.
- Подключите iPhone на ваш ПК с Windows 10 через кабель для передачи данных.
- В ПК с Windows 10 подключится к точке доступа. Он будет отображаться как соединение Ethernet.
Примечание: убедитесь, что для подключения вы используете оригинальный кабель Apple или сертифицированный кабель.
2. Забудьте о сети и подключитесь снова.
Если вы можете подключиться к персональной точке доступа, но не можете получить доступ к Интернету на своем ПК с Windows 10, попробуйте забыть о подключении к точке доступа на iPhone и подключить его снова.
- Открой Приложение настроек с помощью сочетания клавиш Win + I.
- Перейти к Сеть и Интернет.
- Выберите Вкладка WiFi и нажмите Управляйте известными сетями.
- Выберите сеть iPhone и нажмите Забывать.
- Снова подключитесь к сети.
3. Переименуйте iPhone.
Windows 10 обычно не вызывает проблем с именами сетей Wi-Fi, но с точкой доступа iPhone пробелы или не буквенно-цифровые символы могут вызвать проблемы при попытке подключиться к ней.
- Открой Приложение «Настройки» на вашем iPhone / iPad.
- Перейти к Вкладка Общие и коснитесь О.
- Переименуйте iPhone чтобы в нем не было пробелов (точек, запятых и т. д.).
- Попробуйте снова подключиться к точке доступа.
Вывод
Еще десять лет назад создание беспроводной или проводной точки доступа на iPhone (или любом смартфоне) было непростой задачей. Функция была активно заблокирована, потому что в сетях не хватало для нее пропускной способности. Сейчас все изменилось, и поставщики услуг обычно не запрещают пользователям создавать точки доступа на своих устройствах.
На iPhone это намного проще, и перечисленные выше решения помогут решить любые проблемы, с которыми вы столкнулись.
Программы для Windows, мобильные приложения, игры — ВСЁ БЕСПЛАТНО, в нашем закрытом телеграмм канале — Подписывайтесь:)
Если функция «Режим модема» не работает на iPhone или iPad (Wi-Fi + Cellular)
Функция «Режим модема» позволяет использовать подключение iPhone или iPad (Wi-Fi + Cellular) к сотовой сети передачи данных совместно с другим устройством. Если вам требуется помощь по использованию функции «Режим модема», выполните следующие действия.
Базовые действия
- Убедитесь, что параметр Режим модема включен в разделе «Настройки» > «Режим модема». Если найти или включить параметр «Режим модема» не удается, проверьте, поддерживает ли ваш оператор сотовой связи этот режим и включен ли он в ваш тарифный план.
- Выполните перезапуск iPhone или iPad, который работает в режиме модема, и другого устройства, которое необходимо подключить к устройству, работающему в режиме модема.
- Убедитесь, что на устройстве установлена актуальная версия iOS или iPadOS.
- На устройстве iPhone или iPad, работающем в режиме модема, перейдите в раздел «Настройки» > «Основные» > «Перенос или сброс [устройства]» > «Сброс» и нажмите «Сбросить настройки сети». При этом сбрасываются сети и пароли Wi-Fi, настройки сотовой сети, а также параметры VPN и APN, которые использовались ранее.
Выполните указанные ниже действия, чтобы получить дополнительную помощь по использованию функции «Режим модема» через Wi-Fi или USB.
Если не удается подключиться к устройству в режиме модема через Wi-Fi
На устройстве, работающем в режиме модема, перейдите в раздел «Настройки» > «Режим модема» и выполните указанные ниже действия.
- Убедитесь, что параметр «Разрешать другим» включен.
- Запомните имя и пароль созданной устройством сети Wi-Fi, которые вы увидите на этом экране. Если вы хотите изменить имя сети Wi-Fi, узнайте, как изменить имя устройства.
- Если вы используете iPhone 12 или более позднюю модель, iPad Pro 11 дюймов (3-го поколения или новее), iPad Pro 12,9 дюйма (5-го поколения или новее) или iPad mini (6-го поколения), включите функцию «Максимальная совместимость».* Затем попробуйте снова подключить устройства к устройству в режиме модема.
- Оставайтесь на этом экране до подключения другого устройства к сети Wi-Fi.
На устройстве, которое необходимо подключить к устройству в режиме модема, выполните указанные ниже действия.
- Выключите и снова включите Wi-Fi.
- Убедитесь, что устанавливается подключение к нужной сети Wi-Fi. Имя сети совпадает с именем устройства iOS, работающего в режиме модема, и рядом с ним может отображаться значок режима модема .
- Если при попытке подключения через функцию «Режим модема» появляется сообщение о неправильном пароле, проверьте пароль сети Wi-Fi. Для этого на устройстве, работающем в режиме модема, перейдите в раздел «Настройки» > «Режим модема».
* При включении параметра «Максимальная совместимость» для устройств, подключенных к точке доступа, скорость подключения к Интернету и уровень безопасности в сети Wi-Fi могут снизиться.
Если не удается подключиться к устройству в режиме модема через USB
- Обновите macOS на компьютере Mac.
- При помощи кабеля USB подключите к компьютеру Mac устройство iPhone или iPad, работающее в режиме модема. Если потребуется, сделайте устройство доверенным.
- Убедитесь, что iPhone или iPad можно найти и просмотреть в приложении iTunes или Finder.
- На компьютере Mac выберите меню Apple > «Системные настройки», а затем нажмите «Сеть». Появится список сетевых служб, включая Wi-Fi.
- Если iPhone USB не отображается в списке сетевых служб, добавьте iPhone USB, выполнив шаги для настройки сетевой службы. Если iPhone USB появляется в списке сетевых служб:
- macOS Ventura: нажмите iPhone USB. Нажмите «Деактивировать», затем нажмите «Активировать».
- Более ранние версии macOS: нажмите iPhone USB. Нажмите кнопку «Еще» под списком служб, выберите «Деактивировать службу», а затем нажмите «Применить». Снова нажмите кнопку «Еще», выберите «Активировать службу», а затем нажмите «Применить».
Во избежание дополнительных трат за передачу данных выключайте функцию «Режим модема», когда она вам не нужна. Иначе компьютер может использовать «Режим модема» каждый раз, когда вы будете подключать к нему устройство iOS с этой включенной функцией.
Дополнительная помощь
Если все еще не удается подключиться, обратитесь в службу поддержки Apple, чтобы получить помощь со своим iPhone или iPad (Wi-Fi + Cellular).
Информация о продуктах, произведенных не компанией Apple, или о независимых веб-сайтах, неподконтрольных и не тестируемых компанией Apple, не носит рекомендательного или одобрительного характера. Компания Apple не несет никакой ответственности за выбор, функциональность и использование веб-сайтов или продукции сторонних производителей. Компания Apple также не несет ответственности за точность или достоверность данных, размещенных на веб-сайтах сторонних производителей. Обратитесь к поставщику за дополнительной информацией.
Компьютер или Ноутбук Не Подключается К iPhone В Режиме Модема — WiFi Не Работает или Отключается
Часто ко мне обращаются с вопросом, почему не работает режим модема на iPhone. Напомню, я уже делал инструкцию про то, как раздать интернет с айфона на другие устройства. Так вот, иногда случается, что ноутбук, компьютер на Windows или телефон на Android не видят WiFi сети от iPhone или он постоянно отключается сам по себе. В любом случае, точка доступа не работает должным образом. Постараемся здесь разобраться в причинах сбоев в подключении.
Почему режим модема на айфоне пропал или не работает?
Начнем с того, что определимся, где именно на iPhone находится тот самый «режим модема». А расположен он в «Настройках» в одноименном разделе.
В нормальном состоянии он либо отключен, либо включен и раздает мобильный интернет. Причем, имя сети отображается в виде названия вашего телефона.

Если он не включается или пропал, то причиной тому могут быть следующие сбои в работе:
Отключена передача через сотовые данные
Я не буду брать в расчет такой банальный случай, как отсутствие связи из-за отдаленности от сотовой вышки оператора. Думаю, это и так понятно, что если ее нет, то и интернета не будет. А вот намного более вероятна ситуация, когда мобильный интернет принудительно отключен на айфоне для экономии батареи или средств.
То есть смартфон не сможет ни раздавать его по WiFi, ни самостоятельно подключаться.
- Для того, чтобы заработал режим модема, надо зайти в «Сотовую связь»
- И активировать пункт «Сотовые данные»
Запрет оператора
Следующей причиной неработающего режима модема на iPhone, может быть ограничение на раздачу мобильного интернета со стороны сотового оператора. В настоящее время большинство компаний старается как можно больше заработать на своих абонентах. И чтобы не было такого, что вы купили одну СИМ-карту и пользуетесь интернетом через нее сразу с нескольких устройств, они практикуют запрет на раздачу его по WiFi (например, я уже разбирал на данном сайте, как обойти подобные блокировки на пакетах «Тарифище» и «Безлимитище»)
Для того, чтобы реализовать эту возможность, существуют отдельные тарифы, которые так и называются «Для ноутбука» или «Для модема». Зачастую они стоят дороже, но имеют безлимитный доступ в интернет. Уточните у своего поставщика, есть ли возможность на вашем тарифном плане раздавать wifi с айфона на другие устройства. Если нет, то нужно будет переключиться на другой.