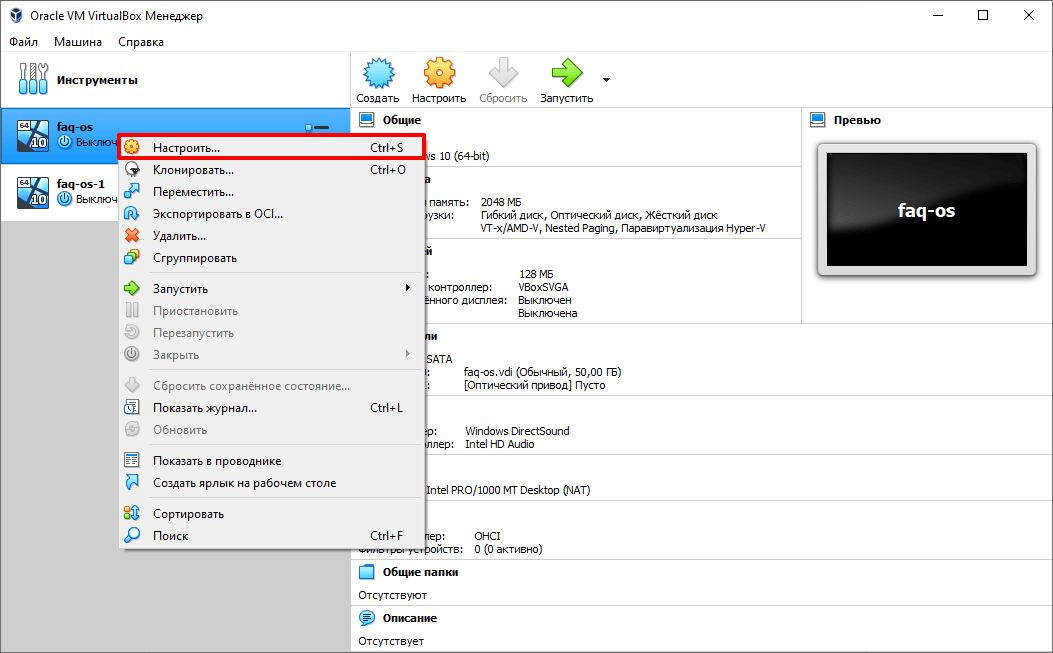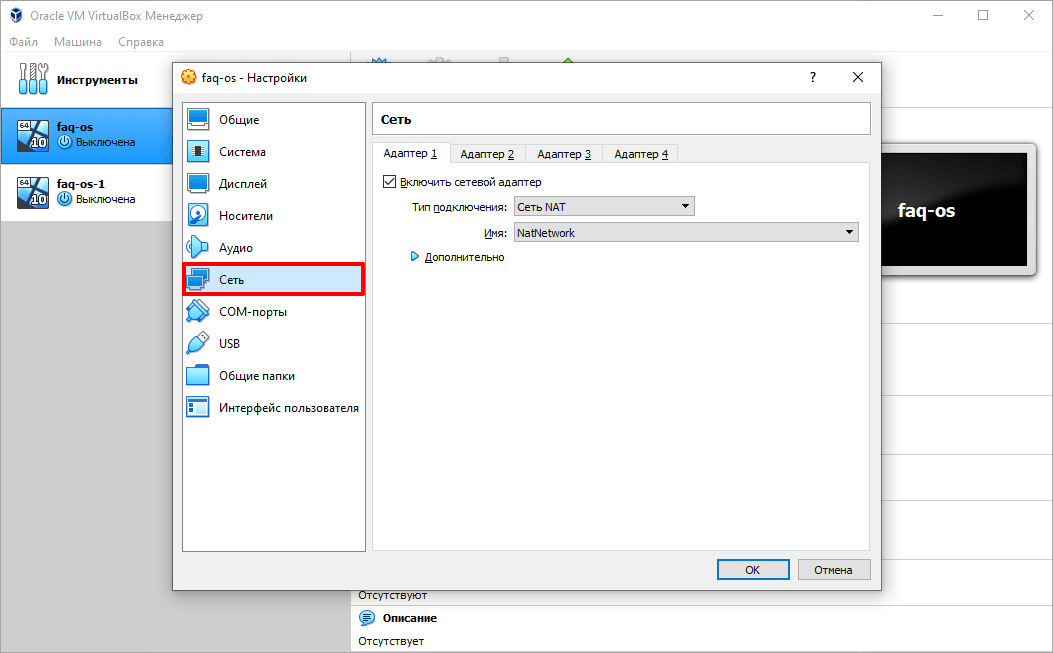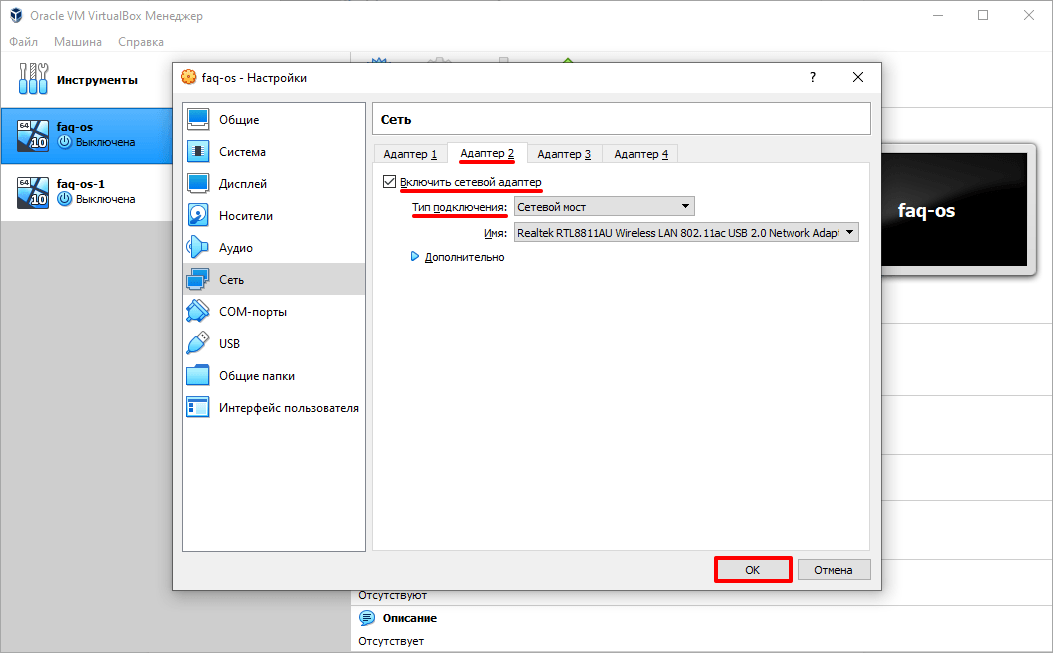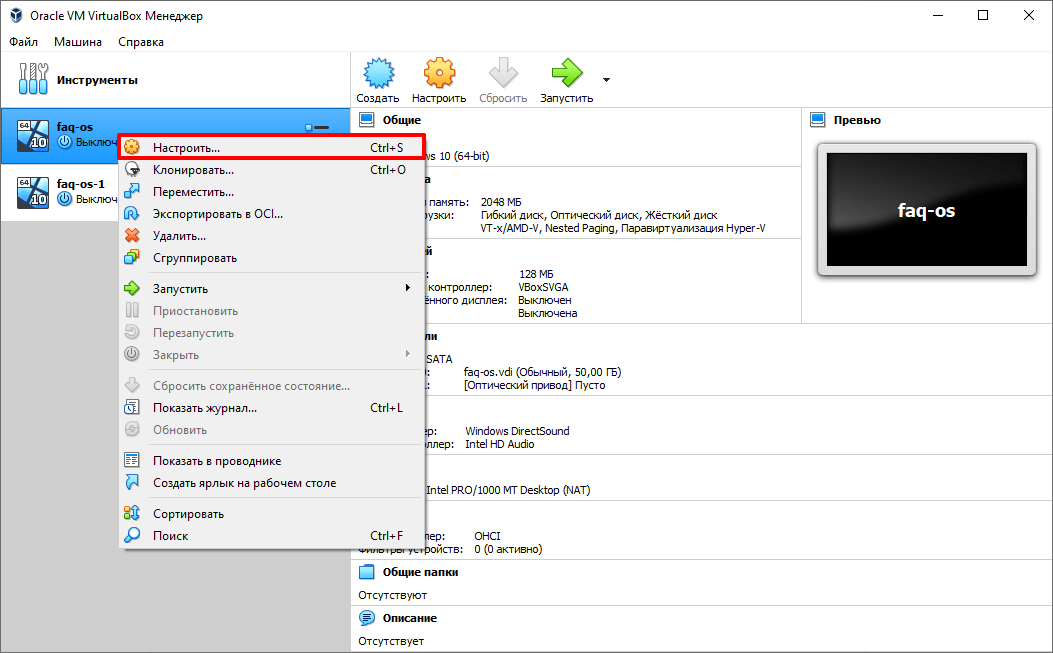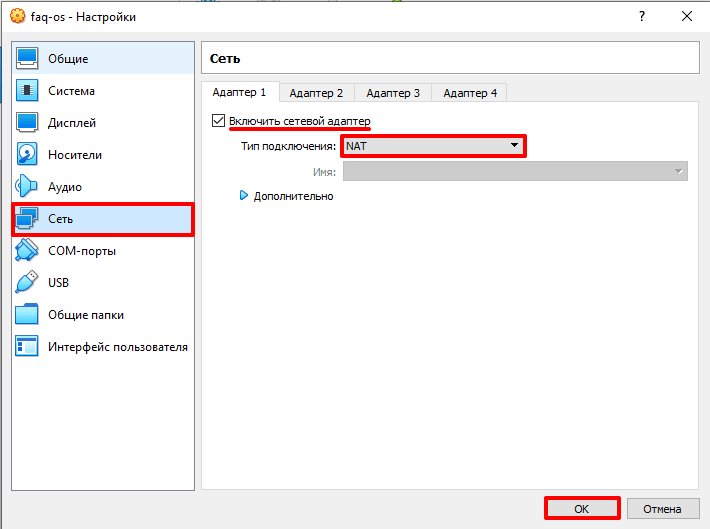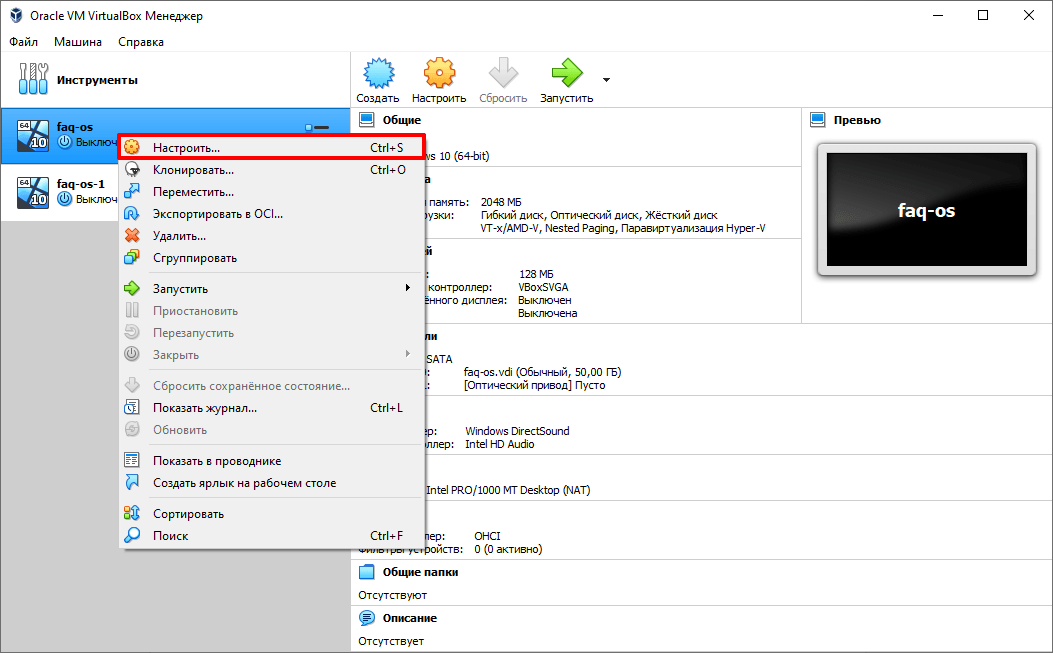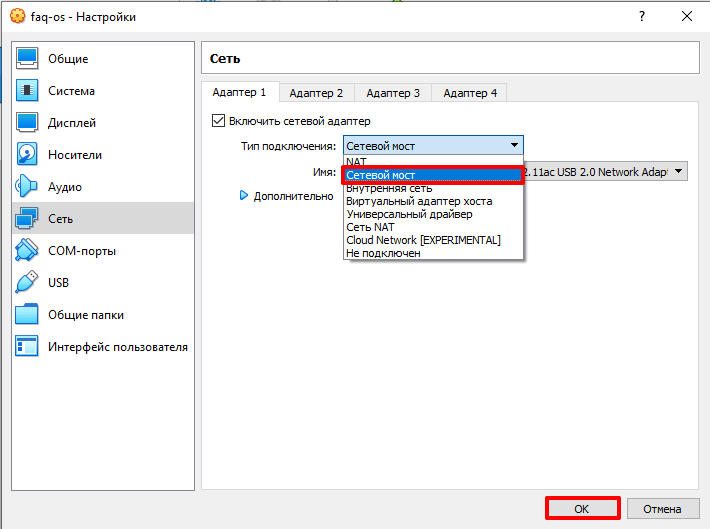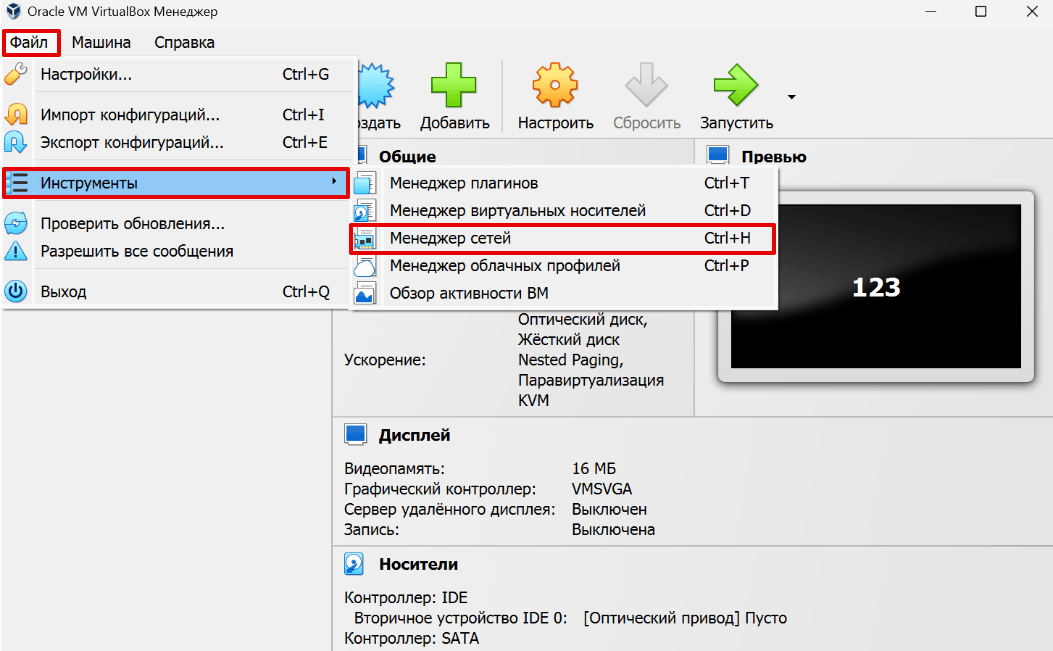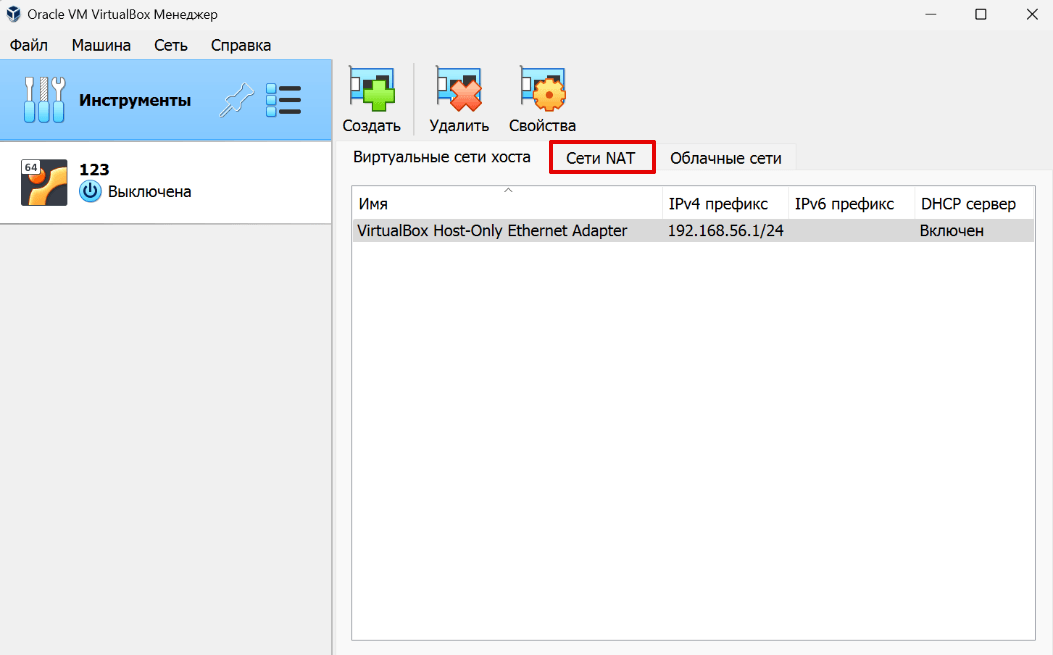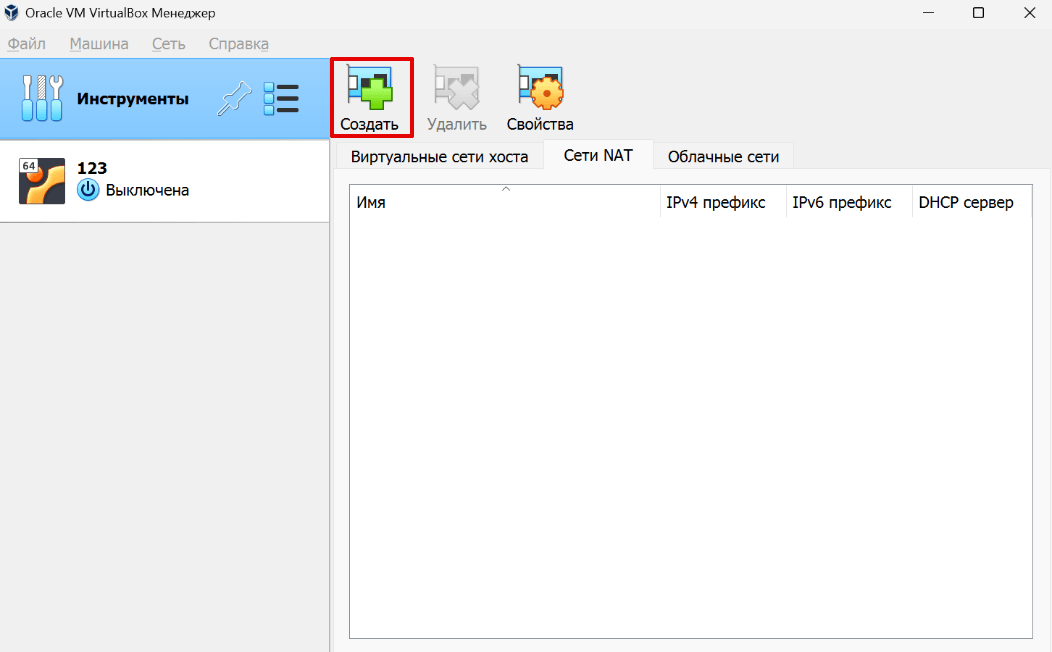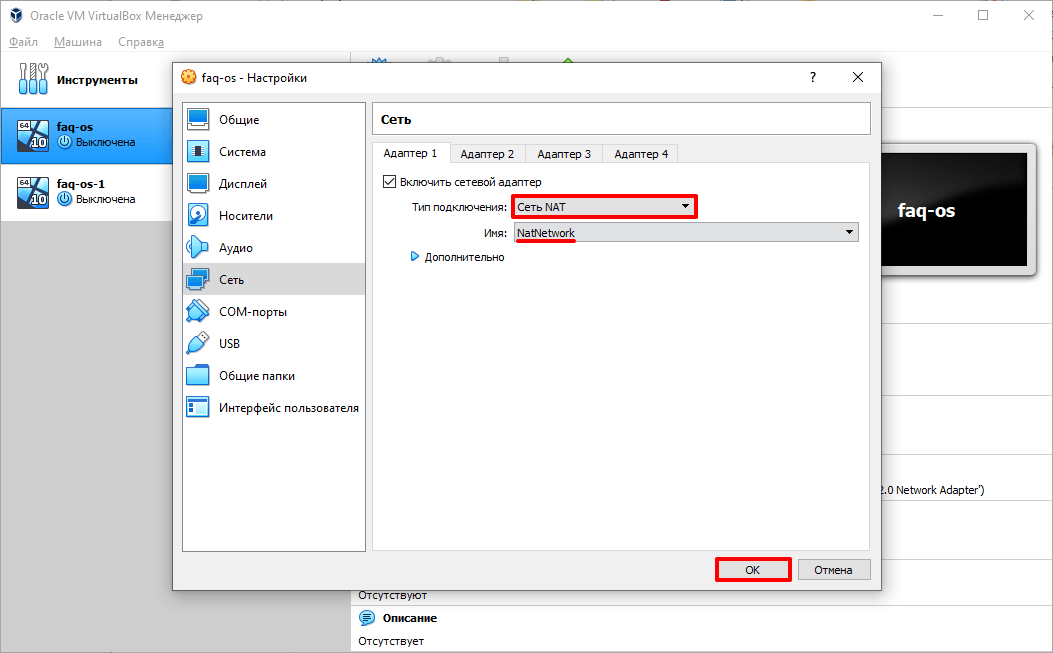- Настройка сети VirtualBox
- Какие типы подключения доступны в VirtualBox
- Как включить и отключить адаптер
- Как подключить виртуальную машину к интернету
- Как настроить сеть между хостом и виртуальной машиной VirtualBox
- Настройка сети между виртуальными машинами в VirtualBox
- Настройка сети в VirtualBox
- Настройка сети в VirtualBox
- Сетевые адаптеры: особенности и виды
- Сетевой мост в VirtualBox
- Сеть NAT
- Виртуальный хост
- Внутренняя сеть
Настройка сети VirtualBox
В VirtualBox можно создать и одновременно запустить несколько виртуальных машин. Эту функцию используют для тестирования нового ПО перед внедрением в рабочую среду или для экспериментов. Бывает, что гостевые ОС нужно связать между собой. О том, как настроить сеть в VirtualBox мы расскажем статье.
Какие типы подключения доступны в VirtualBox
Настроить интернет на отдельной виртуальной машине или локальную сеть между несколькими виртуальными устройствами можно разными способами. Например, в версии VirtualBox 6.1 для этого доступны следующие инструменты:
- NAT,
- сетевой мост,
- внутренняя сеть,
- виртуальный адаптер хоста,
- универсальный драйвер,
- сеть NAT,
- Cloud Network.
Для одной гостевой ОС можно использовать до 4 сетевых адаптеров, но обычно достаточно 1 сетевого адаптера. Для каждого адаптера можно выбрать любой тип подключения. Это позволяет комбинировать настройки и выбирать разные варианты работы сети на виртуальных машинах. Рассмотрим, как включить или отключить адаптер.
Как включить и отключить адаптер
Правой кнопкой мыши кликните на гостевую ОС и нажмите Настроить:
Перейдите в раздел Сеть:
Выберите адаптер, который хотите добавить или удалить. Затем переключите чек-бокс Включить сетевой адаптер в нужное положение. Если вы включаете новый адаптер, в выпадающем списке выберите нужный тип подключения и нажмите OK:
Готово, гостевая ОС будет работать с выбранными адаптерами.
Как подключить виртуальную машину к интернету
В VirtualBox при создании каждая виртуальная машина автоматически получает доступ в интернет при помощи NAT. Это самый простой способ подключения гостевой ОС к интернету, который не требует дополнительных настроек. Доступа к другим гостевым ОС в таком случае не будет.
NAT изолирует виртуальную машину от соединений извне. Проводником в интернет выступает хост-система, через которую и проходят все входящие и исходящие запросы. Если вам нужен только доступ в интернет, мы рекомендуем использовать NAT-подключение.
Чтобы включить или отключить интернет с помощью NAT в VirtualBox:
Кликните правой кнопкой мыши по машине и нажмите Настроить:
Нажмите Сеть и переключите чек-бокс в нужное состояние. Выберите тип подключения NAT и нажмите OK:
Готово, подключение виртуальной машины к интернету выполнено.
Как настроить сеть между хостом и виртуальной машиной VirtualBox
Если нужно создать сеть между гостевой и основной ОС, выберите тип подключения «Сетевой мост». В этом случае виртуальная машина подключается напрямую к основной сети как полноценное устройство. Для подключения используется сетевая карта хост-системы.
Чтобы включить сетевой мост:
Кликните правой кнопкой мыши по виртуальной машине и нажмите Настроить:
Выберите из выпадающего списка Сетевой мост и нажмите OK:
Готово, гостевая ОС теперь доступна для основной.
Настройка сети между виртуальными машинами в VirtualBox
Сеть NAT объединяет виртуальные машины в локальную сеть. Как и в случае с обычным NAT, у каждой есть доступ в интернет, но от доступа извне они изолированы.
Чтобы создать сеть из виртуальных машин VirtualBox:
Нажмите Файл — Инструменты — Менеджер сетей:
Перейдите во вкладку Сети NAT:
Чтобы создать новую сеть NAT, нажмите на кнопку Создать:
Кликните правой кнопкой мыши по машине, которую хотите добавить в сеть и нажмите Настроить:
Выберите тип подключения «Сеть NAT», имя созданной сети и нажмите OK:
Готово, локальная сеть из виртуальных машин создана.
Настройка сети в VirtualBox
Правильная настройка сети в виртуальной машине VirtualBox позволяет связать хостовую операционную систему с гостевой для наилучшего взаимодействия последних.
В данной статье настроим сеть на виртуальной машине под управлением Windows 7. Настройка VirtualBox начинается с установки глобальных параметров.
- Перейдем в меню «Файл – Настройки».
- Затем откроем вкладку «Сеть» и «Виртуальные сети хоста». Здесь выбираем адаптер и нажимаем кнопку настройки.
- Сперва устанавливаем значения IPv4 адреса и соответствующей маски сети (см. скриншот выше).


- Если адаптер «Не подключен», VB сообщит пользоваелю о том, что он имеется, однако подключения нет (можно сравнить с тем случаем, когда Ethernet-кабель не подключен в порт). Выбор этого параметра может симулировать отсутствие подключения кабеля к виртуальной сетевой карте. Таким образом, можно информировать гостевую операционную систему о том, что соединения с интернетом нет, однако его можно настроить.
- При выборе режима «NAT» гостевая ОС сможет выходить в интернет; в этом режиме происходит перенаправление пакетов. Если необходимо из гостевой системы открывать веб-страницы, читать почту и скачивать контент, то это подходящий вариант.
- Параметр «Сетевой мост» позволяет осуществлять больше действий в интернете. К примеру, сюда входит моделирование сетей и активных серверов в виртуальной системе. При выборе этого режима VB осуществит подключение к одной из доступных сетевых карт и начнет прямую работу с пакетами. Сетевой стек хост-системы не будет задействован.
- Режим «Внутренняя сеть» применяется для организации виртуальной сети, к которой можно получить доступ из ВМ. Эта сеть не имеет отношения к программам, запущенным на главной системе, или сетевому оборудованию.
- Параметр «Виртуальный адаптер хоста» используется для организации сетей из главной ОС и нескольких ВМ без задействования реального сетевого интерфейса основной ОС. В главной ОС организуется виртуальный интерфейс, посредством которого устанавливается подключение между ней и ВМ.
- Реже остальных используется «Универсальный драйвер». Здесь пользователь обретает возможность выбрать драйвер, входящий в VB либо в расширения.






Настройка Сетевого моста завершена, и теперь можно выходить в интернет и взаимодействовать с хостовой машиной.
Настройка сети в VirtualBox
VirtualBox часто применяют, чтобы тестировать программы, которым требуется доступ к Интернету. Перед запуском утилиты надо разобраться в правилах настройки сети и в том, какие существуют виды подключения. Ознакомившись с инструкцией, вы поймете тонкости объединения виртуальных машин (ВМ) в компьютерную сеть, приобретения ими доступа к Интернету и связывания с основной системой.
Сетевые адаптеры: особенности и виды
В программе сеть можно настраивать при помощи нескольких вариантов, каждый из которых предназначен для выполнения определенных задач. К основным методам относят:
1. «Внутренняя сеть». При выборе данного метода ВМ — это полноправный участник компьютерной сети. Преимущества способа — простота настройки. У гостевой отсутствует возможность входить в хозяйскую систему, так же и наоборот. При этом зайти в Интернет вы не сможете. Сервер внутренних сетей не настроите при помощи графического интерфейса. Поэтому применяйте команды панели.
2. «NAT». Применяется в автоматическом режиме. Внутри формируется компьютерная сеть, которой предоставляется индивидуальный IP- адрес. Связь с Интернетом происходит при помощи «NAT». Обращаться к машине сможете, применяя пробросы портов утилиты VirtualBox. Особенность — простота настройки. Благодаря отдельному роутеру обеспечивается изолированность. Каждой гостевой ОС присваивается личный IP.
3. «Сетевой мост». В этом случае ВМ — это полноправный участник компьютерной сети, подключающийся к главной системе. Для приобретения места размещения применяют сетевой интерфейс. Другому оборудованию ВМ становится видна по персональному IP.
4. «Виртуальный адаптер хоста». Создает адаптер, к которому подключаются ВМ, объединяющиеся в компьютерную сеть. При этом выход у пользователя в Интернет отсутствует. У всех ВМ есть возможность связываться между собой. У каждой есть собственный IP- адрес.
5. «Универсальный драйвер». Разные гостевые машины работают совместно на различных ОС.
Каждый метод настройки необходимо рассмотреть подробнее.
Сетевой мост в VirtualBox
Сеть дает возможность ВМ становиться настоящим сетевым оборудованием, обладающим персональным IP. Сначала выберите «Настройки». Найдите «Сеть». Кликните на эту кнопку, далее «Тип подключения», а после этого на «Сетевой мост».
В графе «Имя» выберите интерфейс, назначенный для связи с Интернетом. Этот способ не совсем безопасен, так как любой ПК легко обретет доступ к ВМ.
Сеть NAT
Каждой ВМ автоматически предоставляется выход в Интернет при помощи «NAT». Первоначальная настройка не требуется. При подключении к Интернету гостевая ОС изолируется от прямого подключения извне, но пользователь может беспрепятственно изучать сайты и выполнять нужную работу.
Если ранее были отсоединены сетевые адаптеры, то для включения:
1. Зайдите в «Настройки» виртуальной машины.
2. Кликните на надпись «Сеть».
3. Выберите необходимый адаптер. Есть возможность подключать несколько штук и комбинировать их с хостом и сетью для получения преимуществ двух режимов. Далее в поле под названием «Тип подключения» найдите «NAT». Нажмите «Дополнительно». В МАС-адресе укажите — 080027436F18, выберите тип адаптера.
Виртуальный хост
Необходимо запустить локальную сеть, связывающую несколько хостов и виртуальных машин. Для верной работы в Linux необходимо загрузить модули ядер.
Чтобы они правильно работали, необходима установка пакета net-tools. Затем:
1. Зайдите в «Файл», после чего выберите «Настройки», кликните «Сеть». Нажмите на кнопку «+», а потом подтвердите действие, кликнув на «ОК». Все данные в графах оставляйте без изменения. Если установлена программа версией выше 5.2, то в меню кликните «Инструменты». Выберите «Менеджер сетей хоста».
2. Кликните на надпись «Создать». Поставьте галочку рядом с пунктом «DYCP». Перейдите обратно к списку с перечислением ВМ. Зайдите в «Настройки». Нажмите на «Сеть».
3. Нажмите «Тип подключения». Кликните «Виртуальный адаптер хоста». Название будет, такое же, как вы ранее создавали.
Чтобы все машины работали в общей сети, подключайтесь к одному адаптеру. Если требуется предоставление выхода в интернет, то зайдите в «Адаптер2». После включения настройте «Network Address Translation».
Внутренняя сеть
Для настройки зайдите в «Тип подключения», кликните «Внутреннюю сеть». В графе «Имя» найдите требуемую сеть (при необходимости можете создавать новые, изменяя название текущих).
При использовании данной сети в Интернет выйти не получится.