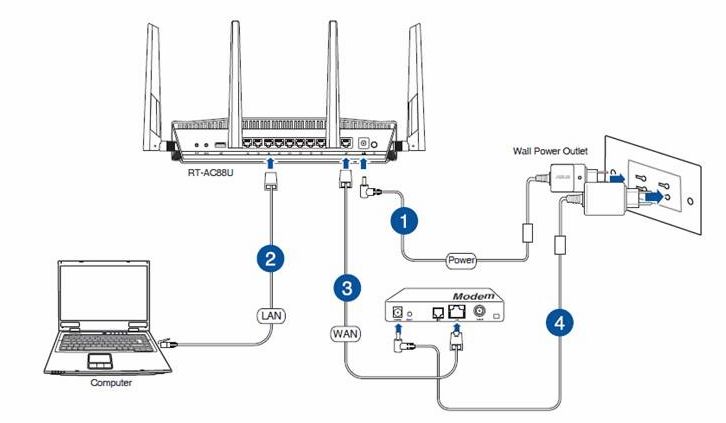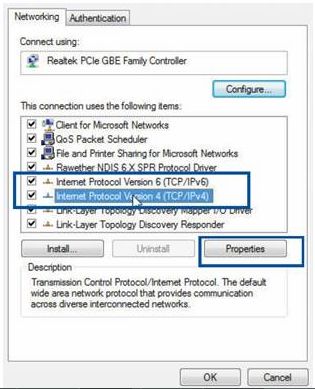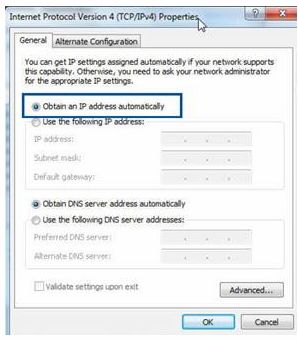Роутер Asus не раздает интернет по Wi-Fi сети. Что делать?
Часто бывают случаи, когда Wi-Fi сеть работает, устройства подключаются, но интернет не работает. В этой статье я расскажу как решить эту проблему на роутерах Asus. Если у вас маршрутизатор Asus, который не раздает интернет по Wi-Fi, то эта инструкция должна вам пригодится. Мне кажется, что с этой проблемой чаще всего сталкиваются в процессе первой настройки маршрутизатора. Все настроили, подключили, Wi-Fi сеть появилась, устройства к ней подключаются, а вот доступа к интернету нет.
Если подключить компьютер, то в статусе подключения скорее всего будет желтый восклицательный знак, и надпись «Без доступа к интернет», а в Windows 8 и Windows 10 – «Ограничено». А на смартфонах и планшетах, интернет просто не будет работать. Странички в браузере не будут открываться и т. д. Кстати, по кабелю, от роутера Asus интернет так же вряд ли будет работать. Думаю, знакомая ситуация.
Мы рассмотрим два варианта решения этой проблемы:
- Когда проблема появилась в процессе настройки роутера Asus.
- И когда все отлично работало, роутер раздавал интернет по Wi-Fi, и вдруг доступ к интернету пропал.
Там просто разные причины, и решения. Так будет проще разобраться.
Почему после настройки роутер Asus не раздает Wi-Fi?
Точнее, Wi-Fi то он раздает, а интернет не работает. Здесь очень важно понять, что само наличие беспроводной сети, и подключение к ней не означает подключение к интернету. Дело в том, что маршрутизатор в любом случае раздает Wi-Fi, как только мы его включаем в розетку. Но, что бы был доступ в интернет, этот интернет нужно к роутеру подключить, и настроить.
Кабель от вашего интернет-провайдера, или ADSL модема должен быть подключен в WAN разъем роутера. Если у вас интернет через USB модем, то смотрите эту инструкцию по настройке.
Думаю, подключили вы все правильно. А теперь, самый главный момент – настройка роутера под вашего интерне-провайдера. Если настройки заданы неправильно, то роутер Asus не может подключится к интернету, ну и не может его раздавать.
Подключитесь к роутеру (по Wi-Fi, или по кабелю) , и перейдите в браузере по адресу 192.168.1.1. Откроются настройки. Если не получается зайти в панель управления, то смотрите подробную инструкцию: https://help-wifi.com/asus/vxod-v-nastrojki-na-routerax-asus-192-168-1-1/.
В настройках нужно перейти на вкладку Интернет. Выбрать правильный тип WAN-подключения, который использует ваш интернет-провайдер, и задать необходимые параметры (которые зависят от выбранного типа соединения) . Вам нужно уточнить у провайдера, какой тип соединения он использует: Динамический IP, Статический IP, PPPoE, L2TP, PPTP.
Так же нужно уточнить, не делает ли провайдер привязку по MAC адресу. Если делает, то читайте эту статью.
Главная задача, выбрать правильный тип подключения (WAN) , и задать нужные параметры (если необходимо) : пароль, имя пользователя, IP адрес. После этих действий, роутер подключится к интернету, и сможет раздавать его по Wi-Fi сети.
Можете посмотреть настройку роутера Asus на примере модели Asus RT-N12.
Что делать, если все работало и вдруг пропал интернет по Wi-Fi
Многие спрашивают, почему роутер перестал раздавать интернет по Wi-Fi, если все отлично работало. В таких случаях, делаем так:
- Первым делом, просто перезагружаем роутер и компьютер, телефон, планшет и т. д.
- Нужно убедится, что нет проблем на стороне провайдера. Ну мало ли, может что-то у них с оборудованием и т. д. Можно просто отключить кабель от роутера, и подключить к компьютеру. Так мы поймем, на чей стороне проблемы. Так же, убедитесь в том, что интернет у вас оплачен. Можно позвонить в поддержку провайдера, и все выяснить.
- Проверьте, подключен ли интернет к роутеру (сам сетевой кабель) . Может он просто «выскочил» из WAN разъема.
- Хорошо бы убедится в том, что наш Asus не раздает интернет на все устройства (если есть возможность подключить несколько устройств) .
- Проверьте настройки подключения в панели управления роутером на вкладке Интернет. Как это сделать, я показывал выше. Возможно, настройки просто слетели.
Если ни один из советов не помог, и вы так и не смогли разобраться почему же роутер Asus перестал раздавать интернет по Wi-Fi сети, то опишите свой случай в комментариях. Будем думать над решением вместе.
446
165703
Сергей
Asus
Здравствуйте! Роутер RT-AC53 внезапно перестал раздавать WiFi, при этом все индикаторы горят. Но ни телефон, ни ПК «не видят» WiFi (пишут «подключено. Без доступа к сети»). Перезагружала несколько раз, в выключала-включала, к провайдеру обращалась — с их стороны проблем нет. Попробовала сбросить до заводских настроек, все равно не подключается к WiFi (все также без доступа к интернету). Подскажите, пожалуйста, уже бесполезно что либо делать и просто приобрести новый?
Но ни телефон, ни ПК «не видят» WiFi (пишут «подключено. Без доступа к сети»).
Ну как же «не видят WiFi», если «пишут подключено». Просто Wi-Fi сеть без доступа к интернету.
Возможно, все таки на стороне роутера проблемы. Подключить кабель напрямую к компьютеру и проверить.
Можно сбросить настройки роутера и ПРАВИЛЬНО настроить его на работу с вашим провайдером.
[Устранение неисправности] Компьютер не может подключиться к сети Интернет через роутер.
Пожалуйста, используйте руководств пользователя к роутеру для определения значения для каждого из индикаторов.
Найти руководство можно по ссылке: www.asus.com/ru/support/
3. Проверьте, другие беспроводные адаптеры, устройства или ноутбук имеют туже проблему с подключением или нет.
4. Убедитесь, что подключение к Интернет сети через провод работает.
5. Проверьте, получает ли адаптер ip адрес автоматически.
a. Нажмите Пуск > Панель Управления > Сеть и Интернет > Центр обмена данными > Управление настройками подключений
б. Выберите Internet Protocol Version 4 (TCP/IPv4) или Internet Protocol Version 6 (TCP/IPv6), затем нажмите Свойства.
с. Для получения IPv4 IP автоматически, поставьте галочку рядом с Получать IP адрес автоматически.
Для получения IPv6 IP автоматически, поставьте галочку рядом с Получать IPV6 автоматически
Примечание: Обратитесь к справке и функции поддержки вашей операционной системы за подробной информацией о настройке параметров TCP / IP вашего компьютера.
6. Проверьте, не заблокировано ли устройство с помощью функции родительского контроля.
Перейдите в AiProtection > Родительский контроль и проверьте, есть ли устройство в списке.
Если устройство есть в списке «Имя клиента», удалите оттуда устройство используя кнопку Delete или настройте время через Time Management.
О том, как работает родительский контроль можно узнать тут [AiProtection] Introduction of Parental Controls