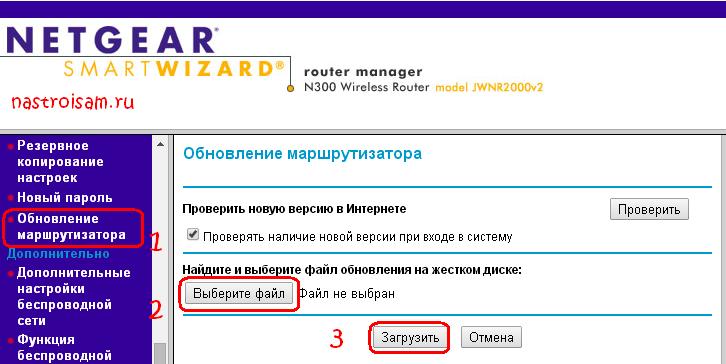Проблемы с беспроводным адаптером Netgear в Windows 10
Сеть является важной частью каждого компьютера, и отсутствие доступа к Интернету может стать большой проблемой. Некоторые пользователи Windows 10 сообщают о проблемах с беспроводным адаптером Netgear, и сегодня мы попытаемся решить эти проблемы.
Пользователи сообщают, что беспроводной адаптер Netgear работает нормально, когда они запускают компьютер, но через некоторое время отключается интернет, и единственный способ включить его – отключить и снова подключить адаптер. Как видите, это может быть довольно утомительно, и, что хуже всего, у вас ненадежное сетевое соединение. Это может серьезно помешать вашей работе, но, к счастью, есть несколько вещей, которые вы можете попробовать.
Эти решения могут быть применены к следующим моделям Netgear:
Как решить проблему с Netgear Adapter в Windows 10
- Проверьте оборудование
- Изменить настройки питания
- Изменить настройки канала
- Загрузите последние версии драйверов Netgear
- Удалите драйверы сетевого адаптера и найдите новое оборудование
- Проверьте брандмауэр и отключите блокировку общего доступа к подключению к Интернету.
Исправлено: Netgear Adapter не работает в Windows 10
Решение 1. Проверьте оборудование
Обо всем по порядку. Нам нужно убедиться, что все работает в соответствии с назначением аппаратного обеспечения. Попробуйте использовать несколько портов USB и попробуйте использовать адаптер Netgear на другом компьютере. Если все работает, как положено, то проблема заключается в вашем компьютере, а не в адаптере Netgear. Это должно указать вам на другие решения, которые мы предоставили ниже.
В качестве дополнительного примечания, что касается портов USB, важно знать, что USB 3.0 работает правильно на полосе 5 ГГц. Для 2,4 ГГц обязательно придерживайтесь USB 2.0.
Решение 2. Изменить настройки питания
В системе обычно скрыты различные параметры питания, которые очень важны для производительности адаптера Netgear. Некоторые из них относятся к снижению энергопотребления USB, в то время как другие предназначены для беспроводных адаптеров. Оба из них ценны, если вы хотите сохранить срок службы батареи. Эти настройки, связанные с питанием, включены по умолчанию, и нам нужно их отключить.
Отключить выборочную приостановку USB
- Щелкните правой кнопкой мыши значок батареи в области уведомлений и откройте параметры питания.
- Нажмите на Изменить настройки плана.
- Изменить расширенные настройки питания.
- Выберите настройки USB, а затем настройки выборочной приостановки USB.
- Отключите эту опцию для «На батарее» и «Подключен».
- Сохранить изменения.
Отключите энергосбережение корневого концентратора USB
- Щелкните правой кнопкой мыши Пуск и откройте Диспетчер устройств.
- Разверните до контроллеров универсальной последовательной шины.
- Щелкните правой кнопкой мыши корневой USB-концентратор и откройте Свойства.
- Нажмите на вкладку Управление питанием.
- Снимите флажок «Разрешить компьютеру выключать это устройство для экономии энергии» и подтвердите изменения. Это необходимо сделать для каждого USB-концентратора соответственно.
- Перезагрузите компьютер.
Отключить приостановку адаптера WLAN
- Снова откройте диспетчер устройств.
- Разверните Сетевые адаптеры.
- Щелкните правой кнопкой мыши по Netgear Adapter и откройте Свойства.
- На вкладке «Управление питанием» снимите флажок «Разрешить компьютеру выключать устройство для экономии энергии».
- Теперь на вкладке «Дополнительно» найдите «Выборочная приостановка» и отключите ее.
- Подтвердите изменения.
Решение 3. Изменить настройки канала
Есть также вопрос выбора канала. Для достижения наилучшей общей производительности Wi-Fi мы рекомендуем придерживаться ширины канала 20 МГц и каналов 1, 6 или 11. Они редко загружаются устройствами, не поддерживающими Wi-Fi, которые используют аналогичные частоты.
Вот как это сделать за несколько простых шагов:
- На панели поиска Windows введите «Управление» и откройте панель управления.
- Откройте Сеть и Интернет, а затем Центр управления сетями и общим доступом.
- Выберите «Изменить настройки адаптера».
- Щелкните правой кнопкой мыши на вашем адаптере Netgear и откройте Свойства.
- Нажмите «Настроить».
- На вкладке «Дополнительно» перейдите к номеру канала WZC IBSS.
- В раскрывающемся меню справа выберите каналы 1, 6 или 11 и подтвердите изменения.
Решение 4. Загрузите последние версии драйверов Netgear .
Эти типы проблем обычно связаны с проблемами с драйверами, поэтому, если у вас возникла эта проблема, вы можете попробовать обновить драйверы беспроводного адаптера Netgear.
Иногда драйверы не могут быть установлены автоматически, поэтому вам нужно сделать следующее:
- Загрузите последние версии драйверов и установите их.
- Откройте диспетчер устройств. Вы можете сделать это, нажав Windows Key + X и выбрав Диспетчер устройств в меню.
- Когда откроется диспетчер устройств, найдите адаптер Netgear, щелкните его правой кнопкой мыши и выберите «Обновить драйвер».
- Выберите «Просмотреть мой компьютер для поиска драйверов» и «Позвольте мне выбрать из списка драйверов устройств на моем компьютере». Далее нажмите «У меня есть диск».
- Теперь найдите драйвер, по умолчанию он должен находиться в [SYSTEM_DRIVE] программных файлах (x86) netgeardriver или аналогичном месте. Выберите файл .inf и нажмите ОК.
Кроме того, некоторые пользователи предлагают выбрать драйвер из списка драйверов устройств с вашего компьютера. Для этого сделайте следующее:
- Откройте диспетчер устройств и найдите свой сетевой адаптер. Щелкните правой кнопкой мыши и выберите «Обновить драйвер».
- Нажмите «Просмотреть мой компьютер для поиска драйверов»> «Позвольте мне выбрать драйвер из списка устройств на моем компьютере».
- Снимите флажок Показать совместимое оборудование.
- В левом подменю выберите Производитель: NETGEAR, Inc.
- В правом подменю выберите Модель: адаптер NETGEAR A6200 (в нашем примере мы использовали адаптер NETGEAR A6200, для устройства вам может потребоваться выбрать другую модель).
- Нажмите Next, и если вы получите предупреждение об обновлении драйвера, нажмите Yes.
- Перезагрузите компьютер и проверьте, решена ли проблема.
Автоматическое обновление драйверов (рекомендуется сторонний инструмент)
Мы также настоятельно рекомендуем средство обновления драйверов Tweakbit , поскольку оно одобрено Microsoft и Norton Antivirus и использует передовую технологию обновления. Это поможет вам обновить ваши драйверы, чтобы избежать необратимого повреждения вашего компьютера, вручную загружая неправильные версии драйверов. Следуйте этой простой инструкции из 3 шагов, чтобы безопасно обновить драйверы:
-
- Загрузите и установите средство обновления драйверов TweakBit
- После установки программа начнет сканирование вашего компьютера на наличие устаревших драйверов автоматически. Driver Updater проверит установленные вами версии драйверов по своей облачной базе данных последних версий и порекомендует правильные обновления. Все, что вам нужно сделать, это дождаться завершения сканирования.
- По завершении сканирования вы получите отчет обо всех проблемных драйверах, найденных на вашем ПК. Просмотрите список и посмотрите, хотите ли вы обновить каждый драйвер по отдельности или все сразу. Чтобы обновить один драйвер за раз, нажмите ссылку «Обновить драйвер» рядом с именем драйвера. Или просто нажмите кнопку «Обновить все» внизу, чтобы автоматически установить все рекомендуемые обновления.
Примечание.Некоторые драйверы необходимо установить в несколько этапов, поэтому вам придется нажмите кнопку «Обновить» несколько раз, пока все его компоненты не будут установлены.
- Загрузите и установите средство обновления драйверов TweakBit
Отказ от ответственности : некоторые функции этого инструмента не являются бесплатными.
Тем не менее, мы рекомендуем вам загрузить этот инструмент обновления драйверов (на 100% безопасный и протестированный нами), чтобы сделать это автоматически. Таким образом, вы предотвратите потерю файлов и даже необратимое повреждение вашего компьютера.
Решение 5. Удалите драйверы сетевого адаптера и найдите новое оборудование
Иногда лучшим решением является использование драйверов по умолчанию. Для этого сначала необходимо удалить установленные драйверы.
- Откройте диспетчер устройств.
- Найдите проблемный адаптер, щелкните его правой кнопкой мыши и выберите «Удалить драйвер».
- После удаления драйвера нажмите значок «Сканировать новое оборудование».
- После завершения сканирования должны быть установлены драйверы по умолчанию.
Решение 6. Проверьте брандмауэр и отключите блокировку общего доступа к подключению к Интернету .
Такие программы, как BitDefender, поставляются с собственным брандмауэром, и иногда это может вызвать проблемы, поэтому вы можете отключить его. В расширенных настройках BitDefender есть опция Блокировать общий доступ к подключению к Интернету, поэтому для решения этой проблемы настоятельно рекомендуется отключить ее.
Вот и все, если у вас есть какие-либо комментарии, вопросы или предложения, просто дайте нам знать в комментариях ниже.
Примечание редактора . Этот пост был первоначально опубликован в январе 2016 года и был с тех пор, как полностью обновлен и обновлен для обеспечения свежести, точности и полноты.
Настройка оборудования
Блог о модемах, роутерах и GPON терминалах Ростелеком
Проблемы с WiFi на Netgear JWNR2000v2 — решение
Последние пару месяцев владельцы роутеров NetGear JWNR2000v2 стали жаловаться на проблемы с беспроводной сетью. Причем, больше всего жалоб именно на аппаратную версию v2. Видимо, последняя версия прошивки маршрутизатора (версия 1.0.0.110_1.0.4) содержит баг, из-за которого нестабильно работает сеть WiFi. По словам пользователей в один прекрасный момент начало постоянно отваливаться соединение, при этом всё изначально было настроено правильно, работало без проблем и никаких изменений не производилось.. В некоторых случаях — каждые 5 минут. Для решения этой проблемы производитель уже выпустил специальный патч — V1.0.0.10_1.0.5_WLAN_patch.
После этого идем в веб-интерфейс устройства по адресу http://192.168.1.1, вводим имя пользователя: admin и пароль — password. Нас интересует раздел «Обновление маршрутизатора»:
Нажимаем кнопку «Выберите файл» и скармливаем роутеру патч. Нажимаем кнопку «Загрузить» и ждем окончания процесса.
После этого проблемы с сетью Вай-Фай должны устранится.