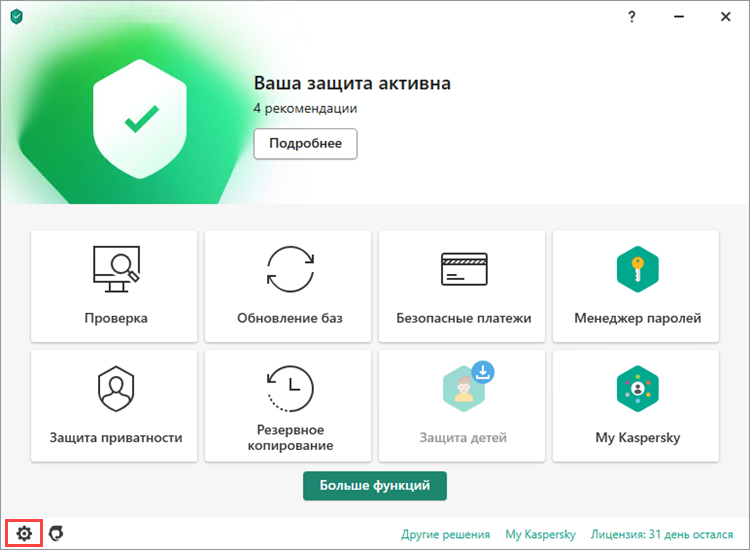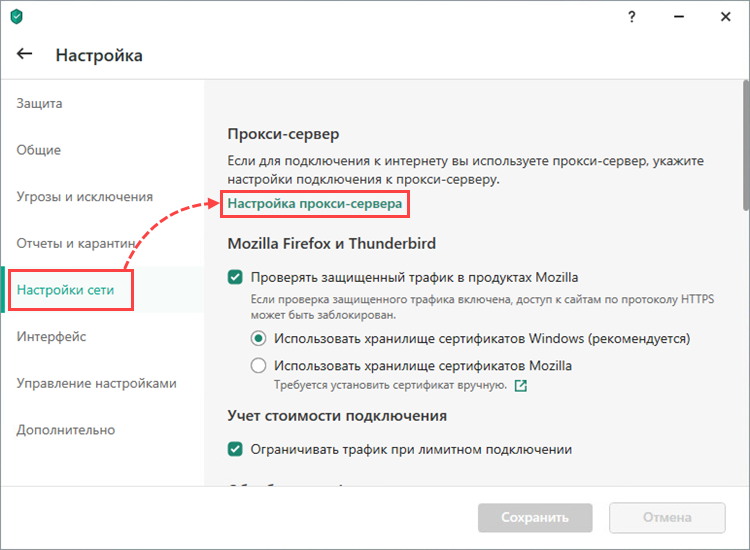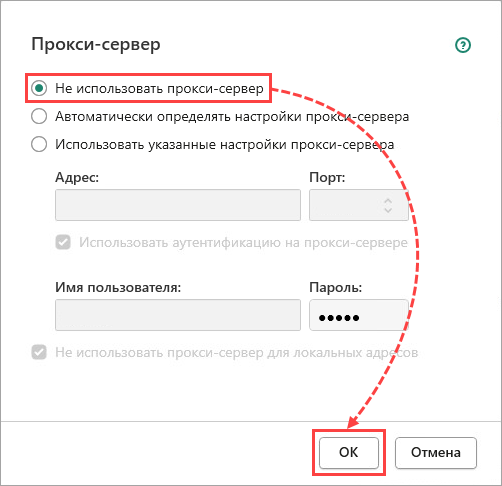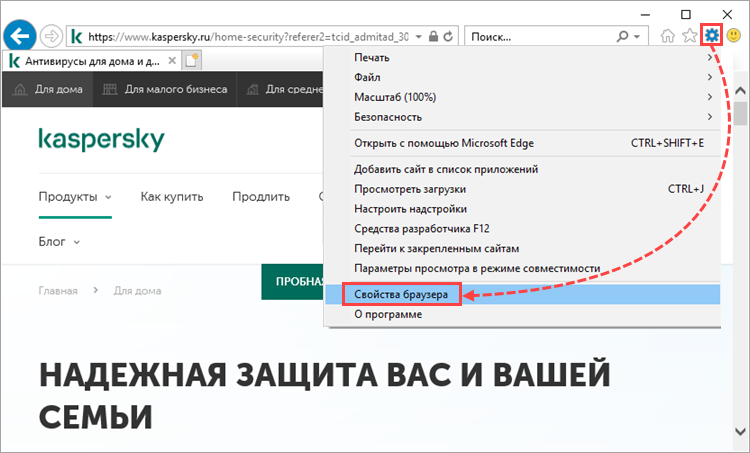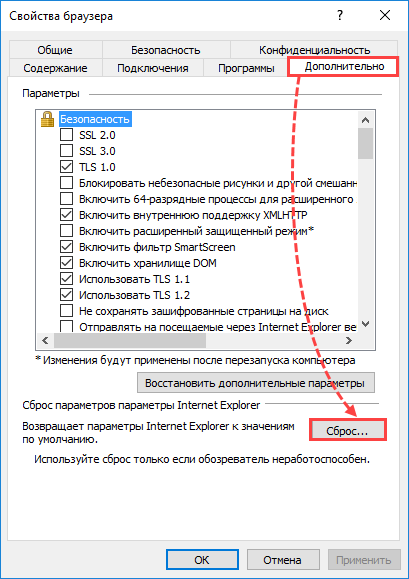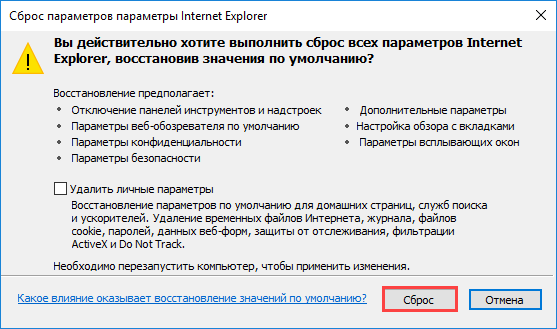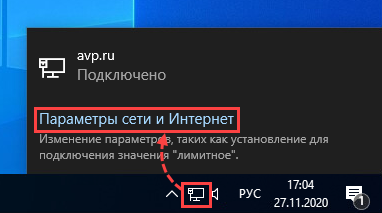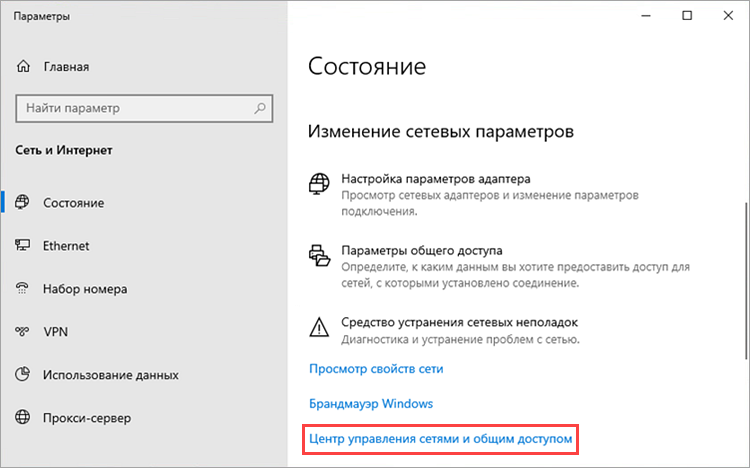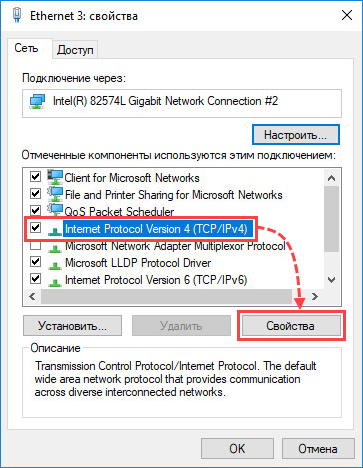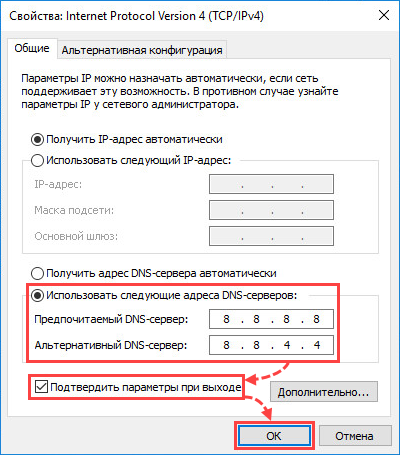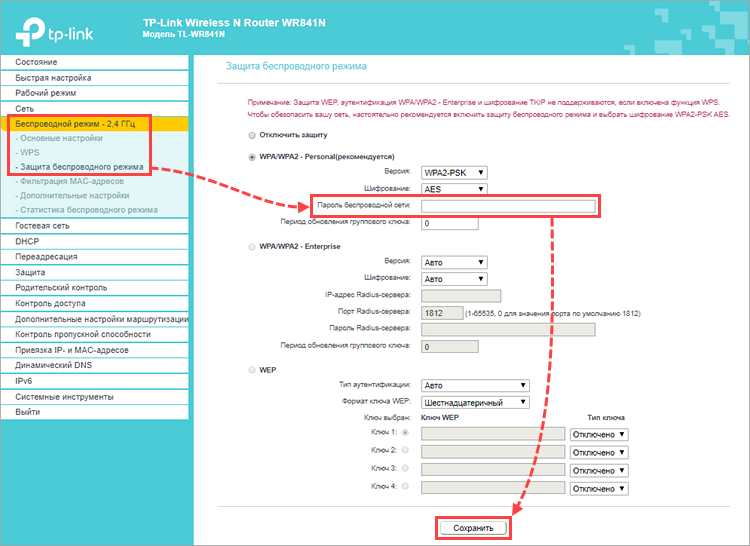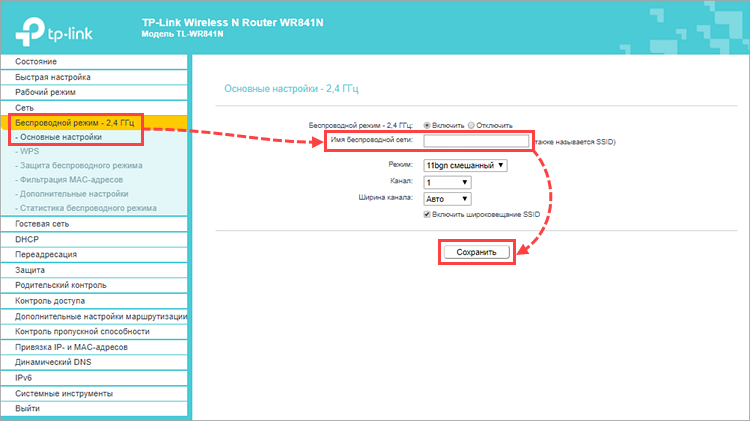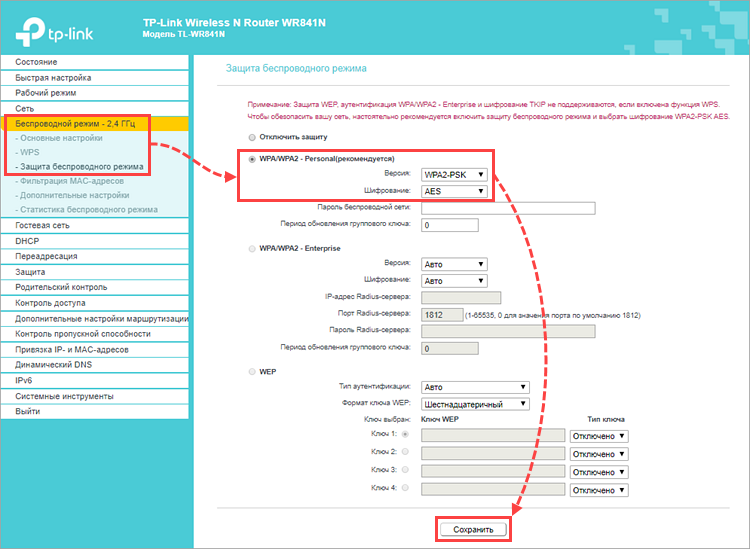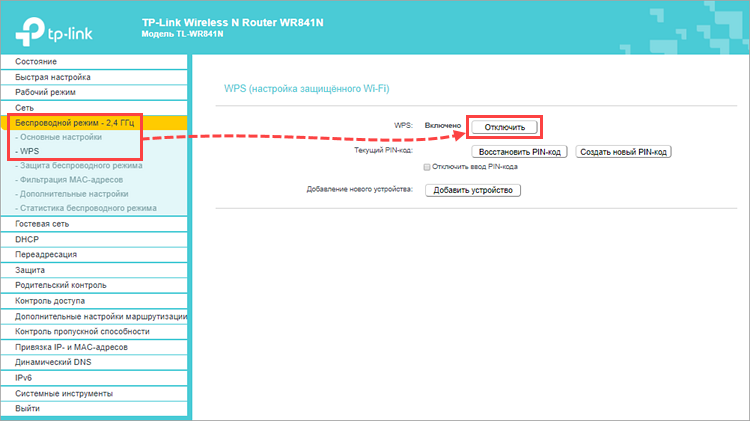- Нет интернета kaspersky internet security
- Причина
- Решение
- Как отключить прокси-сервер в программе «Лаборатории Касперского»
- Как выполнить сброс настроек Internet Explorer
- Как настроить DNS-сервер
- Нет интернета kaspersky internet security
- Причина
- Решение
- Что делать, если решение не помогло
- Как перезапустить приложение для Windows 10, 11
- Как сбросить параметры подключения браузеров в системе для Windows 10
- Нет интернета kaspersky internet security
- Сеть без пароля
- Используется распространенное имя сети
- Обнаружено слабое шифрование сети
- Используется технология Wi-Fi Protected Setup
- Используется общедоступная сеть
Нет интернета kaspersky internet security
- Kaspersky Anti-Virus;
- Kaspersky Internet Security;
- Kaspersky Total Security;
- Kaspersky Security Cloud;
- Kaspersky Small Office Security.
При активации программы «Лаборатории Касперского» может возникнуть ошибка сетевого соединения.
Причина
Причиной ошибки сетевого соединения при активации программы могут быть неверные сетевые настройки или недоступность сервера активации.
Решение
- Повторите активацию программы через некоторое время, например через час. Сервер активации может быть временно недоступен.
- Установите обновления Windows в Центре обновления Windows или убедитесь, что ваше устройство обновлено. Инструкции на сайте поддержки Microsoft.
- Отключите прокси-сервер в программе «Лаборатории Касперского». Инструкция ниже.
- Выполните сброс настроек Internet Explorer. Инструкция ниже.
- Настройте DNS-сервер. Инструкция ниже.
Как отключить прокси-сервер в программе «Лаборатории Касперского»
- В главном окне программы нажмите в левом нижнем углу.
- Чтобы узнать, как открыть программу, смотрите инструкцию в статье.
- Перейдите в раздел Настройки сети и выберите Настройка прокси-сервера.
Прокси-сервер в программе «Лаборатории Касперского» будет отключен.
Если настройки прокси-сервера недоступны, установите последнюю версию программы «Лаборатории Касперского»: Kaspersky Internet Security, Kaspersky Anti-Virus, Kaspersky Total Security, Kaspersky Small Office Security.
Как выполнить сброс настроек Internet Explorer
- В окне браузера Internet Explorer нажмите и выберите Свойства браузера.
Сброс настроек Internet Explorer будет выполнен. Значения параметров в браузере будут установлены по умолчанию.
Как настроить DNS-сервер
- Нажмите и выберите Параметры сети и Интернет.
- Выберите Internet Protocol Version 4 (TCP/IPv4) или IP версии 4 (TCP/IPv4) и нажмите Свойства.
- Установите флажок Использовать следующие адреса DNS-серверов.
- Введите адреса Google Public DNS (8.8.8.8 и 8.8.4.4) или другие выбранные вами адреса DNS.
- Установите флажок Подтвердить параметры при выходе и нажмите ОК.
Настройки DNS-сервера будут изменены.
Нет интернета kaspersky internet security
При установке безопасного соединения в Kaspersky Secure Connection появляется сообщение «Безопасное соединение временно недоступно».
Причина
Возможно, вы находитесь в стране, где использование VPN запрещено законодательством. Список таких стран смотрите в статье.
Решение
- Перезапустите приложение. Инструкция ниже.
- Проверьте, сохраняется ли проблема. Если да, перезагрузите компьютер и снова попробуйте установить безопасное соединение в Kaspersky Secure Connection.
- Если перезагрузка компьютера не помогла, для операционной системы:
- Windows 11: проверьте, включен ли прокси-сервер и отключите его. Инструкция в статье, шаги 1–9.
- Windows 10: cбросьте параметры подключения браузеров в системе. Инструкция ниже.
- Перезапустите приложение и перезагрузите компьютер.
Что делать, если решение не помогло
Попробуйте установить безопасное соединение позже, например через час. Если проблема не устранилась:
- Удалите Kaspersky Secure Connection и перезагрузите компьютер. Инструкция в статье.
- Сбросьте сетевые настройки. Инструкция в статье.
- Установите Kaspersky Secure Connection и перезагрузите компьютер. Инструкция в статье.
Если проблема сохраняется, свяжитесь с технической поддержкой «Лаборатории Касперского», выбрав тему для своего запроса.
Как перезапустить приложение для Windows 10, 11
- Нажмите правой кнопкой мыши на значок Kaspersky Secure Connection в области уведомлений панели задач. Если значок приложения скрыт из панели задач, сначала нажмите Отображать скрытые значки.
- В контекстном меню выберите Выход.
Приложение Kaspersky Secure Connection будет перезапущено. Повторите запуск безопасного соединения.
Как сбросить параметры подключения браузеров в системе для Windows 10
Инструкция подходит для всех браузеров. Если параметры подключения не сбросятся, попробуйте найти инструкцию на сайте производителя вашего браузера.
Нет интернета kaspersky internet security
- Kaspersky Basic, Standard, Plus, Premium;
- Kaspersky Anti-Virus;
- Kaspersky Internet Security;
- Kaspersky Total Security;
- Kaspersky Security Cloud;
- Kaspersky Small Office Security.
Когда вы подключаетесь к Wi-Fi, программа «Лаборатории Касперского» проверяет сеть, сообщает вам о проблемах, которые находит, и предлагает способы их устранения. Выполните рекомендации по защите сети Wi-Fi в зависимости от сообщения, которое у вас появилось. Ниже читайте о самых распространенных проблемах в беспроводных сетях.
Сеть без пароля
Без пароля ваша сеть Wi-Fi будет доступной для всех. Надежный пароль не позволит подключиться к ней посторонним людям. Рекомендации по составлению надежного пароля в статье.
Интерфейсы роутеров различаются в зависимости от производителя, конкретной модели и версии прошивки. Чтобы ориентироваться в настройках роутера, используйте руководство пользователя для вашей модели. Как правило, оно прилагается к роутеру, или вы можете скачать его на сайте производителя устройства.
Для примера мы показываем настройку роутера TP-Link TL-WR841N. Чтобы создать пароль:
- Введите IP-адрес роутера в адресную строку браузера. Вы попадете на страницу авторизации к настройкам роутера. IP‑адрес роутера указан на задней стороне устройства и в руководстве пользователя.
- На странице авторизации введите логин и пароль. Если вы не меняли их, они указаны на задней стороне роутера.
- На странице настроек роутера перейдите в раздел Беспроводной режим → Защита беспроводного режима (Wireless → Wireless Security).
- Выберите WPA/WPA2 — Personal.
- В поле Пароль беспроводной сети (Wireless Password) придумайте и введите пароль к сети Wi-Fi.
- Нажмите Сохранить (Save).
Пароль для сети Wi-Fi будет создан.
Используется распространенное имя сети
Часто для взлома паролей используются радужные таблицы (rainbow table). В заранее созданных радужных таблицах для популярных имен беспроводных сетей ( SSID) хранятся миллионы возможных паролей. Если ваши SSID и пароль находятся в такой таблице, злоумышленник сможет мгновенно восстановить пароль к сети с помощью специальных программ.
Чтобы повысить безопасность домашней беспроводной сети, придумайте нераспространенное SSID.
Интерфейсы роутеров различаются в зависимости от производителя, конкретной модели и версии прошивки. Чтобы ориентироваться в настройках роутера, используйте руководство пользователя для вашей модели. Как правило, оно прилагается к роутеру, или вы можете скачать его на сайте производителя устройства.
Для примера мы показываем настройку роутера TP-Link TL-WR841N. Чтобы изменить имя сети Wi-Fi:
- Введите IP-адрес роутера в адресную строку браузера. Вы попадете на страницу авторизации к настройкам роутера. IP‑адрес роутера указан на задней стороне устройства и в руководстве пользователя.
- На странице авторизации введите логин и пароль. Если вы не меняли их, они указаны на задней стороне роутера.
- На странице настроек роутера перейдите в раздел Беспроводной режим → Основные настройки (Wireless → Basic Settings).
- В поле Имя беспроводной сети (Wireless Network Name) придумайте и введите название сети Wi-Fi.
- Нажмите Сохранить (Save).
Имя для сети Wi-Fi будет изменено.
Обнаружено слабое шифрование сети
При работе в сети со слабым шифрованием ваши данные могут перехватить злоумышленники. Если вы подключаетесь к домашней сети и получаете сообщение о слабом шифровании, измените тип шифрования на более надежный. Распространенные типы шифрования беспроводных сетей: WEP, TKIP, WPA, WPA2 (AES/CCMP).
Главное отличие между ними — уровень защиты. Мы рекомендуем WPA2, так как он самый надежный из предлагаемых.
Интерфейсы роутеров различаются в зависимости от производителя, конкретной модели и версии прошивки. Чтобы ориентироваться в настройках роутера, используйте руководство пользователя для вашей модели. Как правило, оно прилагается к роутеру, или вы можете скачать его на сайте производителя устройства.
Для примера мы показываем настройку роутера TP-Link TL-WR841N. Чтобы изменить тип шифрования беспроводной сети:
- Введите IP-адрес роутера в адресную строку браузера. Вы попадете на страницу авторизации к настройкам роутера. IP‑адрес роутера указан на задней стороне устройства и в руководстве пользователя.
- На странице авторизации введите логин и пароль. Если вы не меняли их, они указаны на задней стороне роутера.
- На странице настроек роутера перейдите в раздел Беспроводной режим → Защита беспроводного режима (Wireless → Wireless Security).
- Выберите WPA/WPA2 — Personal.
- В поле Версия (Authentication Type) выберите WPA2-PSK.
- В поле Шифрование (Encryption) выберите AES.
- Нажмите Сохранить (Save).
Шифрование сети Wi-Fi будет включено.
Используется технология Wi-Fi Protected Setup
Технология Wi-Fi Protected Setup (WPS) разработана для упрощения подключения устройств к сетям Wi-Fi. С помощью WPS можно подключиться к роутеру без пароля. Мы рекомендуем отключить WPS в настройках роутера.
Интерфейсы роутеров различаются в зависимости от производителя, конкретной модели и версии прошивки. Чтобы ориентироваться в настройках роутера, используйте руководство пользователя для вашей модели. Как правило, оно прилагается к роутеру, или вы можете скачать его на сайте производителя устройства.
Для примера мы показываем настройку роутера TP-Link TL-WR841N. Чтобы отключить WPS:
- Введите IP-адрес роутера в адресную строку браузера. Вы попадете на страницу авторизации к настройкам роутера. IP‑адрес роутера указан на задней стороне устройства и в руководстве пользователя.
- На странице авторизации введите логин и пароль. Если вы их не меняли, они указаны на задней стороне роутера.
- На странице настроек роутера перейдите в раздел Беспроводной режим → WPS (Wireless → WPS).
- Нажмите Отключить (Disable).
Технология WPS будет отключена.
Используется общедоступная сеть
Когда вы подключаетесь к публичной сети Wi-Fi, например в кафе, данные передаются в незашифрованном виде. Это значит, что ваши пароли, логины, переписка и другая конфиденциальная информация становятся доступны для злоумышленников. Электронные адреса могут быть использованы для рассылки спама, а данные на странице вашей социальной сети могут быть изменены.
При подключении к любой сети Wi-Fi всегда выполняйте следующие рекомендации:
- Убедитесь, что у вас установлен и включен Сетевой экран. Этот компонент защиты проверяет сетевой трафик и защищает компьютер от сетевых атак.
Сетевой экран входит в состав программ «Лаборатории Касперского»:- Kaspersky Basic, Standard, Plus, Premium;
- Kaspersky Internet Security;
- Kaspersky Anti‑Virus;
- Kaspersky Total Security;
- Kaspersky Security Cloud;
- Kaspersky Small Office Security.