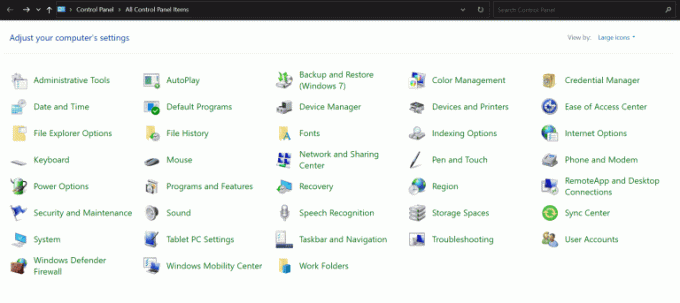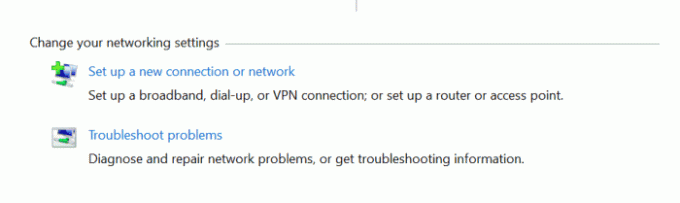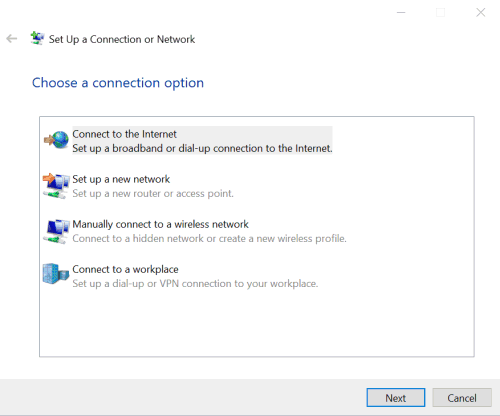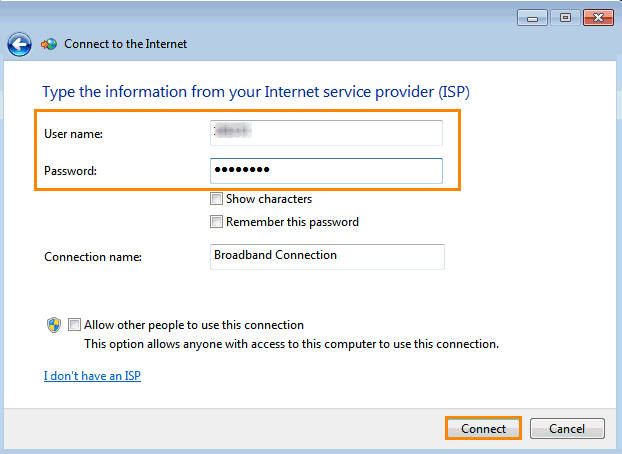- Исправлено: WiFi-роутер Huawei подключен, но нет Интернета
- Исправлено: Wi-Fi роутер Huawei подключен, но нет Интернета
- 1. Выключите и включите Wi-Fi
- 2. Перезагрузите устройства
- 3. Сбросить маршрутизатор Huawei
- 4. Проверьте, включена ли опция Автоматически
- 5. Убедитесь, что ваша широкополосная сеть работает нормально
- Заключение
- Как настроить Wi‑Fi роутер?
Исправлено: WiFi-роутер Huawei подключен, но нет Интернета
Каждый день возникают тысячи проблем с новейшими устройствами и беспроводными технологиями. Одна такая проблема была зафиксирована в последнее время с маршрутизатором Huawei Wifi Router, так как пользователи без проблем получают доступ к Wi-Fi, но не могут подключиться к Интернету. Эта проблема была постоянной, и пользователи сообщали о том же на форумах Huawei.
Это становится еще хуже, поскольку пользователи могут подключаться к Интернету с помощью кабеля Ethernet, но не через Wi-Fi. Более того, люди даже перепробовали целый ряд уловок, но, похоже, ничего не получается правильно. Что ж, в этой ситуации все может стать довольно неприятным. Однако мы поэкспериментировали с несколькими приемами и перечислили в этой статье те, которые действительно помогли решить проблему. Люди, имеющие аналогичные проблемы с маршрутизатором Huawei, могут обратиться к этой статье, чтобы найти быстрое и постоянное решение.
Исправлено: Wi-Fi роутер Huawei подключен, но нет Интернета
Отсутствие подключения к Интернету — серьезный недостаток, который может возникнуть по разным причинам. С роутерами Huawei у пользователей такая же проблема. Они могут подключаться к Wi-Fi как обычно и даже получить беспроводной доступ к графическому интерфейсу маршрутизатора. Однако, когда они пытаются подключиться к Интернету, они не могут. Поэтому мы предлагаем некоторые из самых крутых трюков, которые могут помочь вам исправить подключенный маршрутизатор Wi-Fi, но без проблем с Интернетом. Ознакомьтесь с приведенными ниже приемами, чтобы найти совместимое решение вашей проблемы.
1. Выключите и включите Wi-Fi
Часто такие проблемы возникают из-за простого сбоя при установке сети. Вы можете попробовать выключить маршрутизатор и снова включить его через несколько секунд. Если это просто сбой, выключение и включение Wi-Fi мгновенно решит вашу проблему. Вы можете попробовать это пару раз, и если проблема не исчезнет, разумнее перейти к следующему треку в нашем списке.
2. Перезагрузите устройства
Как правило, перезапуск устройств решает большинство проблем в системе. Следовательно, вы можете ожидать того же даже в этом случае. Перезагрузите маршрутизатор, а также устройство, на котором вы пытаетесь получить доступ к Интернету. Если это нормальная проблема, перезагрузка устройства поможет ее решить, и вы сможете без труда подключиться к Интернету.
3. Сбросить маршрутизатор Huawei
Иногда несовместимые изменения в настройках Wi-Fi могут привести к таким проблемам. Фактически, если у вас есть неправильная настройка маршрутизатора, это в конечном итоге обнаружит проблемы с вашим интернет-соединением в дополнение к нескольким другим. Таким образом, сброс вашего маршрутизатора может оказаться очень кстати, поскольку он установит все настройки по умолчанию. Вы можете перезагрузить роутер Huawei физически с помощью кнопки сбоку. В противном случае вы также можете использовать его конфигурацию графического интерфейса для сброса к конфигурациям по умолчанию.
4. Проверьте, включена ли опция Автоматически
Во время первоначальной настройки ваш маршрутизатор Huawei по умолчанию определит текущий метод доступа к сети. Однако, если параметр «Автоматически» не отключен даже после настройки, это может привести к нескольким нежелательным прерываниям во время сеансов. Более того, ошибка отсутствия подключения к Интернету является очень ожидаемой среди всех остальных. Чтобы отключить параметр «Автоматически», выполните следующие действия:
- Откройте на своем устройстве веб-страницу управления маршрутизатором Huawei.
- Нажмите на опцию «Подключиться к Интернету» сверху.
- Теперь проверьте, включена ли опция Автоматически или нет.
- Если он включен, нажмите кнопку ползунка рядом с Автоматически, чтобы отключить его.
- Наконец, нажмите кнопку «Сохранить», чтобы сохранить изменения.
5. Убедитесь, что ваша широкополосная сеть работает нормально
- Подключите свой компьютер к надежному Интернет-соединению с помощью кабеля Ethernet. Не подключайте его к роутеру.
- Теперь перейдите в Панель управления.
- Щелкните Центр управления сетями и общим доступом.
- Щелкните Настроить новое соединение или сеть.
- Затем перейдите в широкополосную сеть (PPPoE).
- Теперь введите имя пользователя и пароль в специальные поля, предоставленные вашим поставщиком услуг широкополосного доступа.
- Нажмите кнопку «Подключиться», чтобы подключиться к Интернету.
- После того, как вы успешно подключитесь к новому интернет-соединению, еще раз щелкните один раз на Панели управления.
- Перейдите в Центр управления сетями и общим доступом.
- Нажмите «Изменить настройки адаптера».
- Наконец, дважды щелкните значок сети и проверьте, можете ли вы получить доступ к Интернет-соединению через PPPoE или нет.
Если вы по-прежнему не можете подключиться к Интернету даже после выполнения описанных выше действий, возможно, ваша широкополосная сеть отключилась от Интернета. В этом случае просто перезапустите широкополосную сеть, чтобы установить новое соединение, и это также решит проблему.
Кроме того, вам также следует проверить, правильно ли вы ввели имя пользователя и пароль, предоставленные вашим поставщиком услуг. В худшем случае, если вы все еще не можете получить доступ к Интернету, возможно, что сеть вашего поставщика услуг была прервана. В такой ситуации обратитесь к поставщику услуг широкополосного доступа и попросите его помочь решить вашу проблему.
Заключение
Эти 5 методов оказались очень эффективными в большинстве случаев, когда пользователи не могут подключиться к Интернету даже после доступа к Wi-Fi. К счастью, маршрутизаторы Huawei предлагают очень интуитивно понятную платформу с графическим веб-интерфейсом, которая может быть очень полезной в такие моменты. Однако обращение к поставщику услуг — последнее средство, если ни один из этих приемов не сработает. Но опять же, вероятность этого очень мала, если вы внимательно следите за нашими решениями. Благодаря этому, я надеюсь, вы сможете без особых хлопот найти свой фиксированный маршрутизатор Wi-Fi Huawei, подключенный, но без интернет-ошибок.
Как настроить Wi‑Fi роутер?
Активный индикатор Wi‑Fi роутера поможет понять, подключён ли роутер к сети.
Цвет индикатора зависит от модели устройства и может быть:
- зелёным — если сигнал хороший;
- жёлтым — при нестабильном сигнале;
- красным или оранжевым — если нет соединения с интернетом.
Базовые настройки роутера
- Откройте любой браузер, введите один из IP‑адресов и нажмите Enter:
— 192.168.1.1;
— 192.168.0.1;
— 192.168.100.1;
— 192.168.50.1.
Если с помощью этих IP‑адресов открыть меню настроек маршрутизатора не получается, вы можете найти нужный адрес на нижней панели роутера или в его документации. Там же указаны логин и пароль, необходимые для входа в настройки.
Подключение к сети происходит автоматически — все сайты в браузере должны загружаться.
Если интернет пока не работает, настройте подключение вручную. Зайдите в раздел WAN или «Интернет» → укажите логин, пароль и сетевой протокол, например, PPPoE или L2TP.
Откройте раздел «Сеть Wi‑Fi» и установите:
— пароль с надёжным стандартом шифрования WPA2PSK;
— новое имя сети;
— стандарт передачи данных: 802.11ac или 802.11n;
— диапазон частоты: 2,4 ГГц и 5 ГГц.
Как открыть настройки Wi‑Fi роутера без компьютера
- Установите SIM‑карту в устройство.
- Включите на устройстве Wi‑Fi: Настройки → Wi‑Fi → Нажмите на переключатель справа. Устройство начнёт автоматический поиск доступных сетей.
- Подключитесь к нужной сети роутера — её название указано на устройстве или в инструкции.
- Введите пароль от Wi‑Fi, если он есть, и нажмите «Подключить». Обычно пароль указан на наклейке.
- Отключите на устройстве мобильный интернет.
- Откройте любой браузер.
- Введите в адресной строке IP‑адрес — 192.168.1.1 или 192.168.0.1.
- Введите имя пользователя и пароль — они указаны на наклейке или обратной стороне роутера. По умолчанию логин — admin, пароль — admin.
- Нажмите «Войти».
Как установить свой пароль от Wi‑Fi
При подключении на компьютере:
- Подключитесь к Wi‑Fi.
- Откройте любой браузер и введите в адресной строке IP-адрес: 192.168.1.1 или 192.168.0.1.
- Введите имя пользователя и пароль — они указаны на наклейке или обратной стороне роутера. По умолчанию логин — admin, пароль — admin.
- В настройках откройте вкладку Wireless → Wireless Security и убедитесь, что отмечен метод защиты WPA/WPA2 — Personal (Recommended).
- В выпадающем меню Version выберите WPA2‑PSK.
- В меню Encryption установите AES.
- В поле Wireless Password создайте пароль для защиты своей сети.
- Нажмите «Сохранить».
При подключении на смартфоне:
- Откройте Настройки → Wi‑Fi.
- Выберите из списка нужную сеть.
- Нажмите на неё и введите стандартный пароль.
- После подключения снова нажмите на вашу сеть Wi‑Fi, а после — «Забыть сеть» или «Удалить эту сеть».
- Придумайте и введите новый пароль.
Как изменить пароль от Wi‑Fi
- Откройте на устройстве любой браузер.
- Введите в адресной строке IP‑адрес: 192.168.1.1 или 192.168.0.1.
- Введите имя пользователя и пароль — они указаны на наклейке или обратной стороне роутера. По умолчанию логин — admin, пароль — admin. Если пароль не подходит, вспомните, на какой вы его поменяли.
- В меню слева выберите «Беспроводная сеть» или Wireless.
- Выберите пункт «Безопасность проводной сети» или Wireless Security.
- Укажите новый пароль в поле PSK Password — при этом должен быть выбран рекомендуемый тип аутентификации WPA2‑PSK.
- Сохраните настройки.