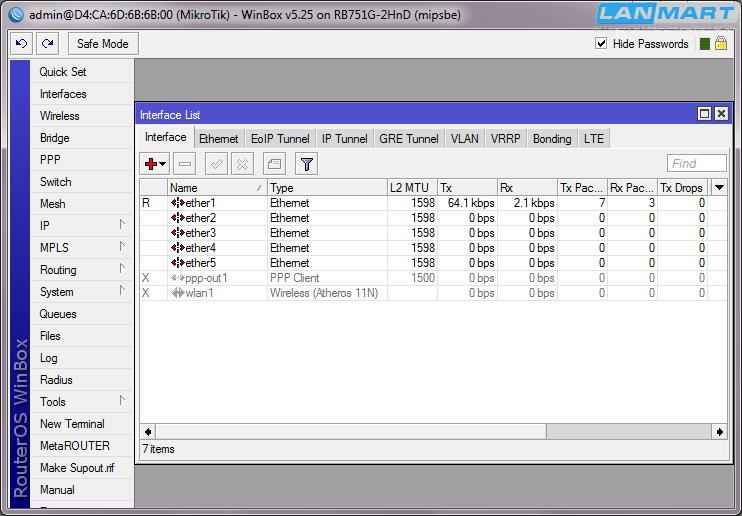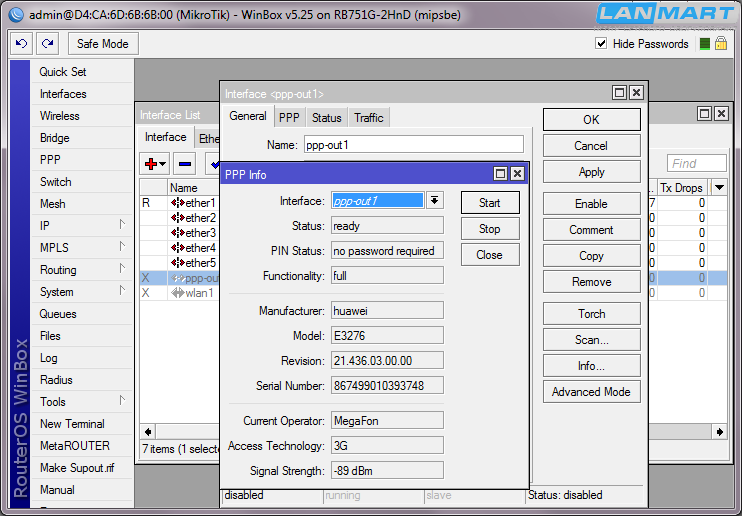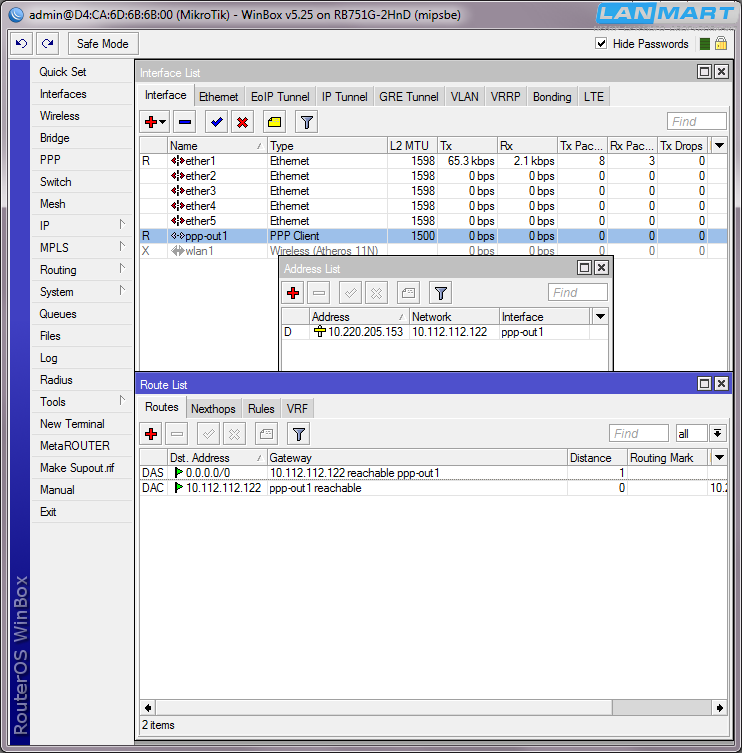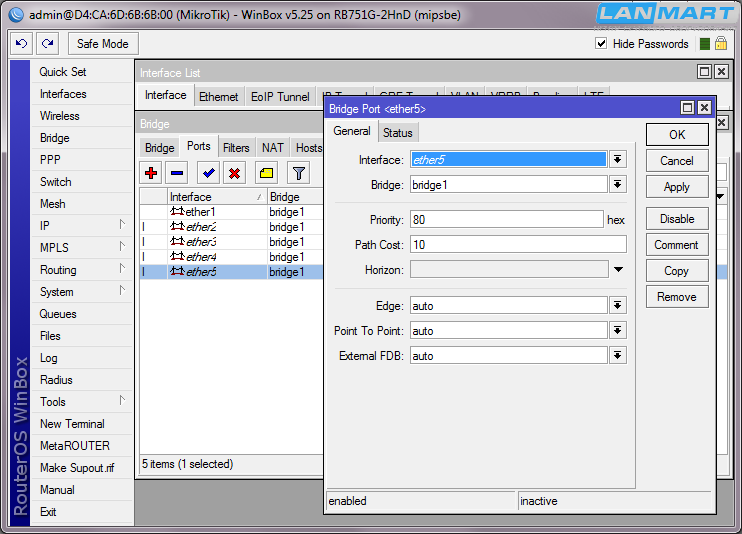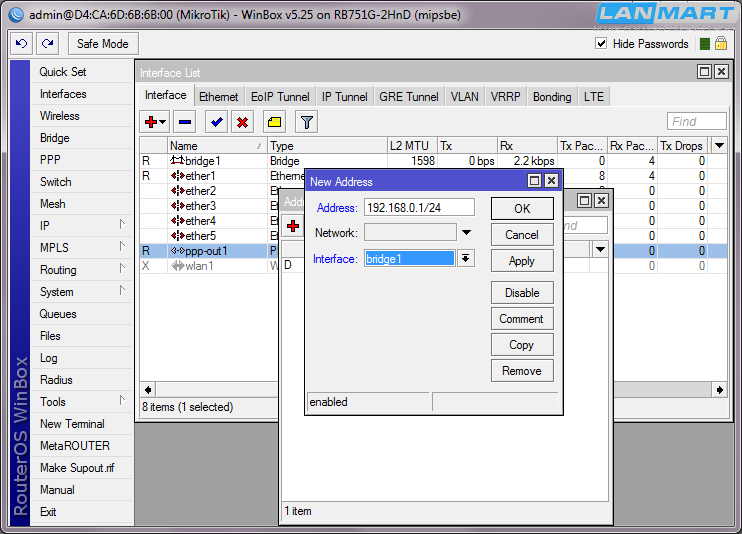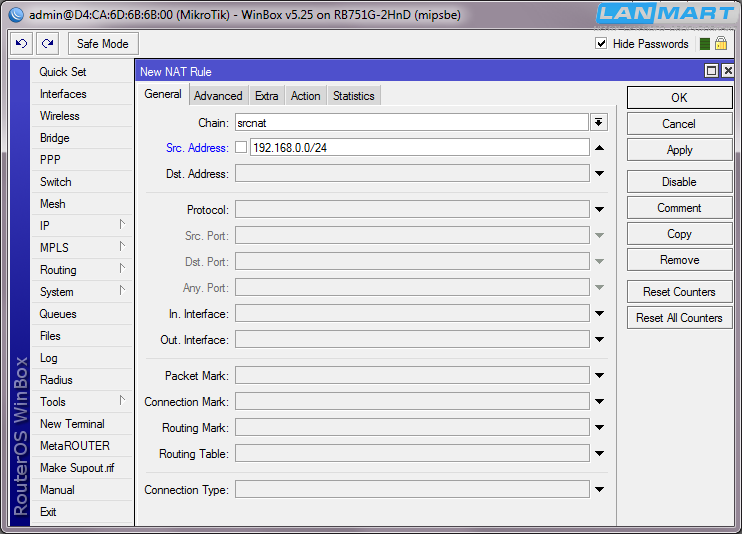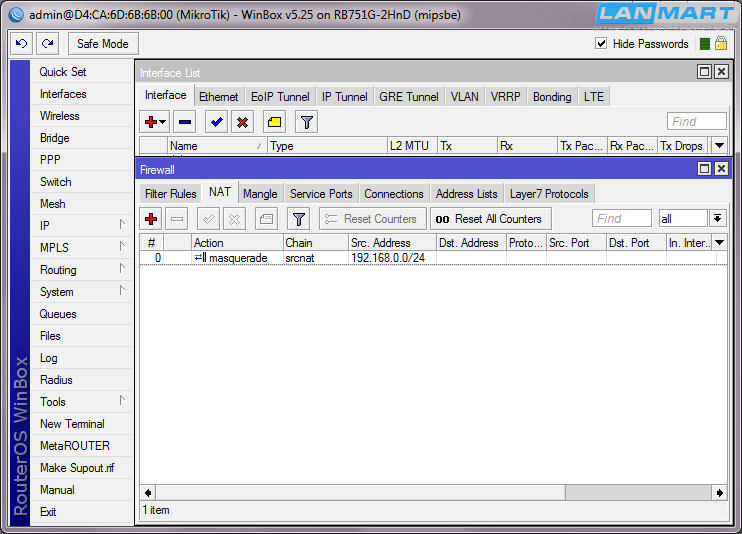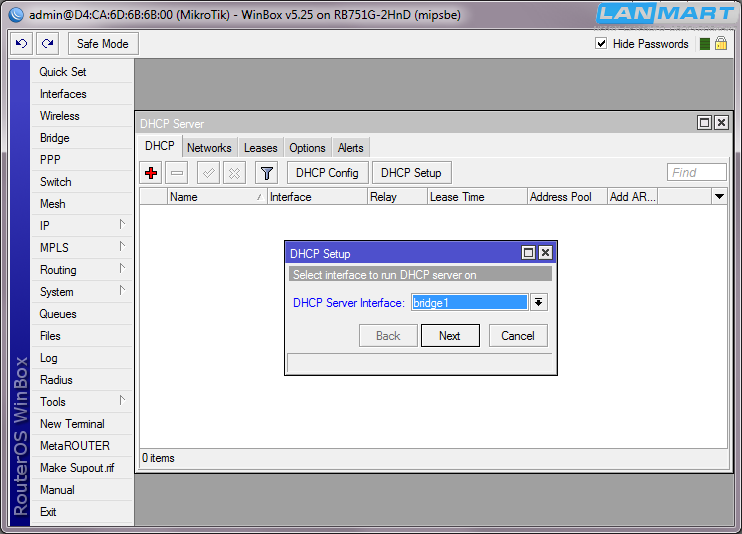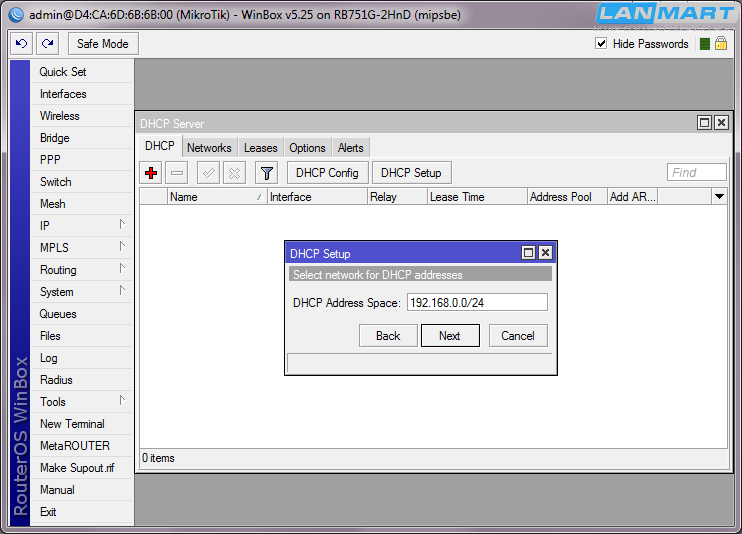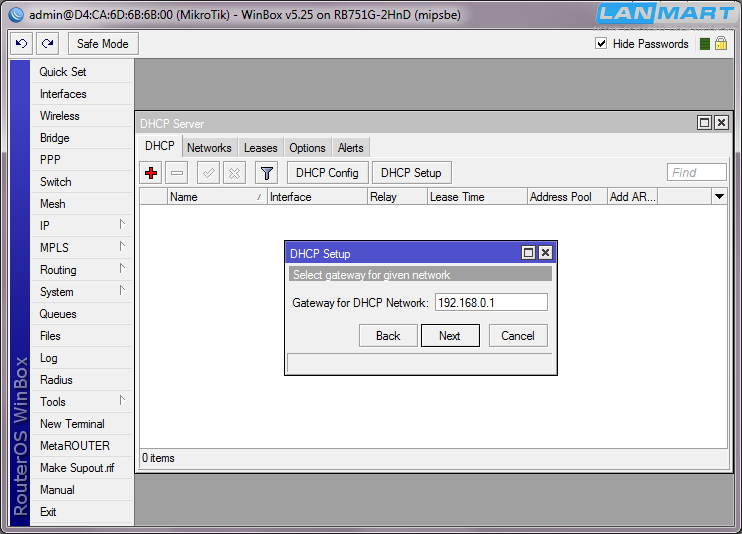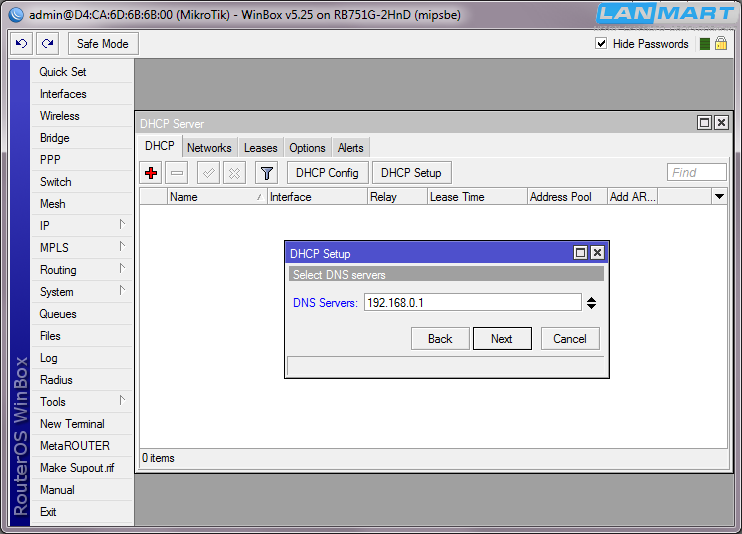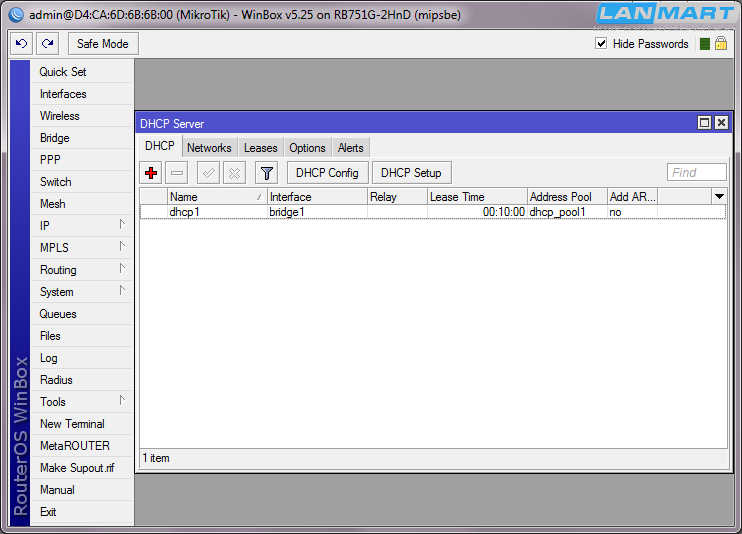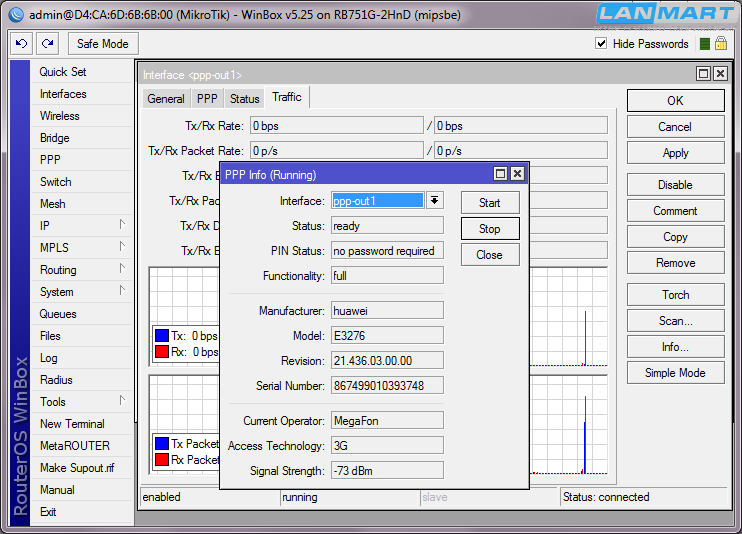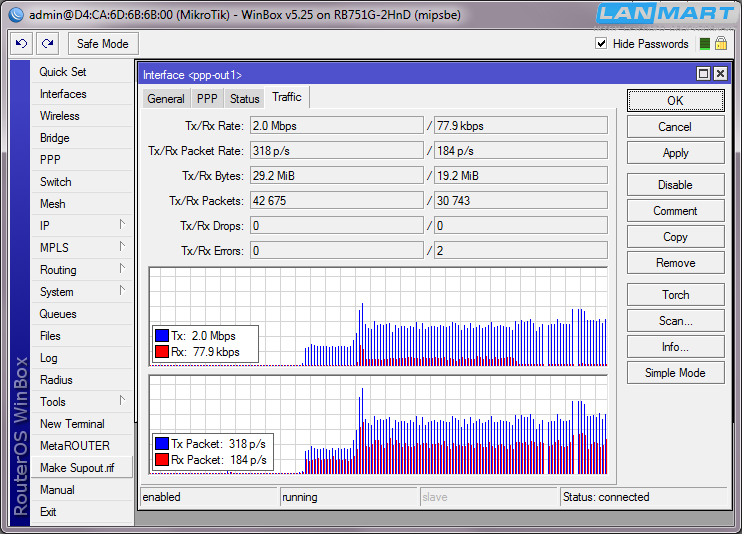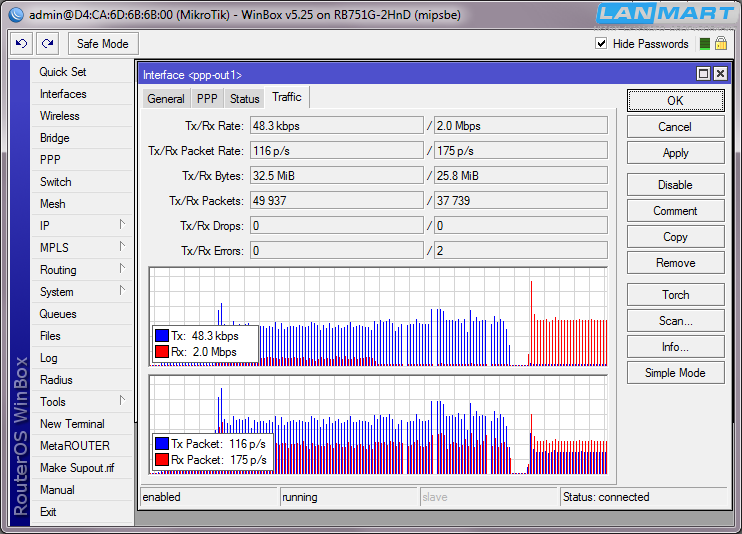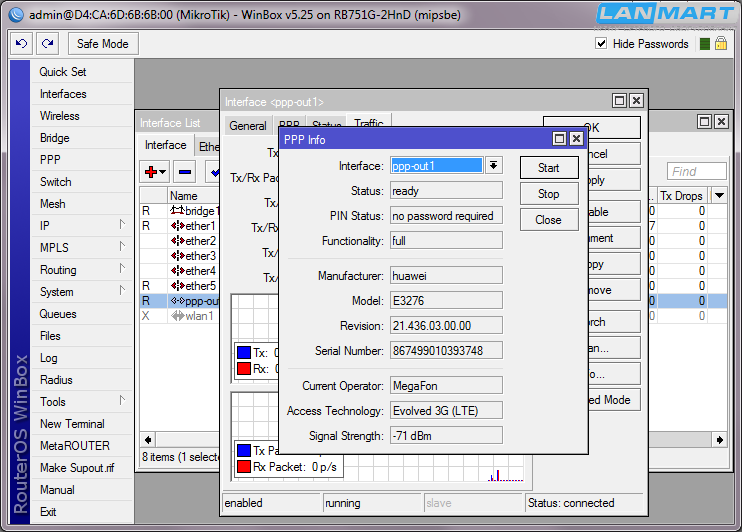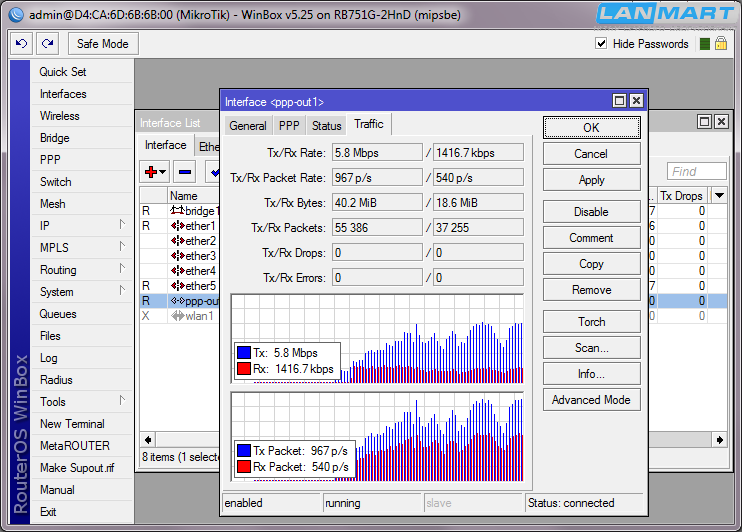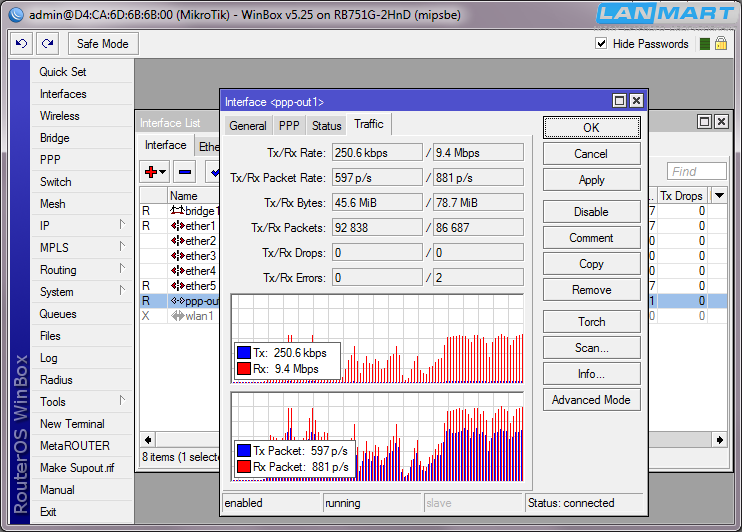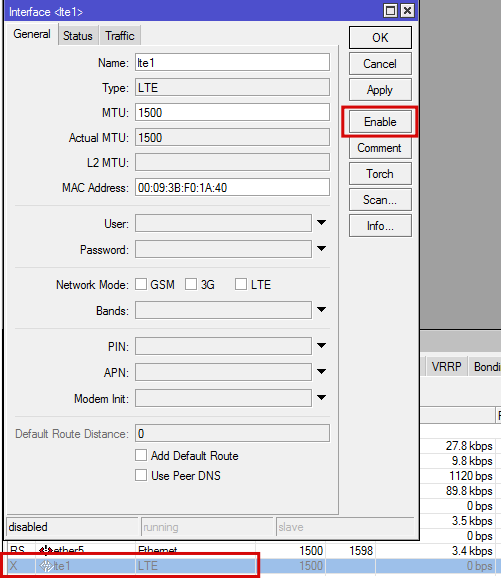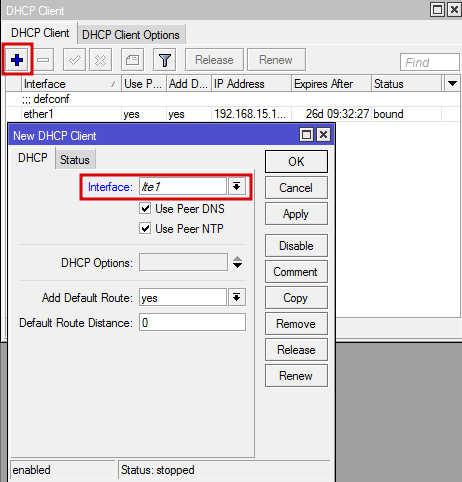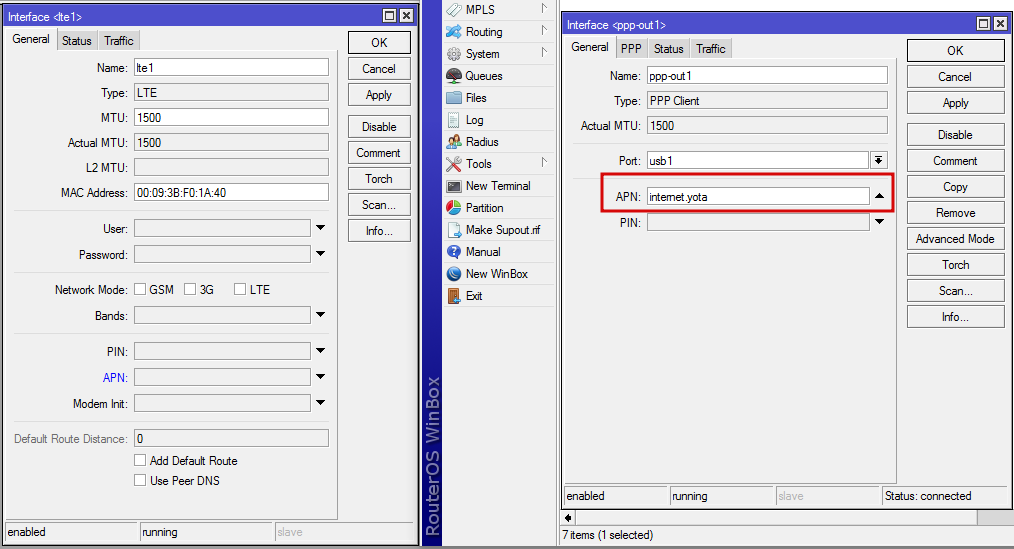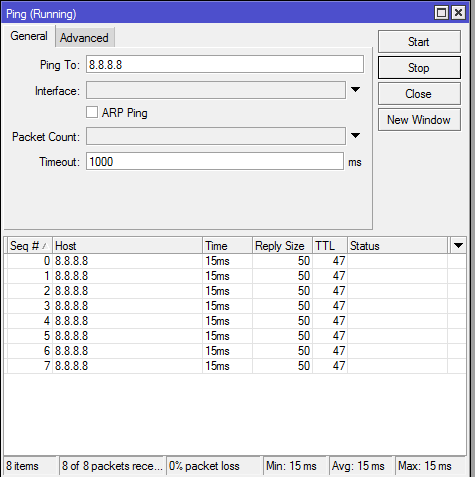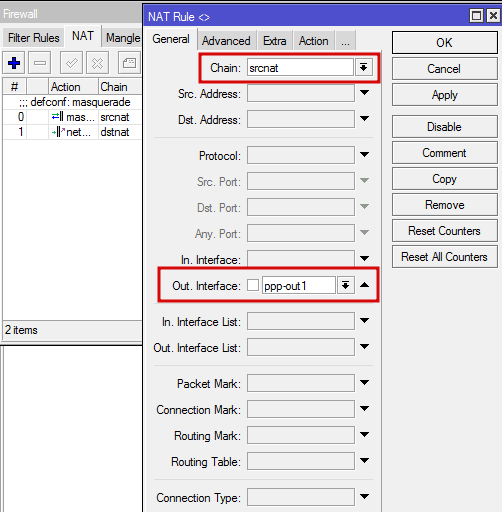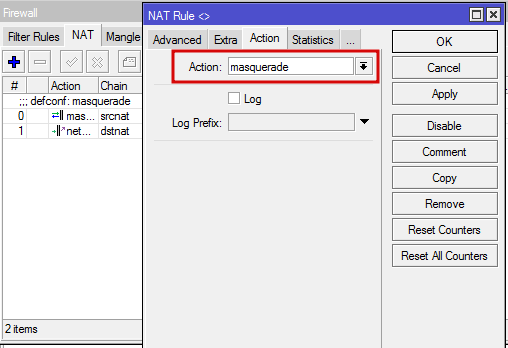- Нет интернета mikrotik lte
- Подключение LTE модема к Mikrotik
- Сначала нам нужно подключить модем, и получить интернет на наш Mikrotik.
- Теперь нам осталось раздать интернет всем остальным устройствам нашей сети.
- Для безопасности нашей сети нам осталось создать правило Firewall, которое будет запрещать все входящие соединения из интернета через наш usb модем.
- Настройка MikroTik RB951Ui-2Hnd для работы с 3G/4G/LTE модемом
Нет интернета mikrotik lte
Последнее время скорости через мобильных операторов стали увеличиваться, стоимость ежемесячного платежа снижаться, поэтому кроме подключения одного стационарного компьютера или ноутбука, появилась возможность подключать к беспроводному интернету целые локальные сети. Естественно многих пугает сложность настройки, и они вместо микротика выбирают другое оборудование, которое используют в качестве 3G или LTE роутера, хотя на самом деле это не так, настройка производится за несколько минут.
Для начала определимся с моделью микротика, к которому будем подключать USB сотовый модем. Его можно подключать к роутерам серий RB751, RB951G, RB750UP, RB2011 и другим, кроме всего можно подключать и к антеннам серии SXT, либо OmniTIK, в которых так же имеется порт USB.
Модем можно использовать любой, в нашем случае это HUAWEI E3276, который поддерживает работу в сетях сотовых операторов в режимах 3G и 4G/LTE.
Подключаем 3G модем HUAWEI к плате RB751 G-2HnD в USB порт. При этом размещать плату можно либо внутри помещения (естественно поместив в родной корпус), компьютеры и другие устройства сети можно подключать непосредственно в свободные сетевые порты, либо разместить его на чердаке или на крыше в корпусе уличного исполнения, тогда питание производится через первый сетевой порт через кабель с максимальной длиной до 100 метров. В таком случае не требуется разрезать кабель от БП, прикручивать его к свободным жилам витой пары, как пришлось бы при использовании роутеров типа D-Link или TP-Link, которые не поддерживают питание PoE.
Кроме всего Mikrotik RB951G-2HnD имеет встроенный беспроводной адаптер, поэтому он может раздавать интернет через Wi-Fi сеть не только в доме, но и в машине или автобусе. Если подключить устройство к любому аккумулятору с напряжением от 10 и до 24 вольт (например от шуруповерта), можно использовать интернет от сотового оператора на пикнике в чистом поле или лесу, разместив приемный комплект на ближайшем высоком дереве.
Подключать и отключать модем можно на включенном устройстве, привязка осуществляется к модему, следовательно можно менять сим карту, устанавливая ее от любого оператора — МТС, Мегафон, Билайн, Теле2 и любых других, настройки оборудования изменять не потребуется.
При подключении модема появляется новый интерфейс ppp-out1, который по умолчанию отключен.
Соответственно если зайти в его свойства, нажать кнопку Info в меню справа, можно посмотреть уровень сигнала, название оператора и режим работы 3G/LTE. Если при открытии окошка в нем никакой информации нет, нужно нажать кнопку Start, после завершения просмотра данных, кнопку Stop. В зависимости от типа модема, получения информации о соединении может быть не доступно, если сам интерфейс модема включен и активен.
Соответственно что бы заработал интернет, достаточно включить интерфейс модема (нажав кнопку Enable), через некоторое время он установит соединение с оператором и появится доступ во всемирную паутину, что можно проверить, запустив пинг до любого узла.
В списке IP-адресов появляется адрес, который выдал модему сотовый оператор, соответственно в списке маршрутов появляется дефолтный маршрут в сторону оператора. Вручную ничего добавлять не нужно. То есть если взять любой, даже уже настроенный микротик, отключить основной канал и подключив USB модем, автоматически заработает доступ в интернет.
Осталось раздать интернет по кабелю, для этого заходим в меню Bridge, нажимаем на + и ничего не трогая сразу на Ok.
После чего на вкладке Ports так же нажатием на + добавляем все доступные сетевые порты ether1—ether5, и при необходимости беспроводной адаптер, однако его настройку рассматривать не будем.
Для раздачи интернета подключенным устройствам нужно установить IP-адрес на бридж, для этого в меню IP->Addresses добавляем 192.168.0.1/24 и указываем интерфейс bridge1. При необходимости можно использовать и любые другие адреса.
Что бы интернет у подключенных устройств заработал, нужно настроить НАТ. Для этого в меню IP->Firewall заходим на вкладку NAT и создаем новое правило, где указываем src.address — 192.168.0.0/24 — для этой сети микротик будет транслировать запросы во внешнюю сеть.
На вкладке Action выбираем действие — masquerade. После чего нажимаем кнопку Ok, настройка НАТа завершена.
В соответствующем разделе файрвола появляется правило НАТ.
В заключение нужно разрешить работу встроенного DNS сервера, что бы он отвечал на запросы подключенных клиентов, для этого в меню IP->DNS достаточно поставить галочку Allow Remote Requests, и при необходимости указать другие адреса серверов, вместо тех, что выдает провайдер.
Если требуется, что бы подключенные компьютеры получали IP адреса автоматически, нужно настроить DHCP сервер, в меню IP->DHCP Server нужно нажать кнопку DHCP Setup и следовать сообщениям, появляющимся на экране.
Сначала следует указать на каком интерфейсе будет работать DHCP сервер, если сетевые порты объединены в бридж, то указывать отдельные интерфейсы уже нельзя. В нашем случае выбираем bridge1.
Сеть, для которой будет работать DHCP сервер микротик определяет автоматически по настройкам IP адреса, установленным на ранее указанном интерфейсе.
Адрес шлюза так же определяется автоматически.
А вот в настройках диапазона адресов для выдачи, можно изменить стандартные значения, что бы освободить часть подсети для установки IP-адресов вручную. Например указав диапазон 192.168.0.200-192.168.0.254, можно раздавать адреса, начиная с 200, а другие адреса можно устанавливать на оборудование статически, не опасаясь, что произойдут конфликты.
Одним из последних пунктов указываем адрес DNS сервера для выдачи, можно указать свой адрес роутера — 192.168.0.1, как он сам и предлагает, можно указать адрес стороннего сервера, например 8.8.8.8, но в этом случае через канал пойдут лишние запросы, поэтому использование локального сервера на роутере выгоднее.
В заключении указываем время аренды адресов, то есть то время, на которое выдается адрес компьютеру. Стандартно стоит 3 дня, можно поставить 10 минут, по истечении этого времени происходит повторный запрос на получение адреса, при этом сетевые соединения в эти моменты не обрываются. Длинную аренду обычно используют, когда подключено всего несколько компьютеров, если же к сети постоянно подключаются и отключаются различные устройства, короткая аренда позволяет уменьшить базу выданных адресов.
По завершении в разделе DHCP сервера появилась соответствующая запись.
Проверяем как работает сеть 3G от MegaFon. Модем показывает уровень сигнала -73дБм.
Запускаем тест на прием и получаем ровно 2 мегабита в секунду на передачу — как раз ограничение по тарифу.
На прием аналогично — ограничение ровно 2 мегабита по тарифу. При этом на прием график намного ровнее.
Теперь меняем сим карту на другую, с поддержкой LTE — модем сразу переключается в другой режим — Evolved 3G (LTE). Уровень сигнала так же увеличивается до -71дБм
Снова проверяем скорость — на передачу 5.8 мегабит.
На прием 9.4 мегабита. Вполне хватит для серфинга в интернете, просмотра видео и закачек файлов.
Настроить оборудование можно либо через винбокс, либо путем вставки команд в окно New Terminal, естественно предварительно нужно сбросить начальную конфигурацию.
Вот конфиг в текстовом виде произведенных выше настроек, его достаточно скопировать (возможно подкорректировав настройки адресов), и вставить на оборудование.
add name=dhcp_pool1 ranges=192.168.0.2-192.168.0.254
add address-pool=dhcp_pool1 disabled=no interface=bridge1 lease-time=10m name=dhcp1
add bridge=bridge1 interface=ether5
add bridge=bridge1 interface=ether4
add bridge=bridge1 interface=ether3
add bridge=bridge1 interface=ether2
add address=192.168.0.1/24 interface=bridge1
add address=192.168.0.0/24 dns-server=192.168.0.1 gateway=192.168.0.1
add action=masquerade chain=srcnat src-address=192.168.0.0/24
Теперь вы знаете, что настроить 3G/4G модем на микротике настолько просто, что пожалеете, что не настроили его раньше. Кроме всего можно подключить по USB любой сотовый телефон, и если он поддерживает работу в режиме модема, микротик так же получит доступ в сеть. При этом смена сим карты не повлияет на работоспособность, настройки изменять не потребуется.
Подключение LTE модема к Mikrotik
Mikrotik
В отличие от обычных роутеров (Zyxel, D-link…) подключение и настройка LTE модема в Mikrotik немного сложней, ну как минимум в первый раз.
Сначала нам нужно подключить модем, и получить интернет на наш Mikrotik.
- Вставляем модем в USB
- Заходим на Mikrotik и идем в меню Interfaces
- Находим в списке название ppp-out1 (обычные 3G/4G модемы) или lte1 (например модем Yota)
- Заходим в наш новый интерфейс и справа нажимаем кнопку — Enable
- ! Иногда интерфейс, уже после подключения модема, сам становится Enable, тогда просто пропускаем этот пункт
- ! Иногда интерфейс, уже после подключения модема, сам становится Enable, тогда просто пропускаем этот пункт
- Заходим IP > DHCP client и включаем получение IP адреса для нашего LTE интерфейса
- ! Некоторым операторам/модемам требуется этот пункт, а некоторые обходятся без него сами, предполагаю что зависит от модема, например модемы от МТС не требую данного пункта, а вот Yota без данного параметра не работает
- В течение минуты наш модем включится и выполнит подключение к оператору связи.
- ! Если вдруг по каким-то причинам подключения не произошло, то заходим опять в наш интерфейс и проверяем строчку «APN», если вдруг там пусто, то укажите например «internet.yota»
- ! Опять же некоторым модемам не требуется APN, возможно данный параметр обрабатывается на самом модеме (на картинке два рабочих интерфейса, слева LTE от Yota, а справа модем от МТС)
- На данном этапе интернет на нашем Mikrotik уже появился
- ! Рекомендую проверить данный пункт с помощью Tools > Ping на 8.8.8.8
- ! Рекомендую проверить данный пункт с помощью Tools > Ping на 8.8.8.8
Теперь нам осталось раздать интернет всем остальным устройствам нашей сети.
- Заходим на вкладку IP > Firewall > NAT
- Создаем новое правило, выбираем Chain=srcnat и Out Interface = ppp-out1 (или lte1)
- Переходим на вкладку Action и выбираем Masquerade.
- Нажимаем Apply и ОК. Теперь вся наша сеть получается интернет.
Для безопасности нашей сети нам осталось создать правило Firewall, которое будет запрещать все входящие соединения из интернета через наш usb модем.
- Заходим IP > Firewall и создаем правило
- В General выбираем Chain = input и In Interface = ppp-out1 (или lte1)
- Заходим на вкладку Action и выбираем Drop.
Настройка MikroTik RB951Ui-2Hnd для работы с 3G/4G/LTE модемом
В данной статье рассмотрим настройку роутера RB951Ui-2Hnd с модемом Huawei E3372 с прошивкой hilink.
1. Заходим в web интерфейс роутера через браузер и скачивает утилиту winbox. Для этого меняем настройки вашей локальной сети на ip 192.168.88.100 и набираем в адресной строке ip роутера по умолчанию 192.168.88.1 и видим следующее окно:
В левом нижнем углу нажимаем на winbox и начинается автоматическая загрузка.
2. Заходим в наш роутер через winbox, вводим ip роутера и логин: admin, нажимаем на connect.
3. После входа в MikroTik RB951Ui-2Hnd подсоединяем к нему Huawei E3372 и должны увидеть во вкладке Interface наш модем определенный как LTE, если прошивка не hilink, а модем от провайдера (Мегафон, Билайн или МТС) то скорей всего он определится как (ppp-out1).
Для того чтобы включить наш модем, нужно нажать на LTE правой кнопкой мыши и выбрать Enable.
4. Следующий этап, идем в ip — DHCP Client и добавляем наш LTE модем.
Жмем на (+) и видим такую табличку:
В окне interface выбираем LTE , а если у Вас модем определился как ppp-out1, тогда выбираете его. В окне Default Route Distance ставите значение (1). Нажимаем Apply и OK.
5. Направляемся во вкладку Firewall (ip-Firewall) и выключаем все Красным крестиком, кроме Default configuration.
Далее нажимаем на Default configuration два раза и в окне Firewall Rule в разделе Chain ставим input, а в окне In.interface выбираем наш LTE, нажимfем Apply и переходи во вкладку Action:
Выбираем Accept, нажимаем Apply и OK.
6. Следующий этап, это настройка NAT, без него интернета не будет. Переходим опять в ip-firewall и нажимаем на вкладку NAT:
В окне Chain ставим srcnat и в Out.interface выбираем наш LTE. Все применяем и переходи в раздел Action:
Тут мы выбираем в окне Action действие masquerade жмем Apply и OK. Теперь у нас появился интернет на Микротике и можем его проверить перейдя в New Terminal:
Тут пишем команду «ping» и любой сайт, в нашем случае тут «ya.ru» Вим что пошел пинг, значит все сделано правильно. Дополнительные настройки включают в себя настройку DHCP сервера для автоматической раздачи ip адресов, кому это не нужно можно прописать на ПК статику и все будет работать.
А вот наш замер скорости данного роутера RB951Ui-2Hnd и Модема Huawei E3372 с внешней антенной: