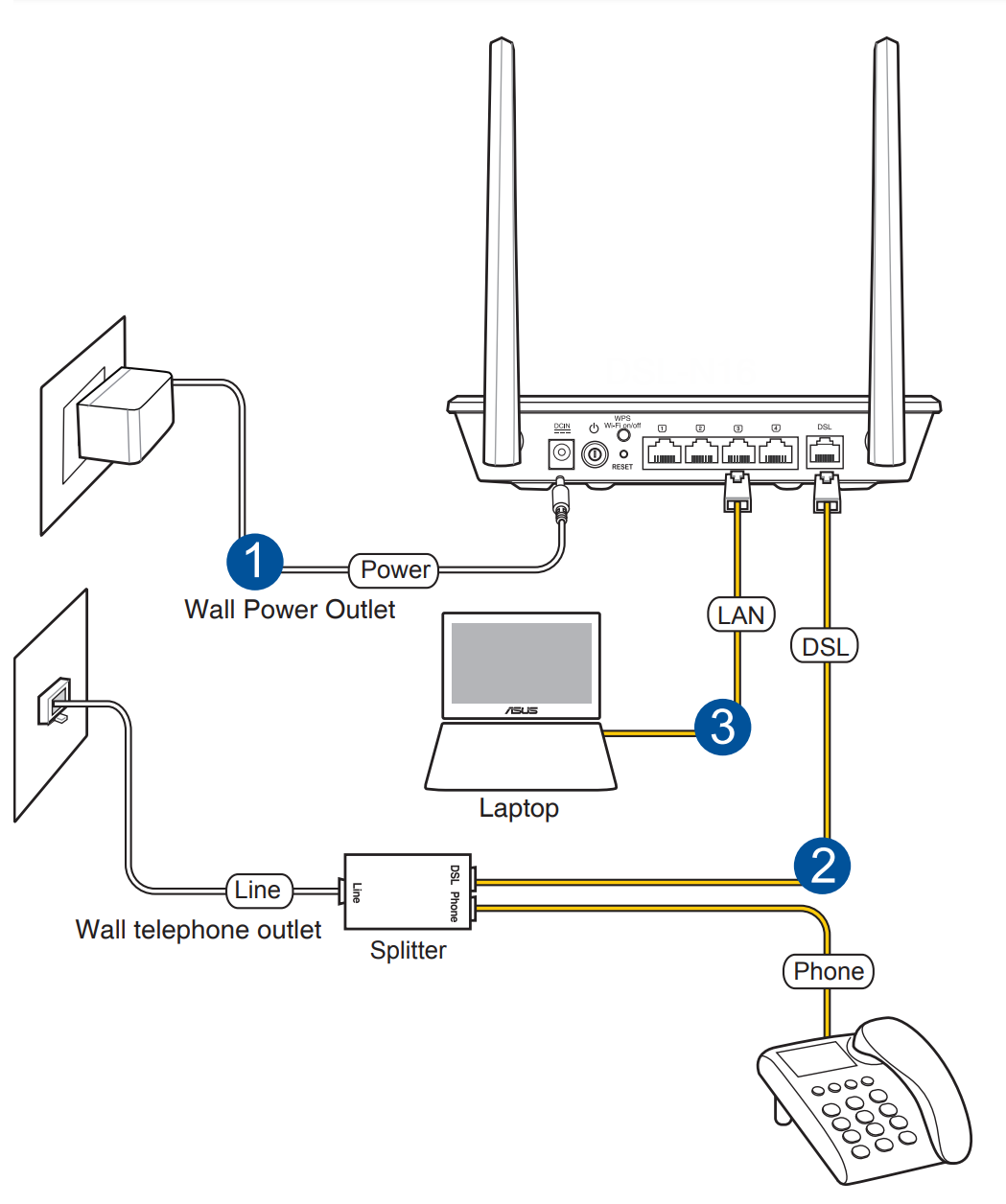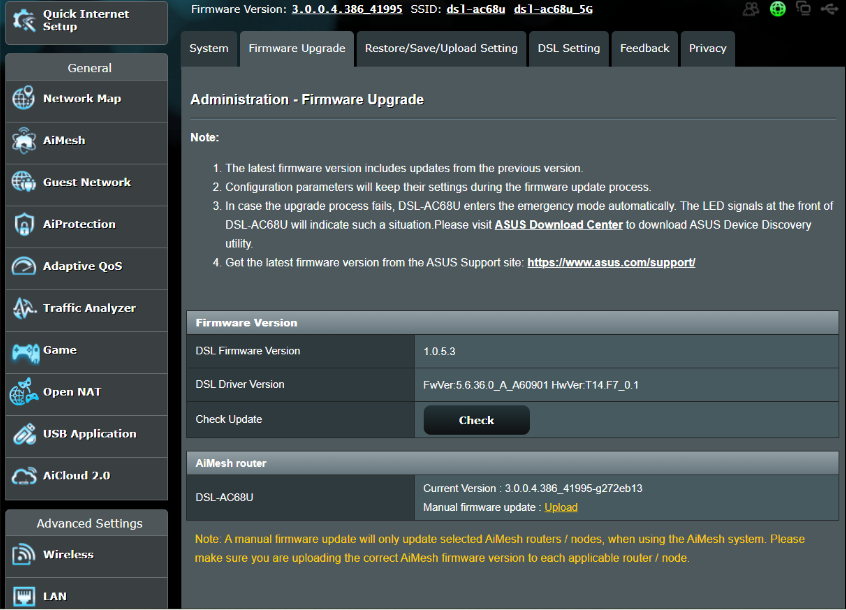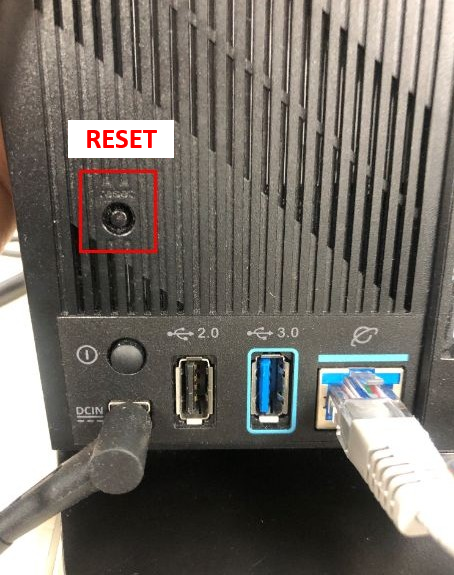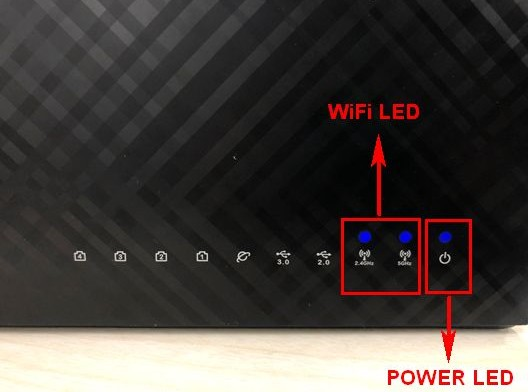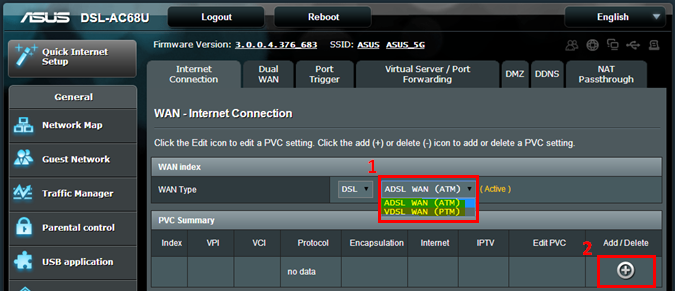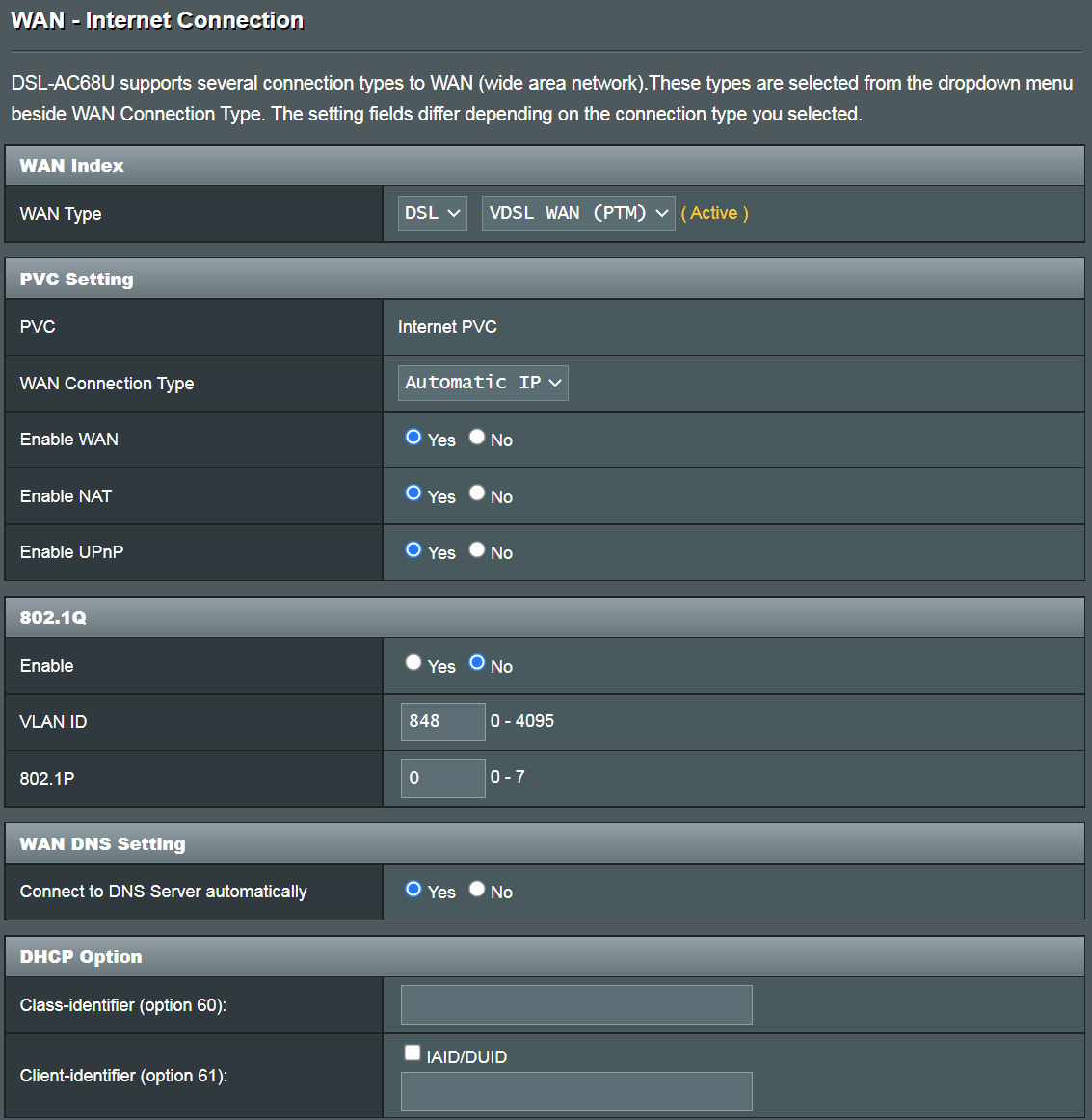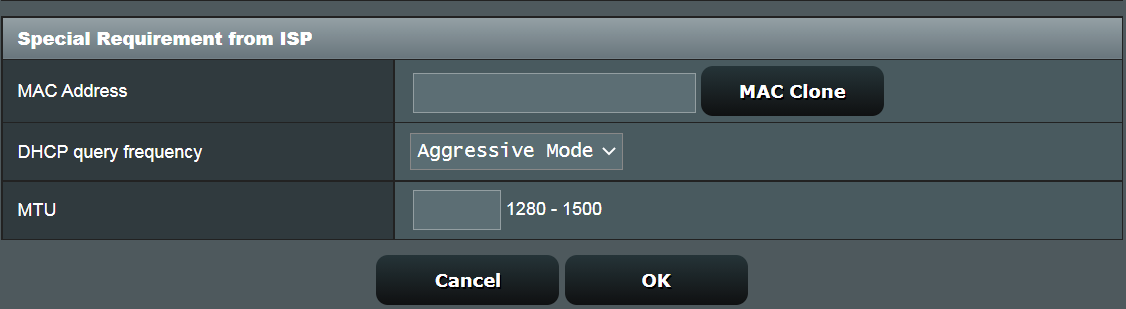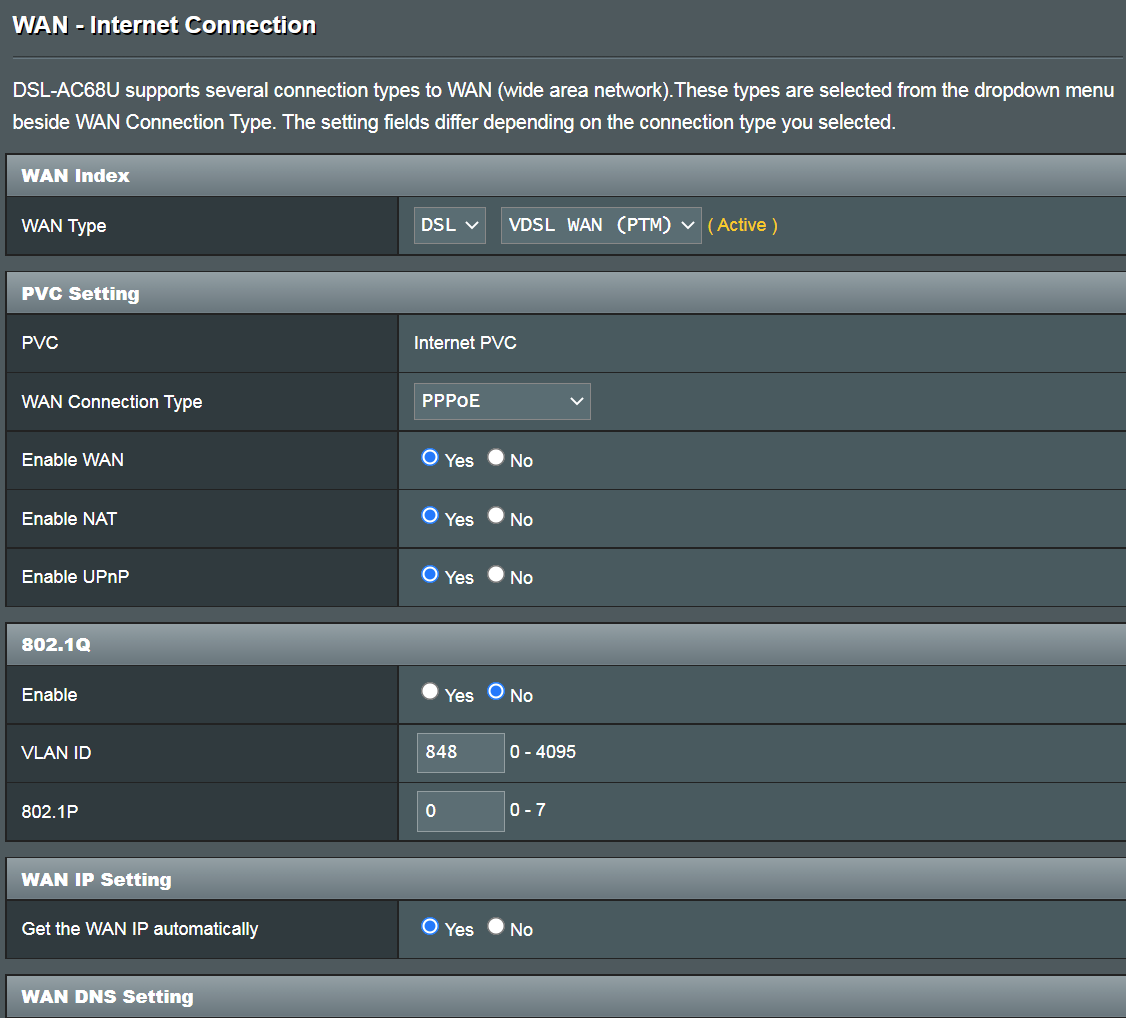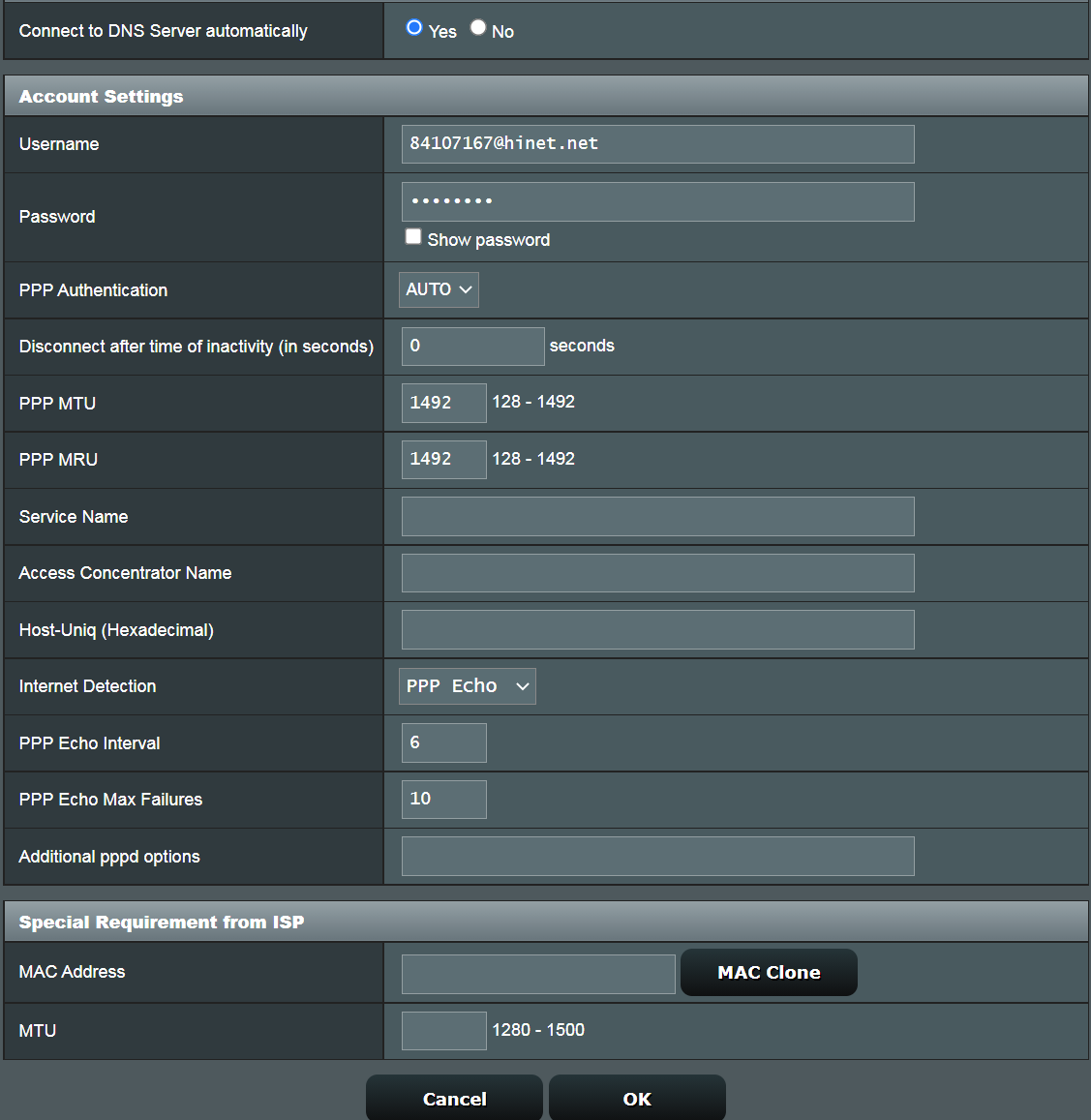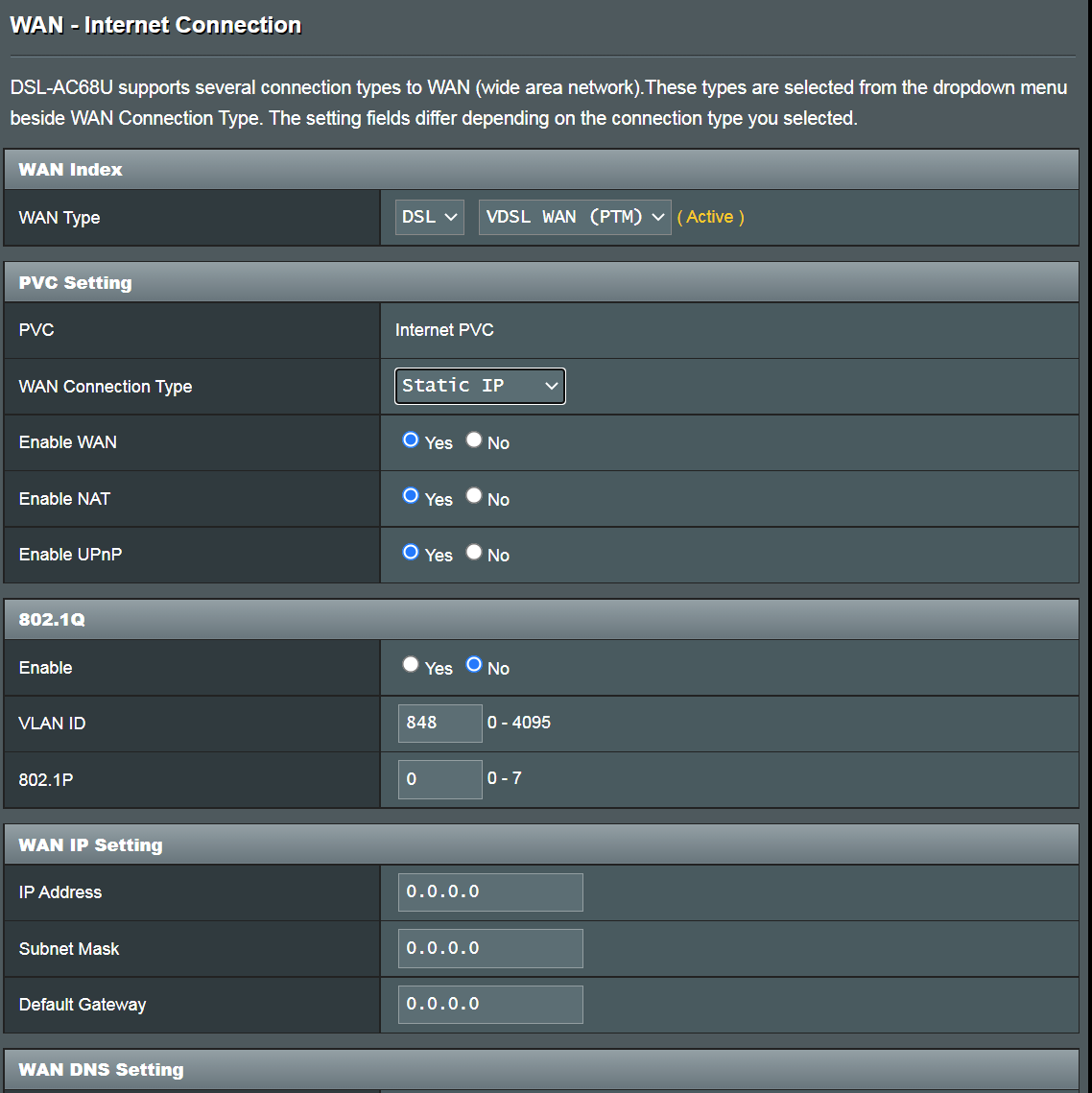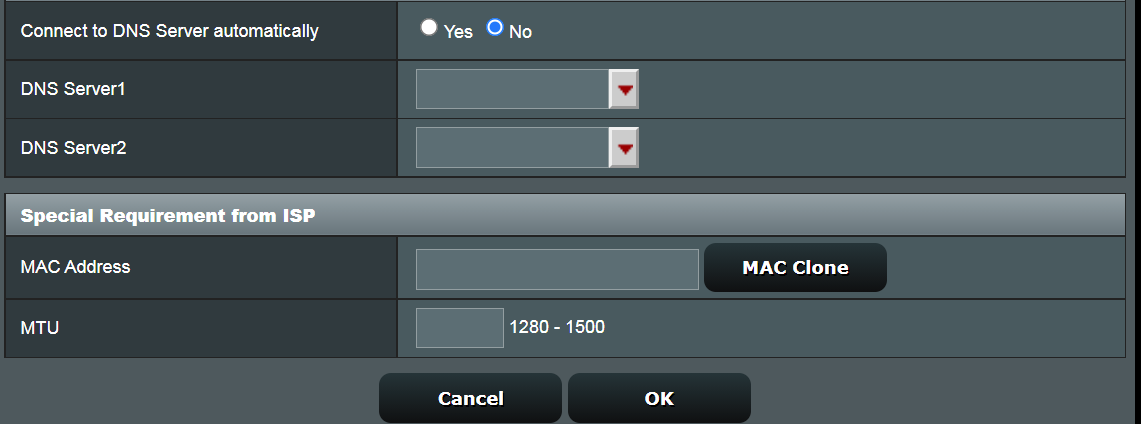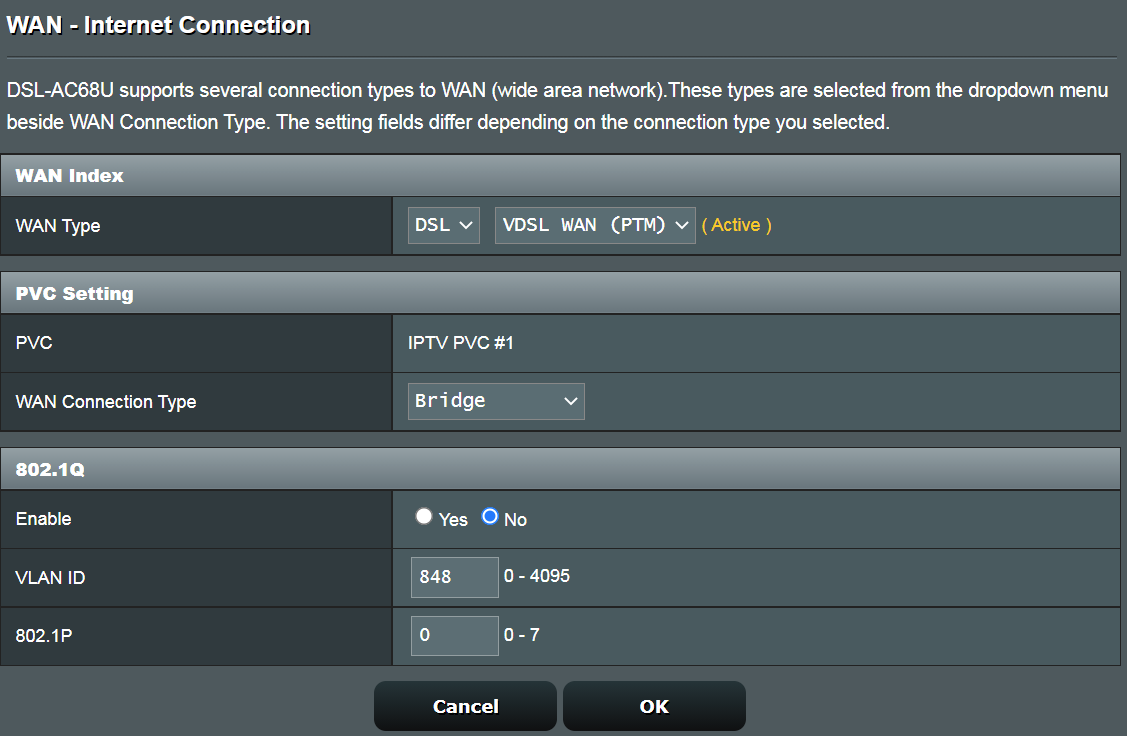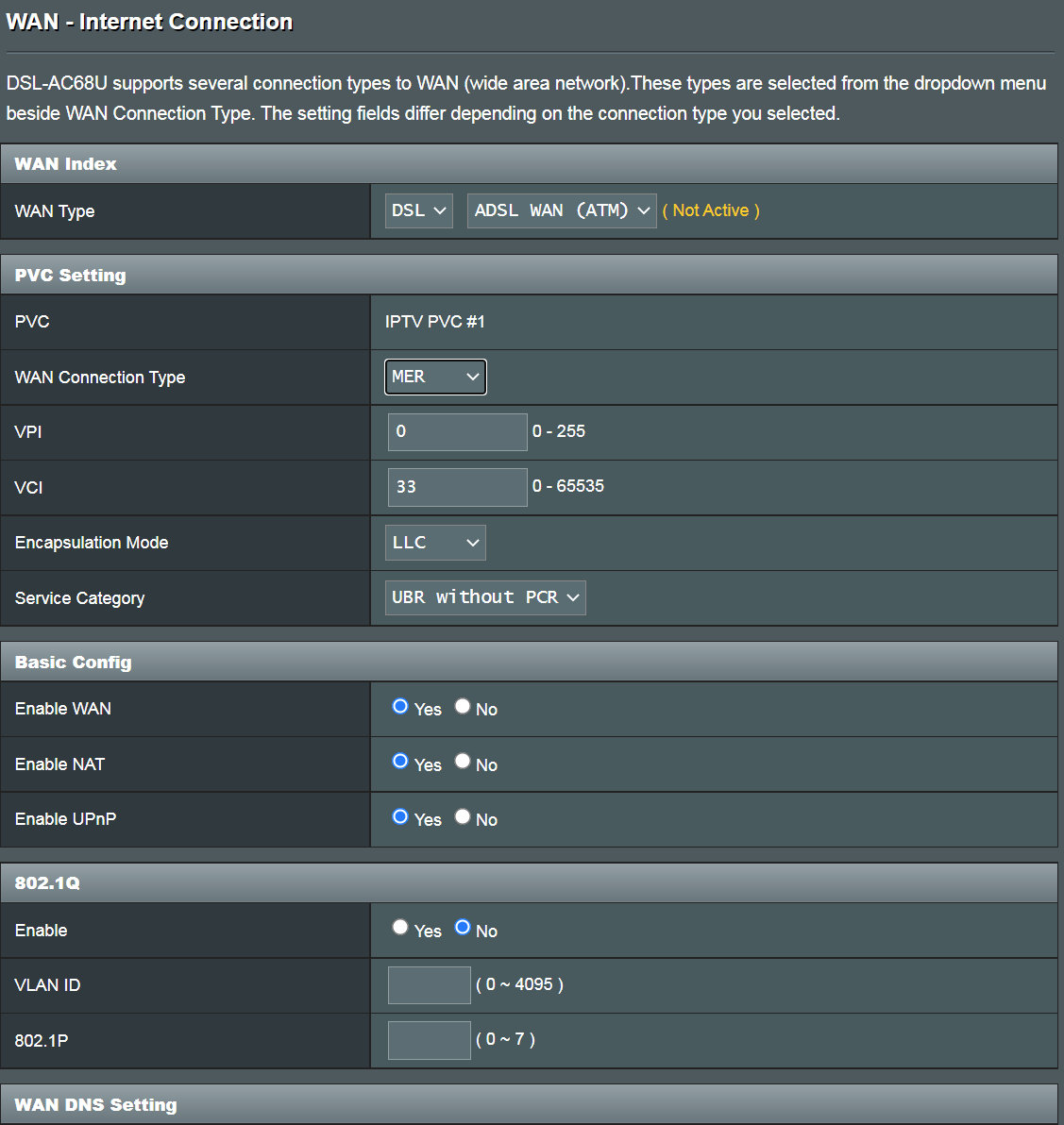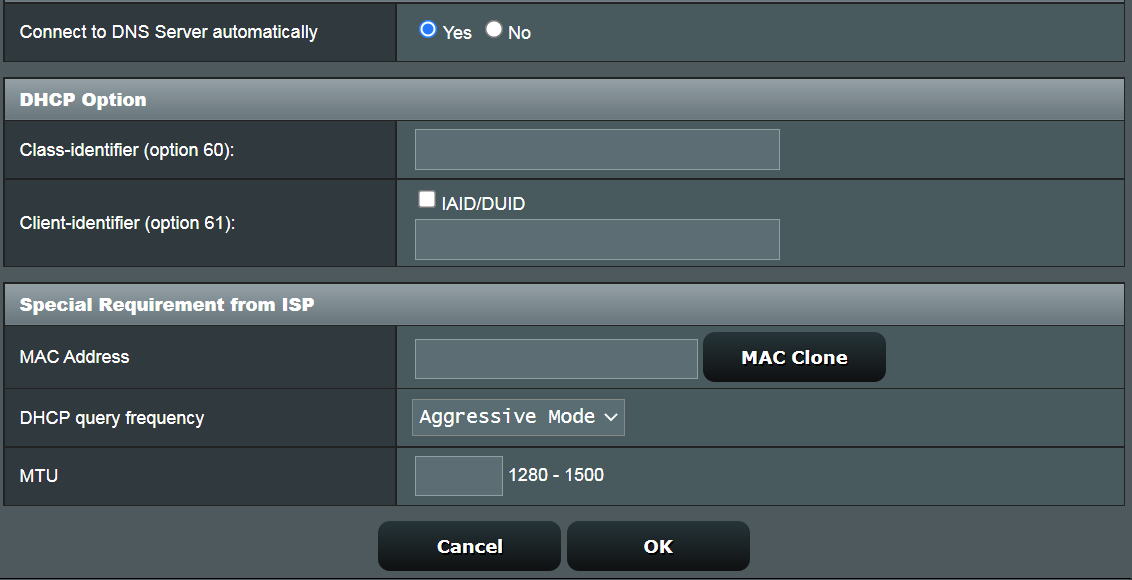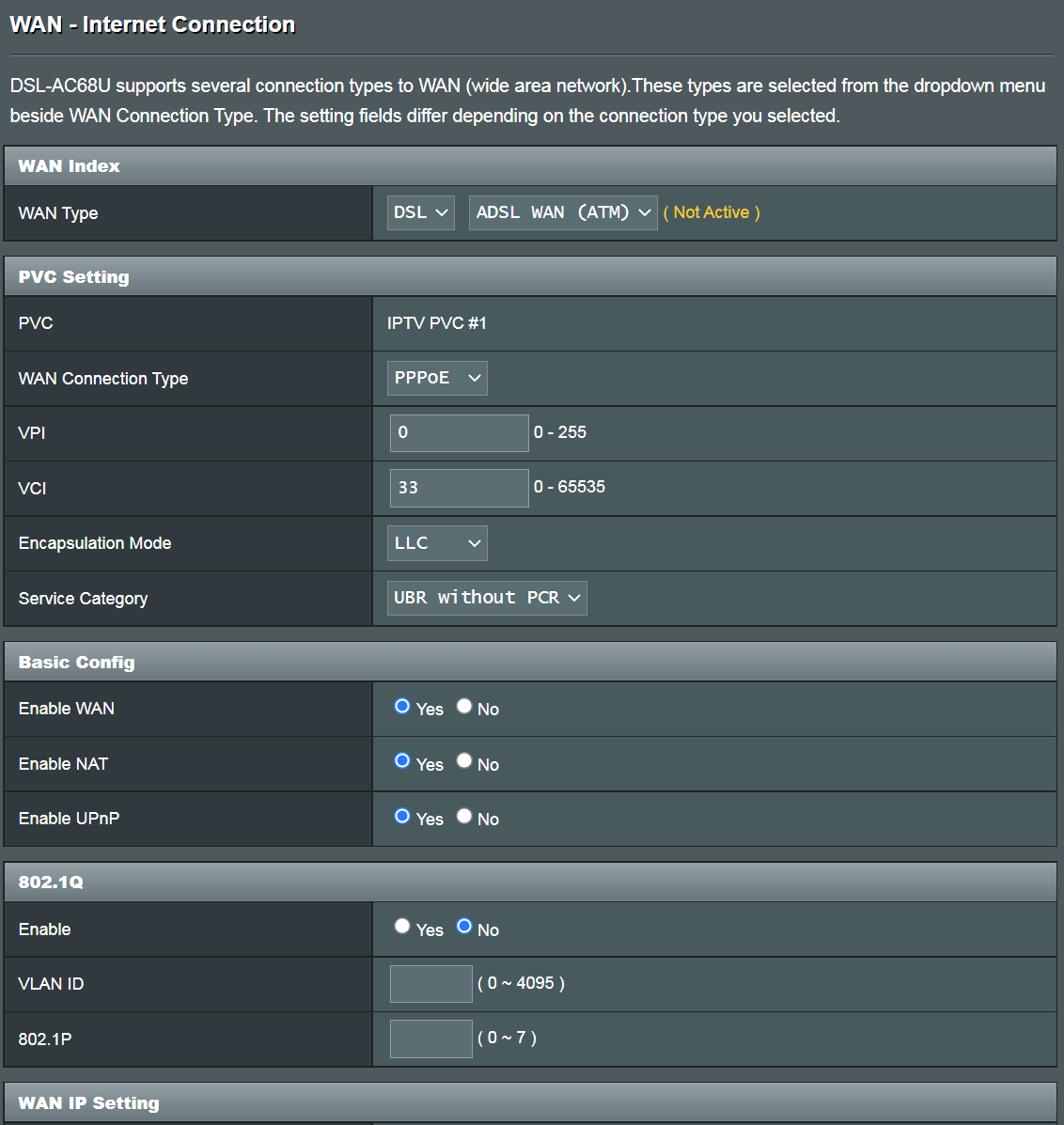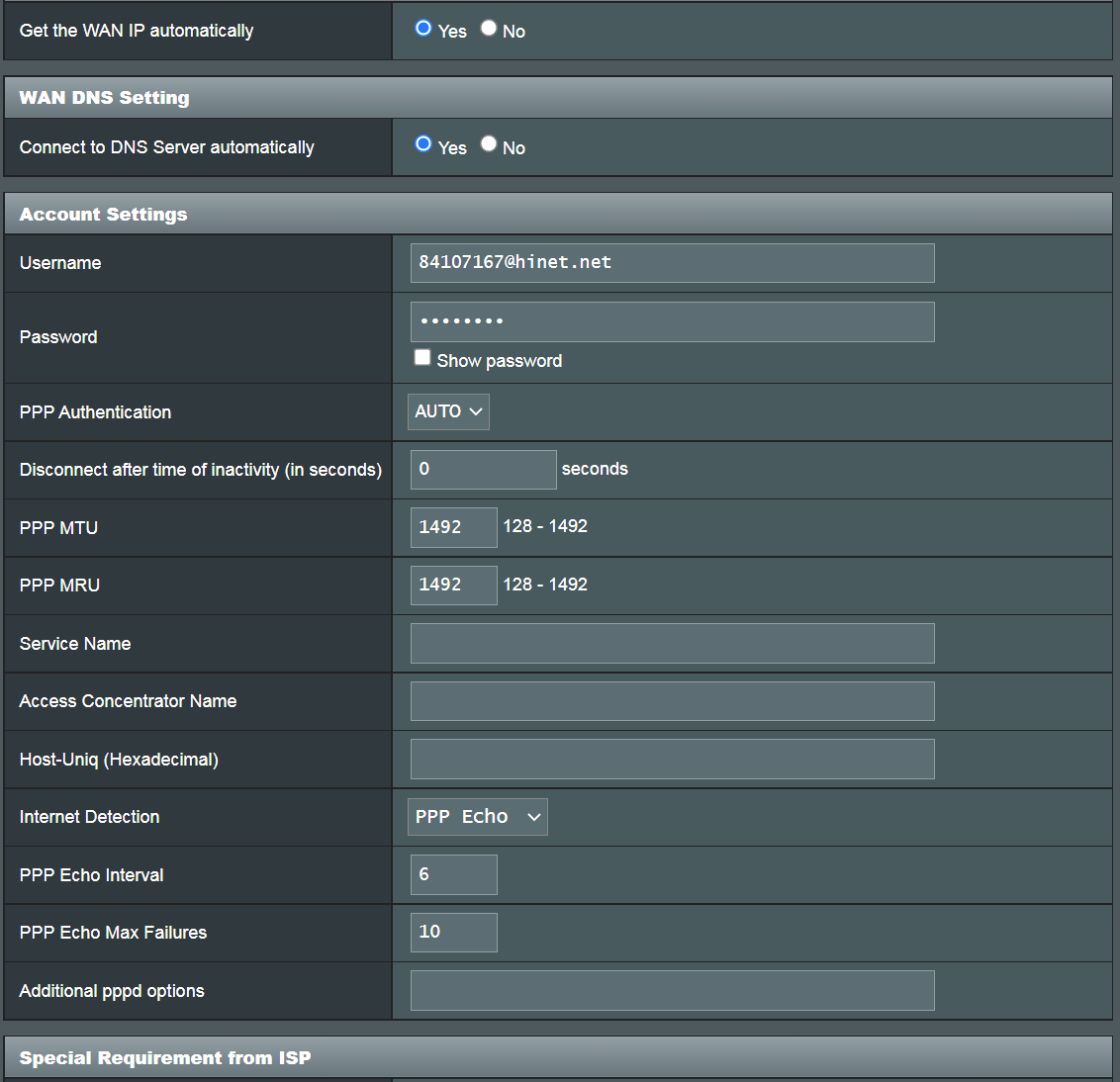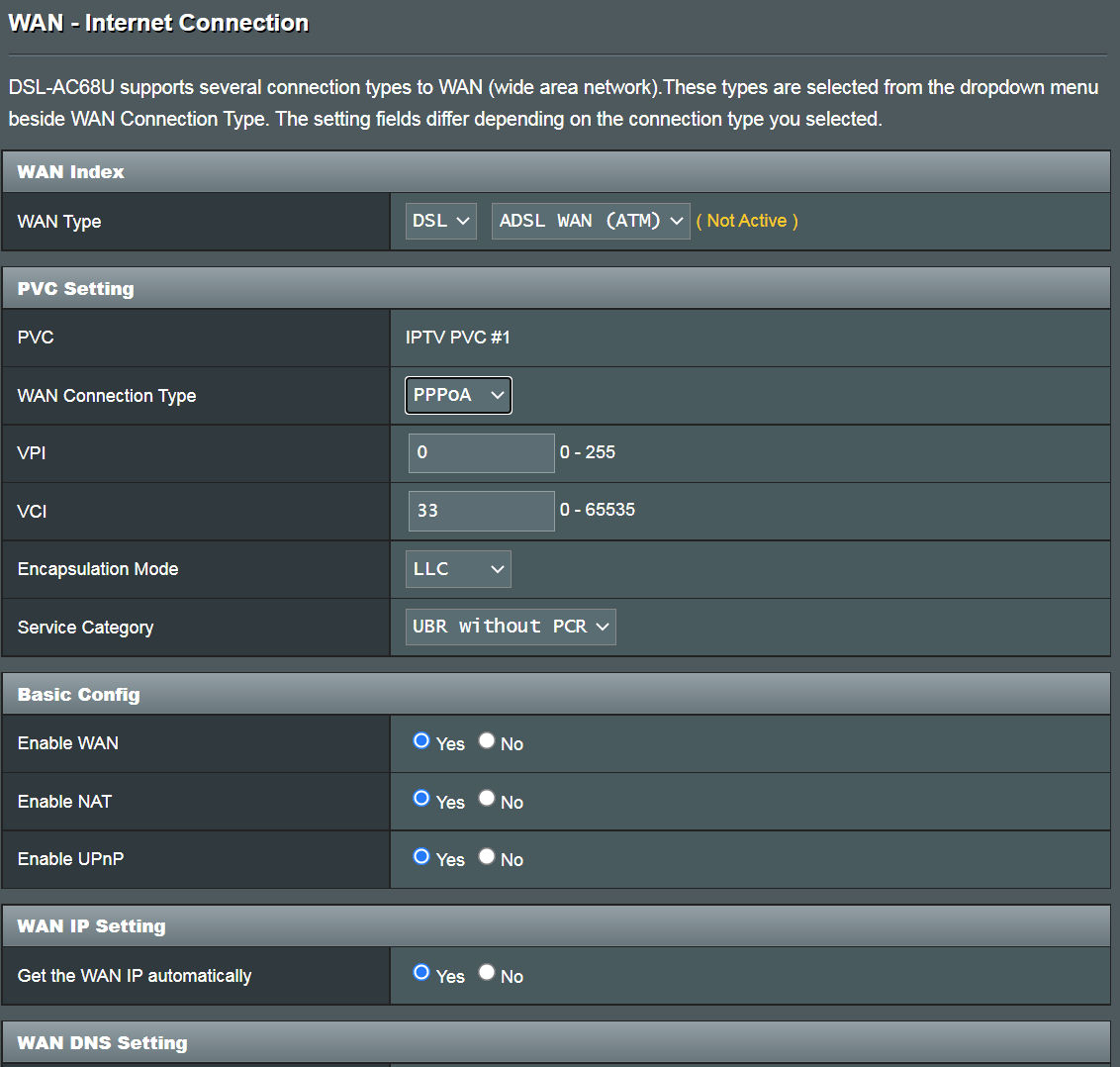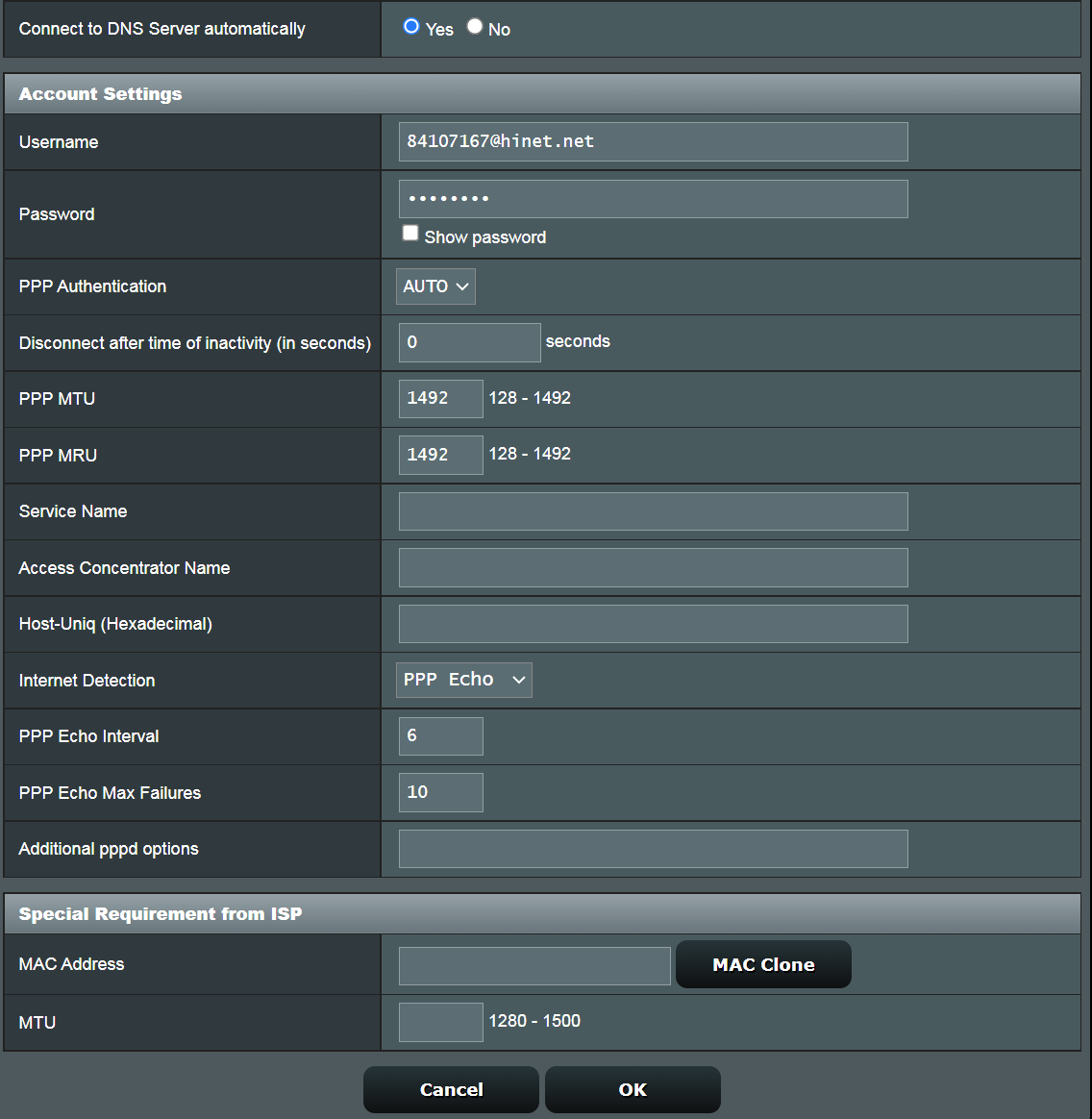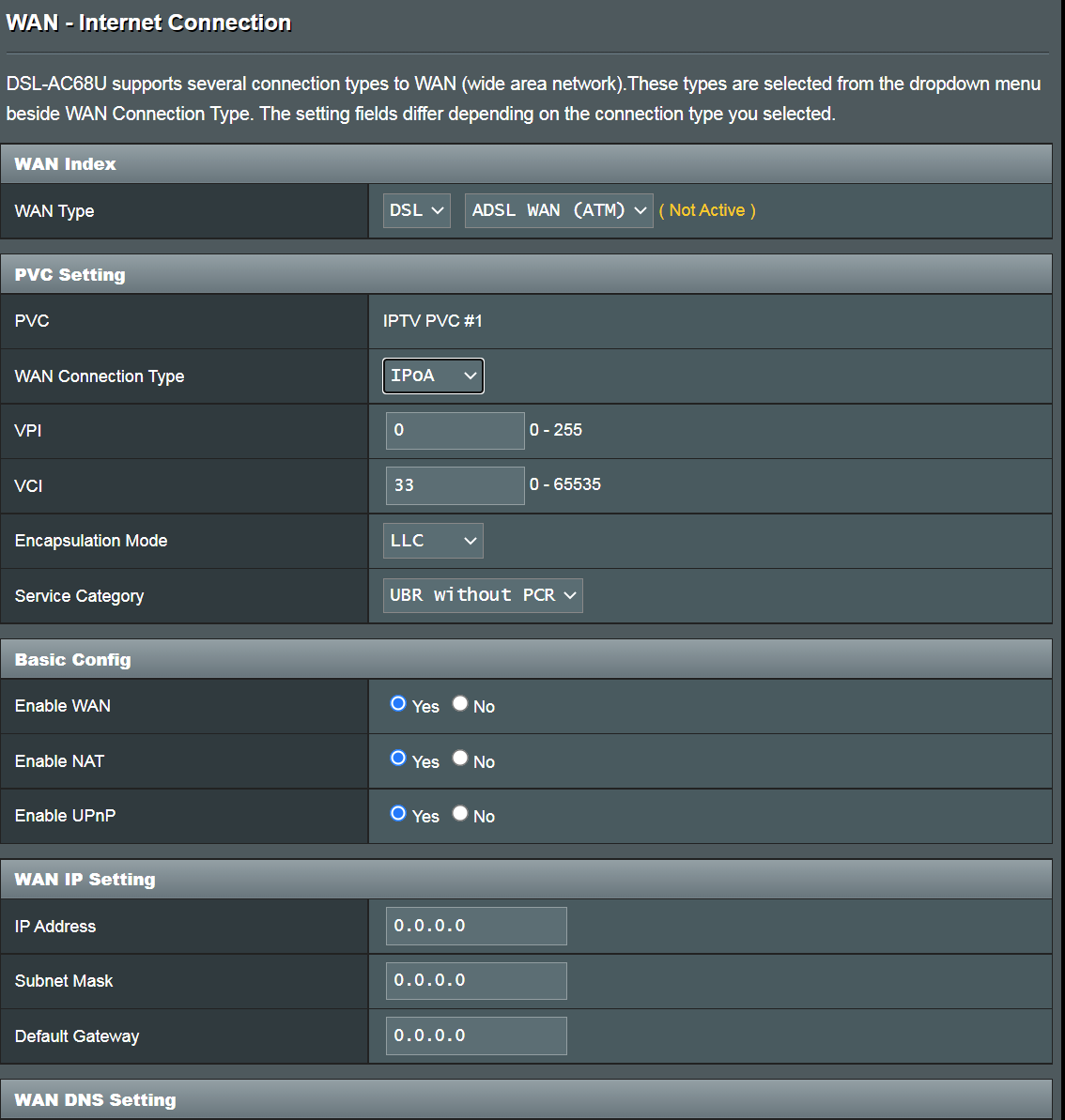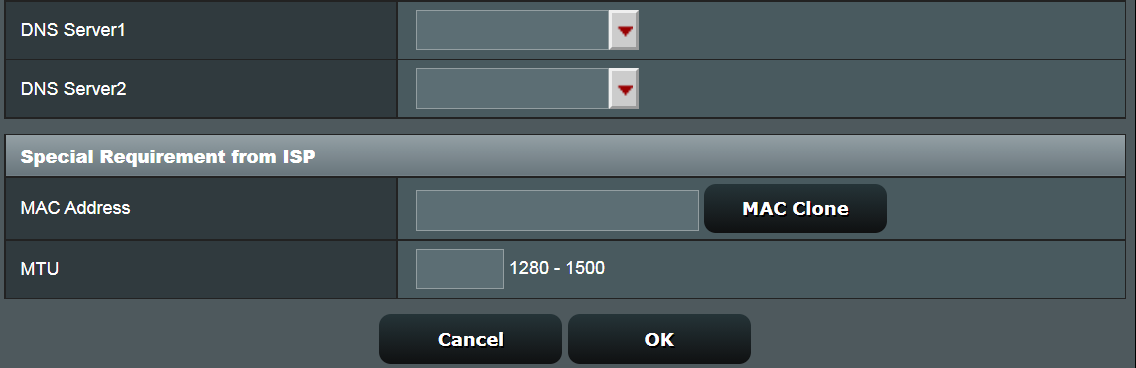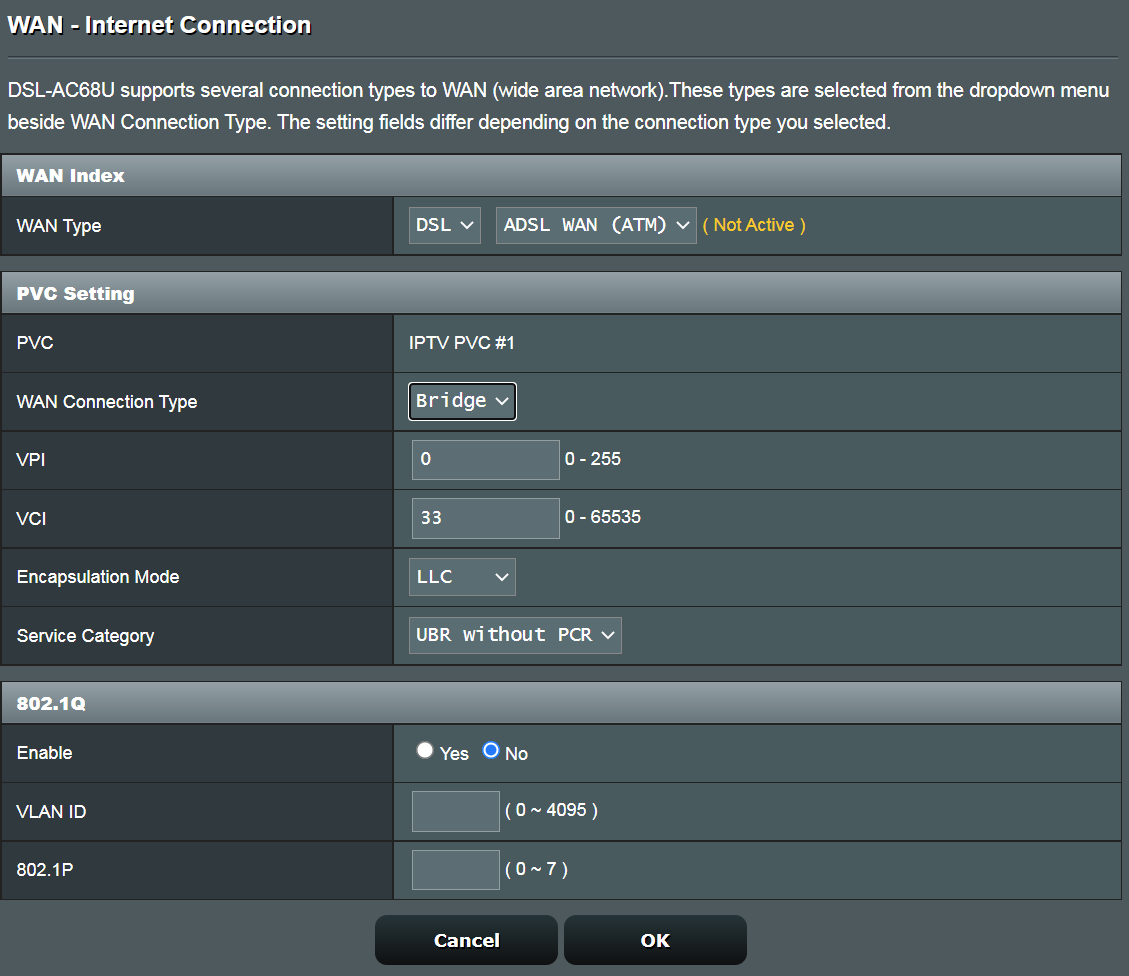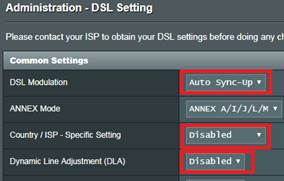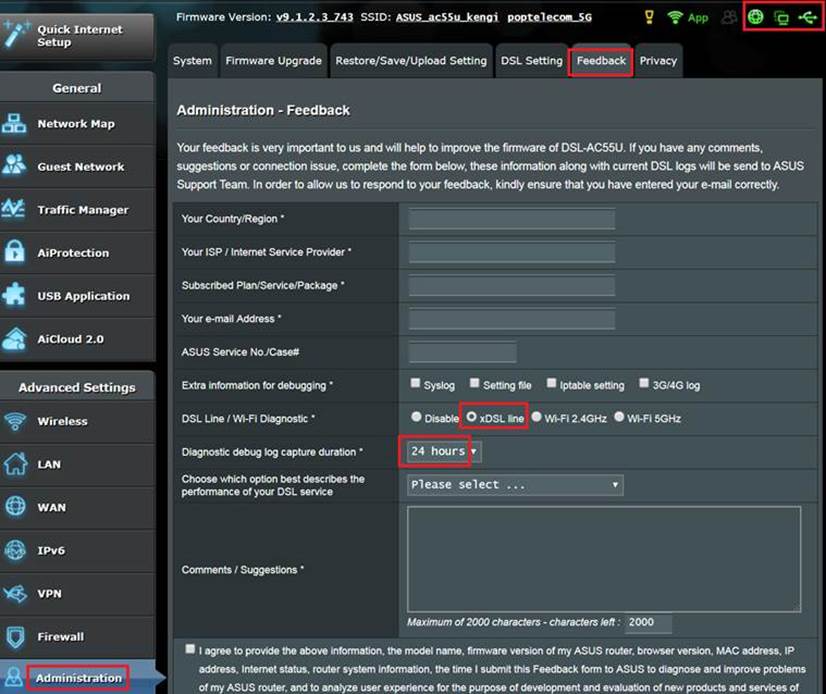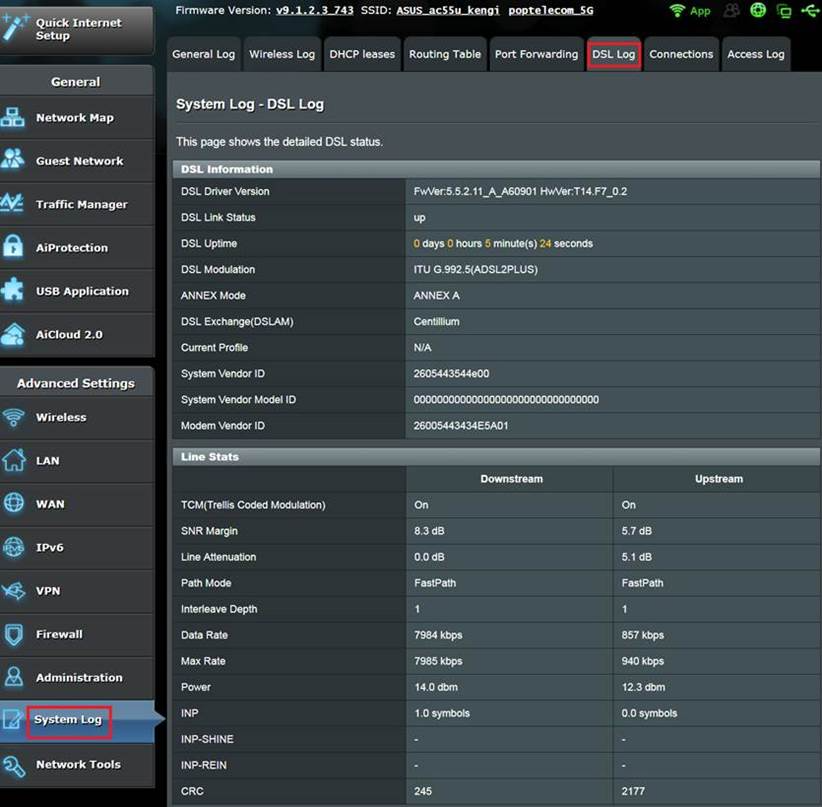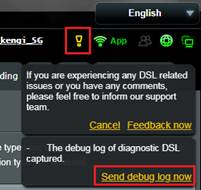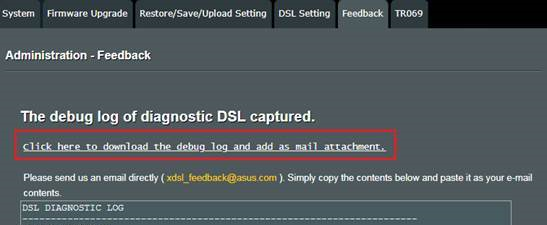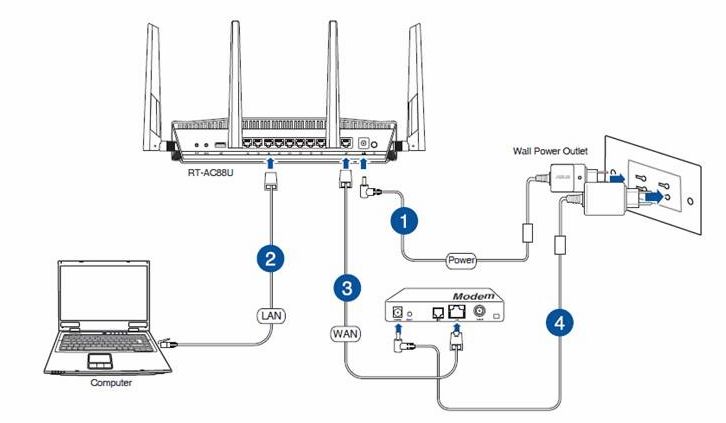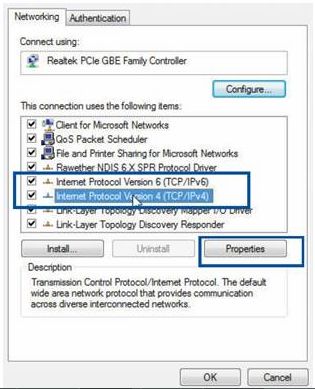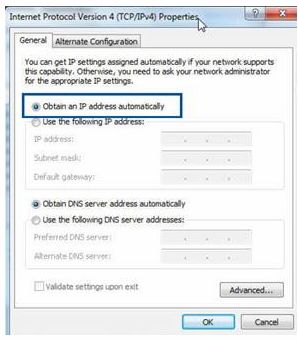[Устранение неполадок][xDSL] Почему мои DSL-маршрутизаторы не могут установить подключение к Интернету?
Продукт DSL-AC3100, DSL-AC51, DSL-AC52U, DSL-AC55U, DSL-AC56U, DSL-AC68R, DSL-AC68U, DSL-AC68VG, DSL-AC750, DSL-AC87VG, DSL-AC88U, DSL-AC88U-B, DSL-AX82U, DSL-G31, DSL-N10, DSL-N10 (VER.B1), DSL-N10 (VER.C1), DSL-N10 B1, DSL-N10_C1, DSL-N10E, DSL-N10S, DSL-N10S_B, DSL-N11, DSL-N12 B1, DSL-N12E, DSL-N12E (VER.C1), DSL-N12E_C1, DSL-N12HP, DSL-N12U, DSL-N12U (VER.B1), DSL-N12U (VER.C1), DSL-N12U D1, DSL-N12U_C1, DSL-N13, DSL-N14U, DSL-N14U-B1, DSL-N16, DSL-N16P, DSL-N16U, DSL-N17U, DSL-N55U, DSL-N55U (VER.B1), DSL-N55U (VER.C1), DSL-N55U_C1, DSL-N55U_D1, DSL-N66U, DSL-X11
[Устранение неполадок][xDSL] Почему мои DSL-маршрутизаторы не могут установить подключение к Интернету? Если вам не удается успешно установить DSL-соединение после настройки параметров, связанных с WAN, выполните следующие действия для устранения неполадок. Перед выполнением действий по устранению неполадок, пожалуйста, уточните у своего интернет-провайдера тип xDSL, необходимый для вашего плана обслуживания xDSL, и убедитесь, что соответствующие параметры настройки xDSL WAN верны и исправен ли кабель, затем проверьте спецификации поддержки скорости передачи данных xDSL для ASUS. xDSL-модем-роутер на официальном сайте ASUS Если тип xDSL, предоставленный провайдером, не соответствует спецификации xDSL вашего текущего маршрутизатора с модемом xDSL, это означает, что модель не поддерживает услуги от провайдера, и соединение не может быть успешно установлено. Рекомендуется приобрести модель, соответствующую тарифному плану вашего поставщика услуг Интернета. Выполните следующие действия, чтобы проверить спецификации модема-маршрутизатора xDSL на сайте Asus. (1) Перейдите на глобальный сайт https://www.asus.com/ , нажмите поиск
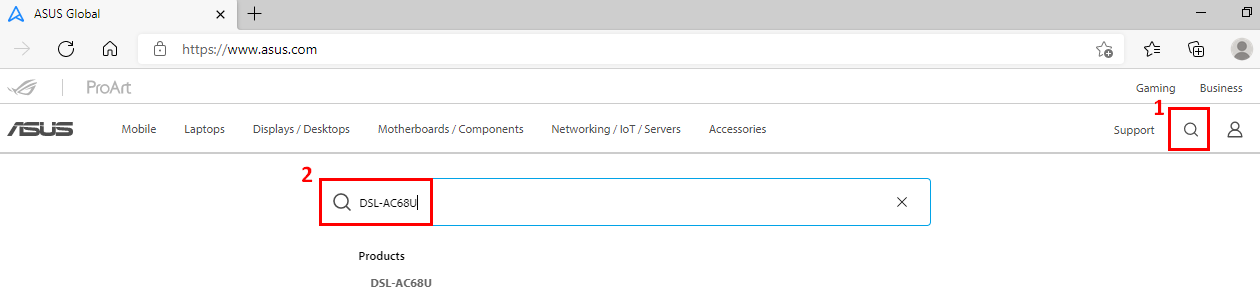
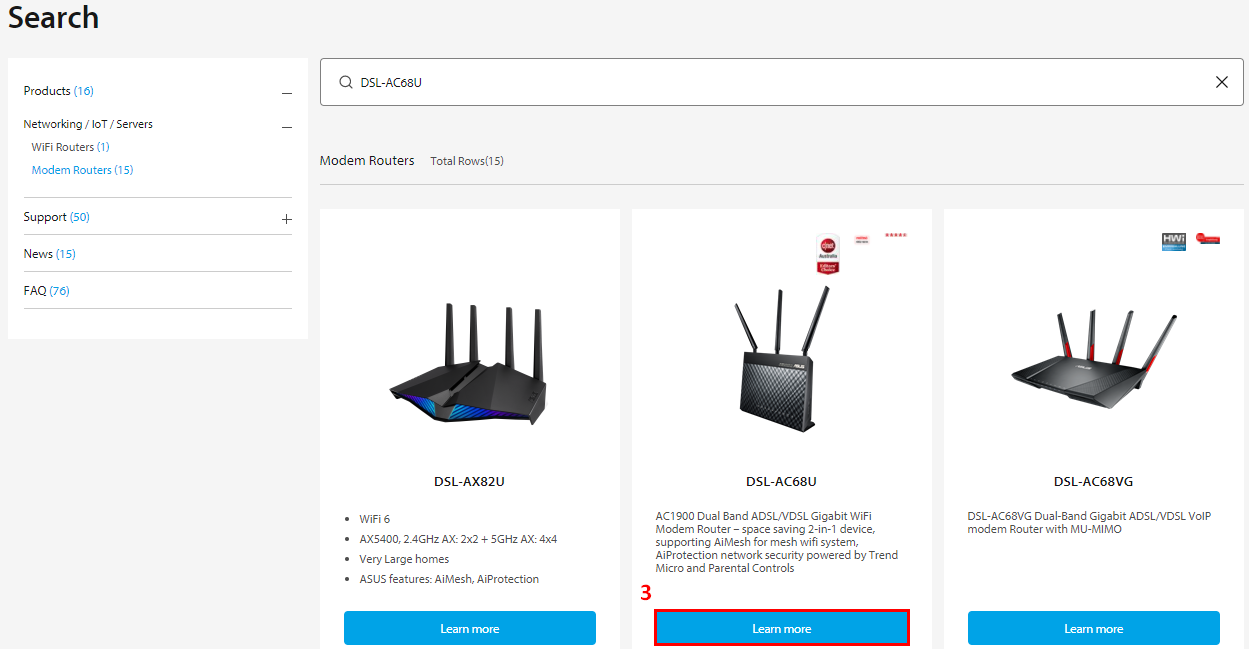
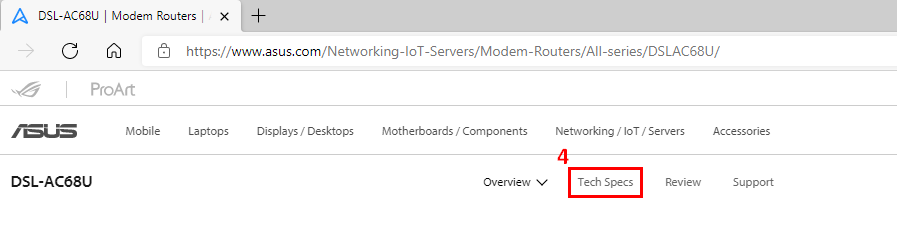
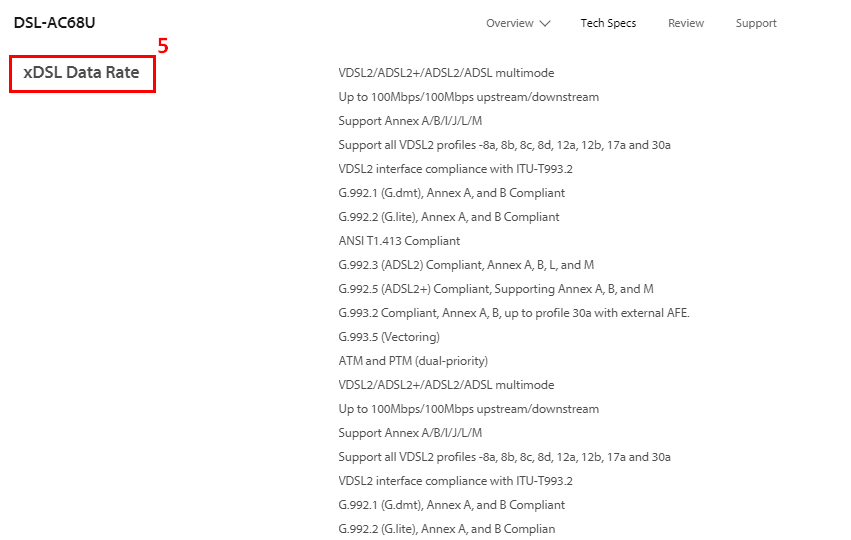
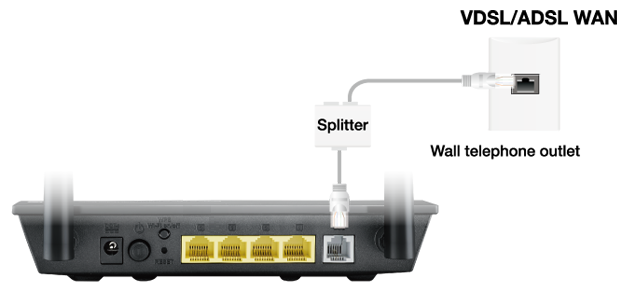
- Обратите внимание, что характеристики разветвителя не совпадают. Во избежание неправильного подключения проверьте порт и указания на разветвителе, чтобы убедиться в правильности подключения.
- Без разветвителя на линию могут влиять телефонные сигналы. Если у вас под рукой нет сплиттера, мы рекомендуем вам узнать у своего интернет-провайдера, доступен ли он.
(На картинке ниже показан пример сплиттера)
Шаг2. Обновите ПО и сбросьте параметры на xDSL модеме.
Вы можете выполнить обновление в реальном времени или обновить вручную через ASUSWRT (веб-интерфейс). Перед тем, как войти в веб-интерфейс, подключите компьютерный кабель к маршрутизатору с модемом xDSL, затем запустите веб-интерфейс, перейдите в раздел Дополнительные настройки> Администрирование> вкладка Обновление прошивки. Щелкните Проверить, чтобы проверить, доступна ли последняя версия встроенного ПО.
[Примечание] Для получения подробной информации о том, как обновить прошивку, пожалуйста, обратитесь к статье
После обновления прошивки восстановите настройки маршрутизатора с модемом xDSL до настроек по умолчанию.
(1) Нажмите кнопку RESET примерно на 5 ~ 10 секунд, пока светодиодный индикатор питания маршрутизатора не начнет мигать, затем вы можете отпустить кнопку сброса.
Тем временем все светодиодные индикаторы маршрутизатора должны погаснуть. Это нормальное явление, потому что маршрутизатор перезагружается.
Подождите, пока светодиодный индикатор питания и светодиодные индикаторы Wi-Fi снова не загорятся, вы можете попробовать снова войти в графический интерфейс маршрутизатора.
Шаг3. После перезагрузки маршрутизатора убедитесь, что светодиодный индикатор DSL продолжает гореть, затем вы можете продолжить процесс настройки Интернета.
Если светодиод DSL не загорается, обратитесь к поставщику услуг Интернета, чтобы убедиться, что линия работает нормально, или вы можете попробовать заменить кабель RJ11.
Когда загорится индикатор DSL, подключите компьютер к маршрутизатору с модемом xDSL, затем выполните быструю настройку Интернета (QIS). Если по-прежнему не удается установить соединение DSL, попробуйте сделать это вручную.
(1). На странице карты сети микропрограмм щелкните WAN слева. Для подключения ADSL выберите ATM в качестве режима передачи; для подключения VDSL выберите вместо этого VDSL WAN (PTM). Нажмите Добавить, чтобы продолжить.
(2). Настройте VPI / VCI, режим инкапсуляции, тип подключения, имя пользователя, пароль и другую необходимую информацию, затем нажмите «Сохранить» внизу страницы.
Примечание: Информация, введенная ниже, является лишь примером; эти настройки могут отличаться в зависимости от вашего интернет-провайдера. Проконсультируйтесь со своим интернет-провайдером, если маршрутизатор не может получить действительный IP-адрес или если вы не уверены в типе подключения к глобальной сети.
Режим передачи
1. VDSL/VDSL2 WAN (PTM)
Примечание: соответствующую информацию необходимо подтвердить у вашего интернет-провайдера (ISP).
Имя пользователя: 87875692@hinet.net
WAN маска подсети: 255.255.255.0
WAN Шлюз по умолчанию: 192.168.100.1
Например: (в зависимости от региона)
WAN тип подключения: PPPoE
Имя пользователя: 87875692@hinet.net
Если отключение происходит после периода использования Интернета, рекомендуется попробовать отключить PPPoe> Обнаружение Интернета (по умолчанию — PPP Echo). Затем нажмите Применить, чтобы сохранить.
Режим передачи
2. ADSL/ADSL2/ASDSL2+ WAN (ATM)
Тип подключения WAN
Примечание: соответствующую информацию необходимо подтвердить у вашего интернет-провайдера (ISP).
Имя пользователя: 87875692@hinet.net
Имя пользователя: 87875692@hinet.net
WAN маска подсети: 255.255.255.0
WAN Шлюз по умолчанию: 192.168.100.1
Если описанные выше действия не помогли и интернет-провайдер подтвердил, что линия работает нормально, отправьте отзыв через веб-интерфейс роутера для дальнейшего устранения неполадок.
Шаги обратной связи
1) Восстановите настройки по умолчанию и заполните QIS.
2) Установите для параметра «Модуляция DSL» значение «Автоматическая синхронизация».
3) Установите для параметра «Страна / Интернет-провайдер — особые настройки» значение «Отключено».
4) Установите «Dynamic Line Adjustment (DLA)» на «Disabled».
5) Подключите USB-диск к роутеру.
6) Отправьте форму обратной связи с параметром «Диагностика линии DSL / Wi-Fi *», установленным как «Линия xDSL», и «Длительность записи журнала отладки диагностики», установленного как время, в которое, по вашему мнению, возникнет проблема. (например, «24 часа», если в течение этого времени проблем нет, вам нужно будет повторить этот тест.)
7) Пожалуйста, сообщите нам после отправки отзыва и укажите адрес электронной почты, который использовался для отправки, и установленное вами время тестирования (система автоматически отправит нам журнал тестирования, мы собираем данные по электронной почте)
8) Предоставьте нам снимки экрана «DSL Log» в нормальном и ненормальном состоянии. (на странице «Системный журнал -> Журнал DSL», а не на странице «Системный журнал — Общий журнал»).
9). Когда запись журнала отладки диагностики будет завершена (значок подключения в правом верхнем углу изменится на зеленый), обновите страницу пользовательского интерфейса и щелкните восклицательный знак в правом верхнем углу.
Затем щелкните «Отправить журнал отладки сейчас». (Необходимо вставить оригинальный USB-диск.)
Сделав это, вы попадете на специальную страницу обратной связи. Щелкните ссылку ниже, чтобы сохранить журнал отладки (WiFi.log.gz). Отправьте нам на анализ.
10). Если вышеуказанные действия не могут быть выполнены или по какой-либо причине не удается отправить отзыв, вы также можете отправить нам журнал, расположенный на USB-накопителе, через службу поддержки. (Журналы будут расположены на USB: \ asus_diagnostic \ WiFi.log.gz)
[Устранение неисправности] Компьютер не может подключиться к сети Интернет через роутер.
Пожалуйста, используйте руководств пользователя к роутеру для определения значения для каждого из индикаторов.
Найти руководство можно по ссылке: www.asus.com/ru/support/
3. Проверьте, другие беспроводные адаптеры, устройства или ноутбук имеют туже проблему с подключением или нет.
4. Убедитесь, что подключение к Интернет сети через провод работает.
5. Проверьте, получает ли адаптер ip адрес автоматически.
a. Нажмите Пуск > Панель Управления > Сеть и Интернет > Центр обмена данными > Управление настройками подключений
б. Выберите Internet Protocol Version 4 (TCP/IPv4) или Internet Protocol Version 6 (TCP/IPv6), затем нажмите Свойства.
с. Для получения IPv4 IP автоматически, поставьте галочку рядом с Получать IP адрес автоматически.
Для получения IPv6 IP автоматически, поставьте галочку рядом с Получать IPV6 автоматически
Примечание: Обратитесь к справке и функции поддержки вашей операционной системы за подробной информацией о настройке параметров TCP / IP вашего компьютера.
6. Проверьте, не заблокировано ли устройство с помощью функции родительского контроля.
Перейдите в AiProtection > Родительский контроль и проверьте, есть ли устройство в списке.
Если устройство есть в списке «Имя клиента», удалите оттуда устройство используя кнопку Delete или настройте время через Time Management.
О том, как работает родительский контроль можно узнать тут [AiProtection] Introduction of Parental Controls