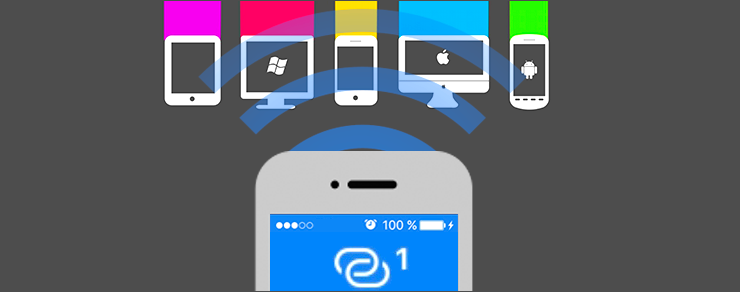- Если функция «Режим модема» не работает на iPhone или iPad (Wi-Fi + Cellular)
- Базовые действия
- Если не удается подключиться к устройству в режиме модема через Wi-Fi
- Если не удается подключиться к устройству в режиме модема через USB
- Дополнительная помощь
- Нет интернета при подключении через айфон
- Что делать, если не работает раздача интернета по USB с iPhone
- Windows 10 не подключается к точке доступа iPhone – что делать?
- 1. Перезагрузите iPhone и компьютер
- 2. Забудьте Wi-Fi сеть и подключитесь заново
- 3. Измените пароль Wi-Fi на iPhone
- 4. Обновите версии Windows и iOS
- 5. Проведите диагностику сети
- 6. Обновите драйверы Windows
- 7. Устранение неполадок Windows
- 8. Сброс настроек сети на iPhone и Windows
- 9. Измените название iPhone
- 10. Подключите iPhone через USB
- 11. Отключите режим экономии данных
Если функция «Режим модема» не работает на iPhone или iPad (Wi-Fi + Cellular)
Функция «Режим модема» позволяет использовать подключение iPhone или iPad (Wi-Fi + Cellular) к сотовой сети передачи данных совместно с другим устройством. Если вам требуется помощь по использованию функции «Режим модема», выполните следующие действия.
Базовые действия
- Убедитесь, что параметр Режим модема включен в разделе «Настройки» > «Режим модема». Если найти или включить параметр «Режим модема» не удается, проверьте, поддерживает ли ваш оператор сотовой связи этот режим и включен ли он в ваш тарифный план.
- Выполните перезапуск iPhone или iPad, который работает в режиме модема, и другого устройства, которое необходимо подключить к устройству, работающему в режиме модема.
- Убедитесь, что на устройстве установлена актуальная версия iOS или iPadOS.
- На устройстве iPhone или iPad, работающем в режиме модема, перейдите в раздел «Настройки» > «Основные» > «Перенос или сброс [устройства]» > «Сброс» и нажмите «Сбросить настройки сети». При этом сбрасываются сети и пароли Wi-Fi, настройки сотовой сети, а также параметры VPN и APN, которые использовались ранее.
Выполните указанные ниже действия, чтобы получить дополнительную помощь по использованию функции «Режим модема» через Wi-Fi или USB.
Если не удается подключиться к устройству в режиме модема через Wi-Fi
На устройстве, работающем в режиме модема, перейдите в раздел «Настройки» > «Режим модема» и выполните указанные ниже действия.
- Убедитесь, что параметр «Разрешать другим» включен.
- Запомните имя и пароль созданной устройством сети Wi-Fi, которые вы увидите на этом экране. Если вы хотите изменить имя сети Wi-Fi, узнайте, как изменить имя устройства.
- Если вы используете iPhone 12 или более позднюю модель, iPad Pro 11 дюймов (3-го поколения или новее), iPad Pro 12,9 дюйма (5-го поколения или новее) или iPad mini (6-го поколения), включите функцию «Максимальная совместимость».* Затем попробуйте снова подключить устройства к устройству в режиме модема.
- Оставайтесь на этом экране до подключения другого устройства к сети Wi-Fi.
На устройстве, которое необходимо подключить к устройству в режиме модема, выполните указанные ниже действия.
- Выключите и снова включите Wi-Fi.
- Убедитесь, что устанавливается подключение к нужной сети Wi-Fi. Имя сети совпадает с именем устройства iOS, работающего в режиме модема, и рядом с ним может отображаться значок режима модема .
- Если при попытке подключения через функцию «Режим модема» появляется сообщение о неправильном пароле, проверьте пароль сети Wi-Fi. Для этого на устройстве, работающем в режиме модема, перейдите в раздел «Настройки» > «Режим модема».
* При включении параметра «Максимальная совместимость» для устройств, подключенных к точке доступа, скорость подключения к Интернету и уровень безопасности в сети Wi-Fi могут снизиться.
Если не удается подключиться к устройству в режиме модема через USB
- Обновите macOS на компьютере Mac.
- При помощи кабеля USB подключите к компьютеру Mac устройство iPhone или iPad, работающее в режиме модема. Если потребуется, сделайте устройство доверенным.
- Убедитесь, что iPhone или iPad можно найти и просмотреть в приложении iTunes или Finder.
- На компьютере Mac выберите меню Apple > «Системные настройки», а затем нажмите «Сеть». Появится список сетевых служб, включая Wi-Fi.
- Если iPhone USB не отображается в списке сетевых служб, добавьте iPhone USB, выполнив шаги для настройки сетевой службы. Если iPhone USB появляется в списке сетевых служб:
- macOS Ventura: нажмите iPhone USB. Нажмите «Деактивировать», затем нажмите «Активировать».
- Более ранние версии macOS: нажмите iPhone USB. Нажмите кнопку «Еще» под списком служб, выберите «Деактивировать службу», а затем нажмите «Применить». Снова нажмите кнопку «Еще», выберите «Активировать службу», а затем нажмите «Применить».
Во избежание дополнительных трат за передачу данных выключайте функцию «Режим модема», когда она вам не нужна. Иначе компьютер может использовать «Режим модема» каждый раз, когда вы будете подключать к нему устройство iOS с этой включенной функцией.
Дополнительная помощь
Если все еще не удается подключиться, обратитесь в службу поддержки Apple, чтобы получить помощь со своим iPhone или iPad (Wi-Fi + Cellular).
Информация о продуктах, произведенных не компанией Apple, или о независимых веб-сайтах, неподконтрольных и не тестируемых компанией Apple, не носит рекомендательного или одобрительного характера. Компания Apple не несет никакой ответственности за выбор, функциональность и использование веб-сайтов или продукции сторонних производителей. Компания Apple также не несет ответственности за точность или достоверность данных, размещенных на веб-сайтах сторонних производителей. Обратитесь к поставщику за дополнительной информацией.
Нет интернета при подключении через айфон
Будь в курсе последних новостей из мира гаджетов и технологий
Что делать, если не работает раздача интернета по USB с iPhone
Раздача интернета с iPhone — удобная функция, позволяющая сэкономить на покупке модема. Однако бывает так, что после обновления прошивки телефона или программы iTunes компьютер перестает выходить в интернет с помощью iPhone.
Обычно проблема кроется в том, что драйвер iPhone в Windows перестает корректно работать, и его нужно переустановить. Для этого нужно зайти в Диспетчер устройств, найти там устройство Apple iPhone, кликнуть на него правой кнопкой мыши и выбрать «Обновить драйвер»:
Теперь выбираем «Выполнить поиск драйверов на этом компьютере», указываем директорию C:\Program Files\Common Files\Apple\Mobile Device Support\NetDrivers и нажимаем Далее:
После этого установится драйвер и раздача интернета с iPhone по USB снова заработает.
А новый iPhone и многое другое вы можете купить у наших друзей из Big Geek. Скидка по промокоду iGuides
Windows 10 не подключается к точке доступа iPhone – что делать?
iPhone не так хорошо интегрирован с Windows, как с macOS. На ПК с Windows нет функций AirDrop, Hand-off и моментального подключения к точке доступа iPhone. Вам нужно вручную подключаться к точке доступа, что не так просто. Часто компьютеры с Windows 10 не подключаются или вообще не видят точку доступа iPhone. Ниже мы расскажем, как можно решить эту проблему.
Причины могут быть разные. Возможно, дело в iPhone, а может наоборот в компьютере. Ниже читайте обо всех возможные решениях данной проблемы.
1. Перезагрузите iPhone и компьютер
Звучит банально, но иногда даже это помогает решить проблему. Перезагрузите свой компьютер с Windows 10.
После этого перезагрузите свой iPhone. Нужно просто выключить и включить его.
Теперь попробуйте ещё раз подключить компьютер к точке доступа iPhone.
2. Забудьте Wi-Fi сеть и подключитесь заново
Этот способ помогает решить многие проблемы и с обычным Wi-Fi. Зайдите в меню Wi-Fi на компьютере и забудьте сеть точки доступа iPhone. Измените точку доступа, созданную вашим iPhone, а затем попробуйте подключиться заново.
3. Измените пароль Wi-Fi на iPhone
- Откройте меню Wi–Fi на ПК с Windows.
- Подключитесь к точке доступа iPhone, используя новый пароль.
4. Обновите версии Windows и iOS
Возможно, проблема в устаревшей версии iOS или Windows.
На iPhone зайдите в Настройки > Основные > Обновление ПО и установите обновление, если оно доступно.
На ПК с Windows тоже проверьте, доступно ли обновление. Если да, установите его.
После обновления попробуйте подключиться к точке доступа ещё раз.
5. Проведите диагностику сети
В Windows есть полезный инструмент диагностики сети и не только. Можно попробовать запустить диагностику сети на компьютере.
- Откройте Панель управления на ПК с Windows.
- Выберите секцию Сеть и интернет > Подключение к сети.
- Выберите точку доступа своего iPhone и нажмите на неё правой кнопкой мыши.
Возможно, система сама сможет решить проблему.
6. Обновите драйверы Windows
Если драйверы в Windows 10 устарели, это тоже может быть причиной проблемы. Нужно их обновить.
- через поиск откройте Диспетчер устройств.
- Расширьте меню Сетевые адаптеры.
- Найдите пункт Intel Dual Band Wireless. Нажмите на него правой кнопкой мыши.
- Выберите Обновитьдрайверы.
Перезагрузите компьютер после завершения обновления и попробуйте подключиться ещё раз.
7. Устранение неполадок Windows
- На компьютере с Windows откройте меню Обновления и безопасность.
- Выберите меню Устранение неполадок.
8. Сброс настроек сети на iPhone и Windows
- Откройте приложение Настройки на iPhone.
- Зайдите в Основные > Сброс.
- Нажмите Сбросить настройки сети и подтвердите действие.
На компьютере с Windows тоже можно сбросить настройки сети. Опцию можно найти прямо через поиск по системе.
9. Измените название iPhone
Многих удивит, что устройства с Windows не подключаются к устройствам, в названии которых есть определённые символы. Вы можете изменить название своего iPhone и попробовать подключиться ещё раз.
Откройте приложение Настройки на iPhone, выберите Основные > Об этом устройстве. Выберите текущее название смартфона и поменяйте его на новое без символов.
10. Подключите iPhone через USB
Если проблема всё ещё есть, то можете попробовать альтернативный способ.
Вы можете подключить iPhone к компьютеру с Windows с помощью кабеля. После этого откройте программу iTunes для Windows.
Нажмите значок устройства в верхнем левом углу и дайте компьютеру автоматически подключиться к точке доступа iPhone. Вы увидите синий индикатор активного подключения к точке доступа iPhone.
11. Отключите режим экономии данных
Режим экономии данных создан для того, чтобы экономить трафик сотовой сети. Когда он включен, не работают автоматические обновления и фоновые задачи.
Можете отключить этот режим через настройки сотовой связи и попробовать подключиться к точке доступа ещё раз.
Если ваш компьютер с Windows не подключается к точке доступа iPhone, это может очень сильно замедлить вашу работу. Надеемся, у вас всё же получится решить проблему.