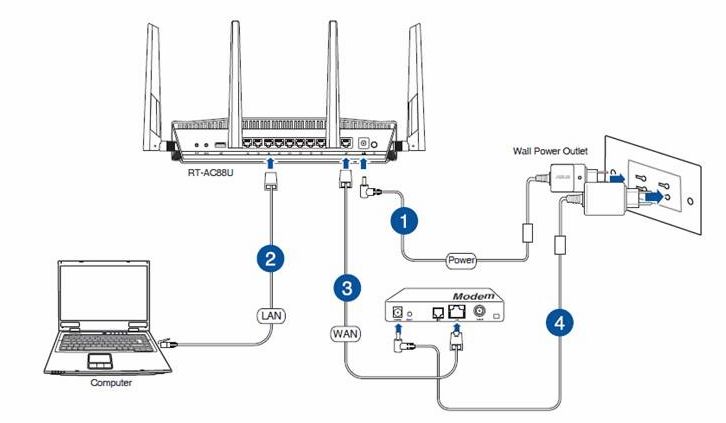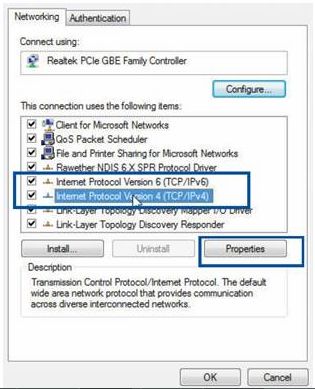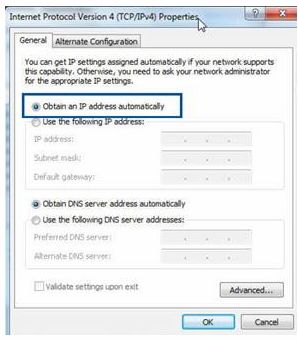[Устранение неполадок] Ошибки при подключении к сети Интернет через роутер
[Устранение неполадок] Ошибки при подключении к сети Интернет через роутер
 Шаг 1. Пожалуйста, убедитесь, что кабель RJ-45 от провайдера правильно и до конца подключен. Пожалуйста, обратитесь к следующему рисунку, чтобы проверить, все ли устройства (модем, маршрутизатор и компьютер) подключены через кабель RJ-45.
Шаг 1. Пожалуйста, убедитесь, что кабель RJ-45 от провайдера правильно и до конца подключен. Пожалуйста, обратитесь к следующему рисунку, чтобы проверить, все ли устройства (модем, маршрутизатор и компьютер) подключены через кабель RJ-45. 
 Подключите адаптер переменного тока вашего маршрутизатора к порту DC-IN и подключите его к источнику питания.
Подключите адаптер переменного тока вашего маршрутизатора к порту DC-IN и подключите его к источнику питания.  Используйте кабель RJ-45 для подключения к порту LAN маршрутизатора и компьютеру.
Используйте кабель RJ-45 для подключения к порту LAN маршрутизатора и компьютеру.  Используйте другой кабель RJ-45 для подключения к порту WAN маршрутизатора и порту WAN модема.
Используйте другой кабель RJ-45 для подключения к порту WAN маршрутизатора и порту WAN модема.  Подключите адаптер переменного тока модема к порту DC-IN и подключите его к источнику питания. Примечание: Убедитесь, что ваш кабель RJ-45 работает правильно. Пример: все штифты обработаны и нет никаких повреждений.
Подключите адаптер переменного тока модема к порту DC-IN и подключите его к источнику питания. Примечание: Убедитесь, что ваш кабель RJ-45 работает правильно. Пример: все штифты обработаны и нет никаких повреждений.  *На следующих изображениях в качестве примера используется RT-AC68U.
*На следующих изображениях в качестве примера используется RT-AC68U.  Примечание: После подключения к источнику питания не забудьте нажать кнопку питания, чтобы включить маршрутизатор.
Примечание: После подключения к источнику питания не забудьте нажать кнопку питания, чтобы включить маршрутизатор.  Шаг 2. После включения роутера проверьте работу индикаторов. Убедитесь, что светодиодный индикатор питания на передней панели маршрутизатора горит, а светодиодные индикаторы WiFi 2.4G / 5G мигают, указывая на то, что маршрутизатор включен. Кроме того, на двух сетевых кабелях, которые вы только что подключили к порту WAN и порту LAN, будут гореть соответствующие светодиоды.
Шаг 2. После включения роутера проверьте работу индикаторов. Убедитесь, что светодиодный индикатор питания на передней панели маршрутизатора горит, а светодиодные индикаторы WiFi 2.4G / 5G мигают, указывая на то, что маршрутизатор включен. Кроме того, на двух сетевых кабелях, которые вы только что подключили к порту WAN и порту LAN, будут гореть соответствующие светодиоды.  Примечание: Если все кабели подключены правильно, но светодиодный индикатор питания и светодиодный индикатор WiFi не горят, мы рекомендуем сначала перезагрузить маршрутизатор, а затем еще раз проверить, правильно ли работают светодиодные индикаторы. О том, как сбросить настройки маршрутизатора по умолчанию, см. Шаг 7 . Шаг 3. Проверьте, могут ли устройства подключенные по кабелю RJ45 получить доступ к Интернет. A. Если нет, перейдите к шагу 4 B. Если при подключении к маршрутизатору через кабель можно получить доступ в Интернет, но устройства, подключенные к маршрутизатору по беспроводной сети, не могут получить доступ в Интернет, см. шаг 5Шаг 4. Проверьте правильность данных от провайдера (ISP) . Перейдите на страницу настроек маршрутизатора (WEB GUI) и убедитесь, что настройки WAN верны. 1. Автоматичсекий IP Одна из возможных причин, по которой модем игнорирует запросы DHCP (WAN IP), заключается в том, что слишком много из них было отправлено за короткий период времени. Может изменить значение частоты запросов DHCP с агрессивного режима на нормальный режим, перезапустить маршрутизатор (и модем), чтобы повторить попытку.
Примечание: Если все кабели подключены правильно, но светодиодный индикатор питания и светодиодный индикатор WiFi не горят, мы рекомендуем сначала перезагрузить маршрутизатор, а затем еще раз проверить, правильно ли работают светодиодные индикаторы. О том, как сбросить настройки маршрутизатора по умолчанию, см. Шаг 7 . Шаг 3. Проверьте, могут ли устройства подключенные по кабелю RJ45 получить доступ к Интернет. A. Если нет, перейдите к шагу 4 B. Если при подключении к маршрутизатору через кабель можно получить доступ в Интернет, но устройства, подключенные к маршрутизатору по беспроводной сети, не могут получить доступ в Интернет, см. шаг 5Шаг 4. Проверьте правильность данных от провайдера (ISP) . Перейдите на страницу настроек маршрутизатора (WEB GUI) и убедитесь, что настройки WAN верны. 1. Автоматичсекий IP Одна из возможных причин, по которой модем игнорирует запросы DHCP (WAN IP), заключается в том, что слишком много из них было отправлено за короткий период времени. Может изменить значение частоты запросов DHCP с агрессивного режима на нормальный режим, перезапустить маршрутизатор (и модем), чтобы повторить попытку. GUI> Интернет> Интернет подключение> Требования от провайдера

 Примечание: соответствующую информацию необходимо уточнять у вашего интернет-провайдера (ISP)2. PPPoE
Примечание: соответствующую информацию необходимо уточнять у вашего интернет-провайдера (ISP)2. PPPoE Пример: (В зависимости от страны) Страна: Россия WAN тип подключения: PPPoE Имя пользователя: 87875692@hinet.net Пароль: xxxxxxx Если отключение происходит по прошествии определенного периода времени при использовании Интернета, рекомендуется попробовать отключить PPPoe> Обнаружение Интернета (по умолчанию — PPP Echo). Затем нажмите Применить.
Пример: (В зависимости от страны) Страна: Россия WAN тип подключения: PPPoE Имя пользователя: 87875692@hinet.net Пароль: xxxxxxx Если отключение происходит по прошествии определенного периода времени при использовании Интернета, рекомендуется попробовать отключить PPPoe> Обнаружение Интернета (по умолчанию — PPP Echo). Затем нажмите Применить. Примечание: соответствующую информацию необходимо уточнять у вашего интернет-провайдера (ISP)3. Static IP
Примечание: соответствующую информацию необходимо уточнять у вашего интернет-провайдера (ISP)3. Static IP
 Примечание: соответствующую информацию необходимо уточнять у вашего интернет-провайдера (ISP) Воспользуйтесь ссылками ниже для детального изучения:
Примечание: соответствующую информацию необходимо уточнять у вашего интернет-провайдера (ISP) Воспользуйтесь ссылками ниже для детального изучения: - Как настроить Интернет подключение
- Как войти в Интерфейс роутера
Если информация от провайдера верна, а доступа к сети Интернет все еще нет, перейдите к шагу 6 .
A. Перейдите на страницу настроек (WEB GUI)и измените данные сети — имя (SSID) и пароль.
О том как изменить пароль сети, можно узнать по ссылке: [Wireless] Как изменить пароль сети?
B. После изменения пароля попробуйте снова использовать устройство для беспроводного подключения к маршрутизатору и проверьте, может ли устройство найти новый SSID вашего маршрутизатора.
(1) Если устройства не могут найти SSID вашего маршрутизатора, проверьте с другим устройством.
Если только конкретное устройство не может выполнить поиск по SSID, проверьте, работает ли интернет-функция устройства в другой интернет-среде. Или вы можете запросить у производителя устройства соответствующие шаги по устранению неполадок.
Пример: у вас есть 1 телефон, 1 планшет и 1 ноутбук. И все они подключаются к маршрутизатору, но только телефон не может найти SSID маршрутизатора, в то время как планшет и ноутбук могут найти SSID и успешно подключиться к Интернету.
Мы предлагаем вам использовать телефон для беспроводного подключения к другому маршрутизатору или для подключения к другой интернет-среде WiFi. А затем проверьте, может ли телефон правильно подключиться к Интернету.
Мы также предлагаем вам повторить настройки подключения Wi-Fi и шаги по устранению неполадок, предоставленные производителем устройства.
Если ваши устройства являются продуктом ASUS, обратитесь к следующим часто задаваемым вопросам:
(2)Если все устройства не могут найти SSID вашего маршрутизатора, обратитесь к шагу 7
C. Если ваши устройства могут найти SSID вашего маршрутизатора, введите пароль, который вы изменили, и проверьте, может ли устройство подключиться к Интернету. Если по-прежнему не удалось, обратитесь к шагу 7 .
Мы предлагаем вам удалить беспроводной маршрутизатор и подключить к компьютеру кабель, предоставленный вашим интернет-провайдером. Проверьте, включен ли Интернет.
Если вы подключаетесь к кабелю, предоставленному вашим интернет-провайдером, но компьютер по-прежнему не может подключиться к Интернету, уточните информацию у Интернет провайдера.
Если компьютер успешно подключился к Интернету, обратитесь к шагу 7 .
Вы можете проверить текущую версию на странице настроек (WEB GUI) вашего роутера.
A. Если это не последняя версия, обновите ее до последней версии и сбросьте маршрутизатор до настроек по умолчанию. Наконец, следуйте быстрой настройке Интернета, чтобы снова настроить маршрутизатор.
О том, как обновить версию прошивки и как проверить версию, см. [Wireless] Обновление ПО на роутере
B. Если текущая версия актуальна, сбросьте настройки маршрутизатора до значений по умолчанию и выполните быструю настройку Интернета, чтобы снова настроить маршрутизатор.
На следующих рисунках в качестве примера используется RT-AC68U.
(разные модели могут иметь разное расположение кнопки сброса, обратитесь к руководству пользователя)
Зажмите кнопку RESET примерно на 5 ~ 10 секунд, пока светодиодный индикатор питания маршрутизатора не начнет мигать, затем вы можете отпустить кнопку.
Тем временем все светодиодные индикаторы маршрутизатора будут выключены — это нормальное явление, так как маршрутизатор перезагружается.
Дождитесь, пока индикатор включения и WiFi LED индиктаоры не загорятся снова, войдите в интерфейс GUI.
Примечание: после сброса настроек все данные от провайдера будут стерты.
(2) Используйте Быстрые настройки (QIS) для повторной настройки роутера.
О том, как использовать Быстрые натсройки (QIS) можно узнать по ссылке https://www.asus.com/support/FAQ/1005485/
Другие способы сброса: ASUS аппаратный сброс
Шаг 8. Если шаги выше не помогли устранить проблемы, пожалуйста, свяжитесь с сервисным центром Asus.
Как получить последние версии (Утилит/ ПО)?
Вы можете загрузить последние версии драйверов, программного обеспечения, микропрограмм и руководств пользователя в ASUS Центре загрузок.(LINK)
Если вам нужна дополнительная информация о Центре загрузок ASUS, см. ссылку
[Устранение неисправности] Компьютер не может подключиться к сети Интернет через роутер.
Пожалуйста, используйте руководств пользователя к роутеру для определения значения для каждого из индикаторов.
Найти руководство можно по ссылке: www.asus.com/ru/support/
3. Проверьте, другие беспроводные адаптеры, устройства или ноутбук имеют туже проблему с подключением или нет.
4. Убедитесь, что подключение к Интернет сети через провод работает.
5. Проверьте, получает ли адаптер ip адрес автоматически.
a. Нажмите Пуск > Панель Управления > Сеть и Интернет > Центр обмена данными > Управление настройками подключений
б. Выберите Internet Protocol Version 4 (TCP/IPv4) или Internet Protocol Version 6 (TCP/IPv6), затем нажмите Свойства.
с. Для получения IPv4 IP автоматически, поставьте галочку рядом с Получать IP адрес автоматически.
Для получения IPv6 IP автоматически, поставьте галочку рядом с Получать IPV6 автоматически
Примечание: Обратитесь к справке и функции поддержки вашей операционной системы за подробной информацией о настройке параметров TCP / IP вашего компьютера.
6. Проверьте, не заблокировано ли устройство с помощью функции родительского контроля.
Перейдите в AiProtection > Родительский контроль и проверьте, есть ли устройство в списке.
Если устройство есть в списке «Имя клиента», удалите оттуда устройство используя кнопку Delete или настройте время через Time Management.
О том, как работает родительский контроль можно узнать тут [AiProtection] Introduction of Parental Controls