Что делать, если сетевые подключения пропали в Windows 10
Если в Windows 10 пропали сетевые подключения, то в первую очередь проверьте состояние драйвера для адаптеров, отвечающего за доступ к сети. В большинстве случаев программное обеспечение лучше переустановить.
Практически все сетевые адаптеры, использующиеся на ПК или ноутбуке, успешно определяются системой, которая, в свою очередь, устанавливает подходящие драйверы с собственных серверов. Этого должно хватить для выхода в интернет и скачивания актуального фирменного ПО (то есть драйвер от Майкрософт, установленный автоматически, не всегда является полноценной заменой). Именно поэтому начинать лучше со стандартной переустановки драйверов:
- Откройте «Диспетчер устройств», кликнув по «Пуску» правой кнопкой мыши и выбрав соответствующий пункт из отобразившегося меню.
- Разверните список «Сетевые адаптеры» и найдите сетевую карту (LAN). Обычно в названии устройства есть слово «Realtek» или «Qualcomm», что говорит о производителе компонента. Если таких адаптеров несколько, то выбирайте тот, где есть слова «PCIe», «PCI-E» или «Ethernet». Щелкните по названию устройства правой кнопкой мыши и воспользуйтесь пунктом «Удалить устройство».
Если в «Диспетчере устройств» сетевая карта не отображается, то, вероятно, проблема носит аппаратный характер, например компонент поврежден или неисправен. Если это подозрение подтвердится, потребуется заменить комплектующее.
Когда программное обеспечение для сетевого адаптера будет полностью удалено вручную, перезагрузите систему. При следующем запуске Windows 10 самостоятельно установит ПО для карты. Если это не помогло, то воспользуйтесь инструкциями из нашего отдельного материала о способах установки драйверов для сетевой карты.
Подробнее: Инсталляция программного обеспечения для сетевого адаптера в Windows 10
Вместо переустановки можете попробовать обратный вариант: откат состояния программного обеспечения сетевого драйвера. Дело в том, что при его автоматической попытке обновления или из-за ошибок в работе самой системы какие-то файлы могли оказаться повреждены. В этом случае может помочь восстановление предыдущей версии, при которой не было проблем. Однако сразу же отметим, такая возможность имеется не всегда.
Для этого в «Диспетчере устройств» дважды кликните по названию сетевого адаптера, чтобы открыть окно с его свойствами. На вкладке «Драйвер» нажмите на кнопку «Откатить». Если она доступна, значит, восстановление состояния ПО возможно.
Способ 2: Сброс сетевых настроек
Сброс сетевых настроек может помочь в ситуации, когда все подключения пропали. Таким образом, все параметры вернутся к установленным по умолчанию, ведь именно из-за стороннего вмешательства (пользователя или вирусного ПО) сбиваются настройки сетевых подключений. Процедура выполняется довольно просто:
- Щелкните по кнопке «Пуск» и выберите значок в виде шестеренки, чтобы открыть системные «Параметры».
- Перейдите в раздел «Сеть и Интернет».
- Далее, оставаясь на вкладке «Состояние», пролистайте основную часть окна вниз и щелкните по строке «Сброс сети».
- В следующем окне выберите кнопку «Сбросить сейчас».
После того как все сетевые настройки вернутся к тем, которые были по умолчанию, переходите в раздел «Панели управления» и проверяйте, появились ли сетевые подключения.
Способ 3: Встроенное средство устранения неполадок
Для проверки сетевых подключений (а также других компонентов системы) в Windows 10 предусмотрено встроенное средство, которое позволяет быстро отыскать неисправности и устранить их по возможности. Использовать инструмент можно и в случае сетевых сбоев:
- Перейдите в «Параметры» так же, как и в предыдущем способе, но после откройте раздел «Обновление и безопасность».



Останется дождаться, пока средство проверит систему на наличие проблем, связанных с сетевыми подключениями, например ошибки, из-за которой они не отображаются.
Способ 4: Перезапуск Winsock
Winsock, или Windows Socket, – это программный интерфейс, который решает, каким программам можно подключаться к интернету через стандарт TCP/IP. В некоторых случаях его перезапуск решает проблему с корректным отображением сетевых настроек. Для этого используется специальный файл «winsock.dll», связывающий штатные утилиты и подключение TCP/IP. Перезапуск интерфейса можно проделать через «Командную строку»:
- Откройте консоль от имени администратора: в строке поиска введите «cmd» и выберите соответствующий пункт в окне справа.

netsh winsock reset
netsh int ip reset

Таким образом, будет сброшена конфигурация сетевых подключений, включая программный интерфейс Winsock, после чего произойдет перезапуск параметров.
Способ 5: Откат системы до точки восстановления
Если ни один метод не помог, попробуйте откатить состояние системы до того момента, когда таких проблем не наблюдалось. Вероятно, сетевые подключения пропали из-за недавно инсталлированных программ или из-за некорректных настроек, которые пользователь случайно внес сам. Если создание контрольной точки в Windows 10 активно, то восстановить ОС вручную несложно. Более подробно об этом читайте в нашем отдельном пошаговом руководстве.
Подробнее: Откат к точке восстановления в Windows 10
Сеть есть, интернета нет — как быть?
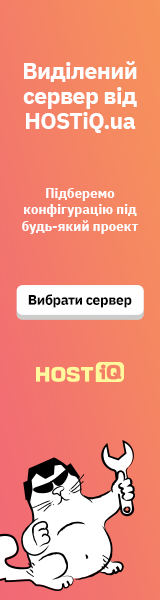
Пару дней назад компьютеры организации, где я работаю, поразила некая фигня (возможно, вирус), в результате которой компьютеры видят сеть, но в Интернет не входят, т.к. не назначаются IP-адреса. Один из компьютеров подключен к сети кабелем через роутер, а второй (ноутбук) — через Wi-Fi. Симптомы совершенно одинаковые. Здесь я размещаю найденную мной в интернете статью о том, как побороть эту проблему. Может, кому-то это сэкономит кучу времени. Я убил на это 2 дня.
Итак, ПОДРОБНАЯ инструкция восстановление протокола tcp/ip
Восстановление стека TCP/IP в Windows XP
Возможно, вы сталкивались с вирусами/троянами, после лечения которых перестает нормально работать сеть («компьютер не выходит в интернет»). Как человек, угробивший кучу времени на борьбу с этим замечательным явлением на нескольких компьютерах, считаю нужным записать рецепт.
Как может проявляться проблема:
Команда ipconfig выдает ошибку.
Не работает получение адреса по dhcp (команда ipconfig /renew).
«Странные знаки» вместо IP-адреса в выводе команды ping.
Касперский при запуске выдает ошибки типа «Сбой при запуске монитора HTTP-трафика».
ActiveSync при запуске выдает ошибку типа «TCP/IP network transport is not installed».
В диспетчере устройств при включенном «Показать скрытые устройства» в разделе «Драйверы устройств не Plug and Play» драйвер протокола TCP/IP не виден или показан как отключенный и отображается сообщение об ошибке.
Могут, естественно, быть и другие симптомы.
- Как можно бороться:
Начинаю я со сканирования всех жестких дисков с аварийного диска Касперского со свежими базами. Править недолеченную винду — удовольствия мало, да и смысла может не быть.
(. а я использую «Аваст!» + бесплатную утилиту Dr.Web CureIt! — А.К.) - Если у каких-то сетевых соединений IP-адреса назначены вручную, выписываем их или делаем скриншоты. На следующем шаге эти настройки скорее всего слетят.
- Даем команду netsh int ip reset, перезагружаемся. Помогло? Замечательно. Нет? Едем дальше.
- Даем команду netsh winsock reset, перезагружаемся. Это может не работать на Windows до SP2. После этого действия может слететь интеграция в стек TCP/IP антивирусов, фаерволлов, клиентов для проксей. Правится или повторной установкой нужных галок в настройках этих программ, или их переустановкой.
- Простые методы закончились 🙂 Возможно, поврежден или остутствует файл tcpip.sys. Восстановить его можно командой expand X:\i386\tcpip.sy_ c:\windows\system32\tcpip.sys, где X: — буква диска с дистрибутивом. После восстановления перезагружаемся.
- Возможно, дело в каких-то еще системных файлах, потертых или измененных. Запустить проверку с восстановлением из дистрибутива по необходимости можно командой sfc /scannow. Мне не помогло, работало долго, но ошибок никаких не нашло.
- Видел рекомендацию воспользоваться софтинкой http://www.snapfiles.com/get/winsockxpfix.html — мне не помогло, но «десять баксов-то не лишние» — вдруг кому поможет. Софтинка небольшая, около мегабайта весит.
- Можно попробовать заново установить протокол TCP/IP. В свойствах подключения к локальной сети на вкладке Общие щелкаем Установить -> Протокол -> Добавить. В окне Выбор сетевых протоколов щелкаем Установить с диска, вводим путь C:\windows\inf, нажимаем ОК. Выделяем Протокол Интернета (TCP/IP), нажимаем ОК. Проверяем настройки IP, перезагружаемся.
- Можно попробовать в диспетчере устройств удалить и установить заново сетевую карту. Я не пробовал.
Полная переустановка TCP/IP aka закат солнца вручную:
Если ничего из вышеперечисленного не восстановило работоспособность, осталась еще одна процедура, помогающая избежать переустановки Windows. Кстати, переустановка «поверх», с сохранением настроек, программ и документов, может не устранить проблему. Пробовал, сталкивался.
Итак, отращиваем бороду, покупаем бубен, надеваем толстые очки и засучиваем рукава.
Открываем в блокноте файл c:\windows\inf\nettcpip.inf.
Находим секцию [MS_TCPIP.PrimaryInstall]..
В записи Characteristics = 0xA0 замеяем 0xA0 на 0×80.
Сохраняем, закрываем.
Открываем Сетевые подключения, там открываем свойства Подключения к локальной сети.
На вкладке Общие щелкаем Установить -> Протокол -> Добавить.
В окне Выбор сетевых протоколов щелкаем Установить с диска.
Вводим путь C:\windows\inf\nettcpip.inf, нажимаем ОК.
Выделяем Протокол Интернета (TCP/IP), нажимаем ОК. Теперь в свойстве подключения стало возможно снести TCP/IP.
Выделяем Протокол Интернета (TCP/IP), нажимаем кнопку Удалить, затем ОК.
Запускаем regedit, удаляем ветки реестра
HKLM\System\CurrentControlSet\Services\Winsock
HKLM\System\CurrentControlSet\Services\Winsock2.
В файле c:\windows\inf\nettcpip.inf меняем обратно 0×80 на 0xA0, сохраняем, закрываем.
Открываем Сетевые подключения, там открываем свойства Подключения к локальной сети.
На вкладке Общие щелкаем Установить -> Протокол -> Добавить.
Выделяем Протокол Интернета (TCP/IP), нажимаем ОК.
При необходимости восстанавливаем настройки адресов IP, перезагружаемся.
TCP/IP работает.
Предпоследний пункт может не сработать, выдав «расширенную ошибку». Возможно, если не менять обратно файл nettcpip.inf, этой ошибки не возникнет. Дело в том, что системная база безопасности почему-то оказывается в неправильном состоянии. Как быть в этом случае? Для проверки сначала запускаем команду:
esentutl /g c:\windows\security\Database\secedit.sdb
Если в выводе между строчками Checking database integrity и Integrity check successful нет никаких сообщений, что что-то не так, значит с базой все в порядке. У меня было сообщение типа This operation may find that this database is corrupt.
Пробуем восстановление базы (у меня не сработало):
esentutl /r c:\windows\security\Database\secedit.sdb
esentutl /p c:\windows\security\Database\secedit.sdb
После этого запуск с ключом /g должен показать, что база в порядке, и TCP/IP установится. Эти манипуляции с базой безопасности могут что-то такое сделать с групповыми политиками, так что если вы ими пользуетесь, проверьте, все ли там в порядке.
Надеюсь, все написанное здесь вам не пригодится, а если все-таки пригодится, то сэкономит немало времени и нервов.
P.S. Справедливости ради, отмечу, что на одном из компьютеров мне эта схема не помогла, пришлось восстанавливать Windows XP (через «R»)
[ WorkFromHome.com.ua ]











