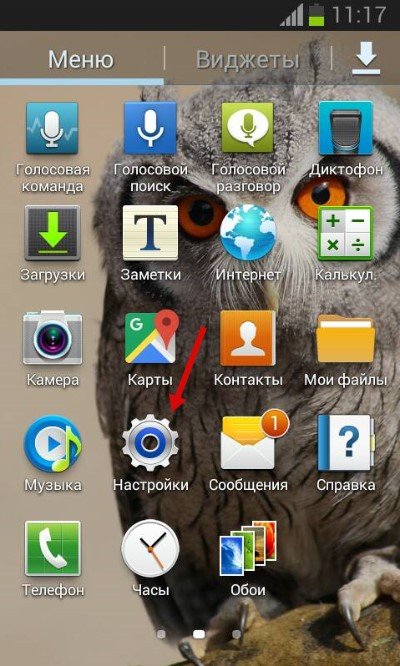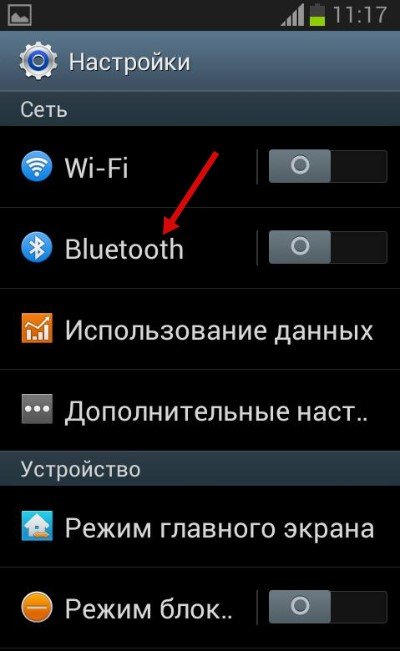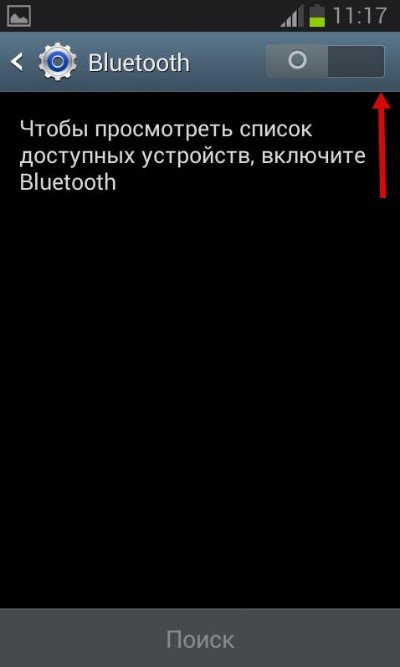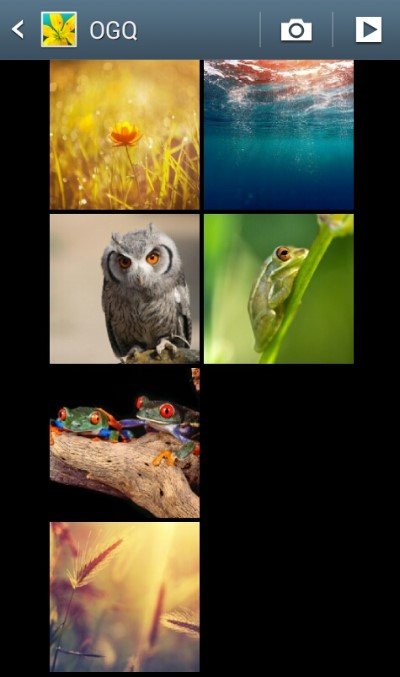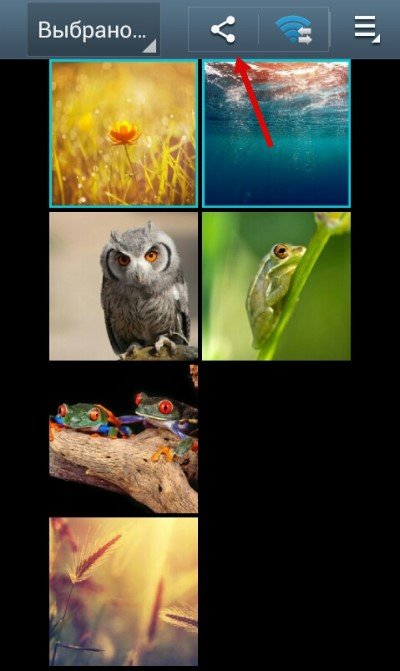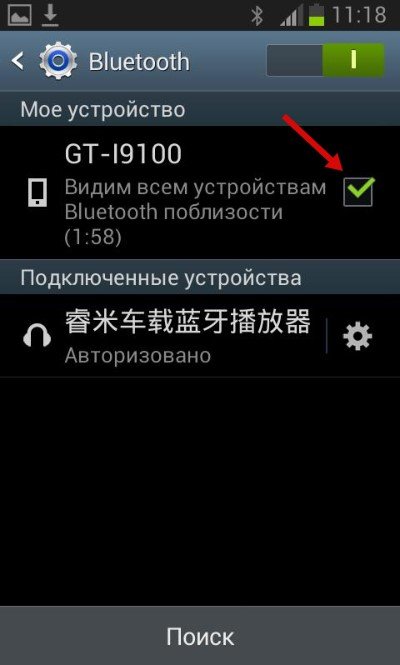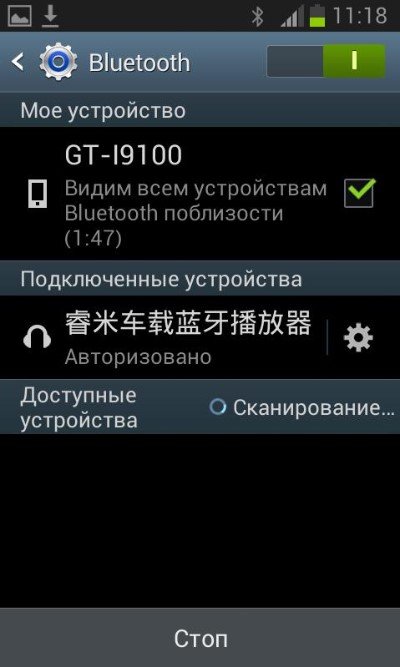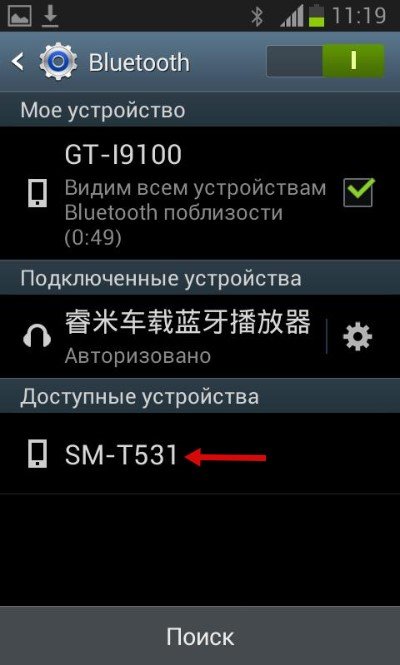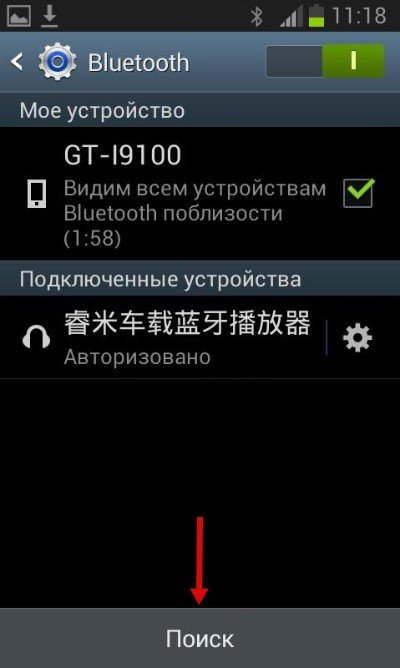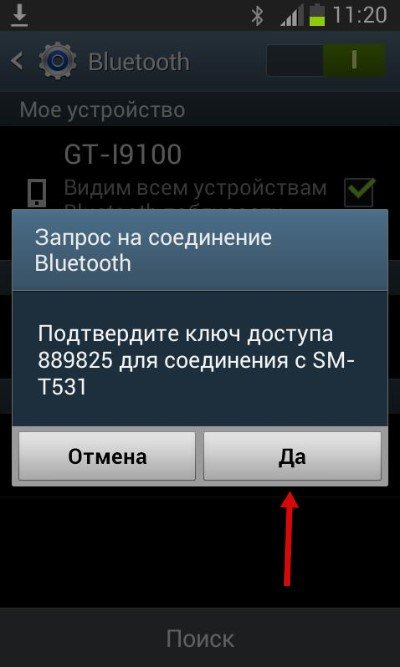- Что делать, если не передаются файлы через Bluetooth на Android
- Способ отправки
- Причины неполадок
- Доверенные устройства
- Баги в прошивке
- Как исправить проблему с получением файлов через Bluetooth
- Повторно включите Bluetooth
- Повторно подключите оба устройства
- Используйте передачу файлов по Bluetooth
- Запустите средство устранения неполадок Bluetooth
- Перезапустите службу поддержки Bluetooth
- Переустановите адаптер Bluetooth
- Как исправить проблемы с сопряжением по Bluetooth
Что делать, если не передаются файлы через Bluetooth на Android
В этой статье мы поговорим о том, как следует поступить, если на вашем Андроид устройстве не работает передача посредством Bluetooth. Также мы подробно расскажем об основных причинах проблемы, из-за которых возникают ошибки при передаче файлов на другоt Андроид устройство.
Способ отправки
В самом начала давайте узнаем, как нужно отправлять информацию, чтобы на все 100% убедиться, что все ваши манипуляции до этого, были верными и основная проблема заключается в системе. Для этого нужно сделать следующие действия:
- Зайдите в раздел настроек Андроид устройства.
Причины неполадок
Если вы делали так, как было описано в прошлом примере, но на каком-то шаге возникли проблемы, то давайте подробно разберем основные причины, по которым могла произойти ошибка в передаче. В большинстве вариантов эти ошибки возникают из-за особенностей, которые имеются у разработчиков разных устройств.
Доверенные устройства
При передаче информации на некоторые мобильные аппараты, с которыми до этого момент не проводился процесс обмена, без предварительного сопряжения устройств, информация может не приниматься. Попробуйте в самом начале просто подключиться к другому смартфону.
Для этого нужно выполнить следующие действия:
- Повторите пункты 1, 2 и 3 из вышеописанного примера.
- Тапните на кнопку «Поиск устройств» и ждите, пока имя второго смартфона высветится у вас в списке.
Баги в прошивке
Сам Bluetooth модуль не имеет каких-либо определенных настроек. Если после применения вышеописанных способов у вас не получилось осуществить передачу данных, то нужно попробовать сделать перезагрузку системы. При перезапуске в системе автоматически исправляются мелкие ошибки, и имеется шанс того, что ваша проблема исчезнет.
Если рестарт системы ничего не поменял, рекомендуем сбросить настройки до заводского состояния: если на этой версии системы раньше удавалось осуществлять передачу данных, то почти со 100% шансом можно утверждать, что после сброса эта опция будет работать исправно. Если и после этого нет видимых изменений, то проблема состоит в беспроводном модуле, и единственным выходом будет поход в сервисный центр.
Чтобы сбросить настройки до заводских, потребуется:
- Зайти в меню настроек.
- Найти раздел с названием «Резервная копия и сброс».
Как исправить проблему с получением файлов через Bluetooth
Windows 10 содержит множество встроенных инструментов, позволяющих пользователям получать файлы с других устройств по беспроводной сети. Bluetooth – отличный тому пример. Это не самый быстрый протокол передачи файлов на компьютере с Windows, но он выполняет свою работу. А также позволяет подключать Bluetooth-колонки и наушники. Однако, бывают случаи, когда Bluetooth не работает в Windows 10.
Некоторые пользователи Windows сообщали о случаях, когда они не могли получать файлы с других устройств с поддержкой Bluetooth. Если вы когда-нибудь столкнетесь с такой проблемой, обратитесь к решениям, указанным ниже.
Повторно включите Bluetooth
Выключите Bluetooth на своем компьютере и снова включите его. Это может помочь исправить любые сбои / конфликты подключения, которые мешают вашему компьютеру с Windows 10 получать файлы.
Вы можете отключить Bluetooth в Центре действий Windows или перейти в «Параметры» → «Устройства», выключить Bluetooth и снова включить его.
Повторно подключите оба устройства
Чтобы получать файлы через Bluetooth на вашем компьютере с Windows 10, убедитесь, что устройство, отправляющее файл, сопряжено / подключено к вашему компьютеру. Если вы по-прежнему не можете получать файлы, вы можете отключить устройство от компьютера и снова подключить его. Перейдите в «Параметры» → «Устройства» и коснитесь устройства, с которого хотите получать файлы. После этого нажмите кнопку Удалить.
Вы получите запрос с просьбой подтвердить, что вы хотите удалить устройство с вашего компьютера. Нажмите Да , чтобы продолжить.
Это удалит устройство из списка подключенных Bluetooth-устройств вашего ПК. Теперь снова подключите устройство к компьютеру и проверьте, решена ли проблема.
- Запустите меню настроек Windows и нажмите «Устройства».
- Включите Bluetooth. Это включит Bluetooth на вашем компьютере и сделает его доступным для обнаружения другими устройствами. На устройстве (смартфоне или другом ПК) найдите доступные устройства Bluetooth и выберите название своего ПК. В правом нижнем углу вашего компьютера отобразится запрос, информирующий вас о том, что новое устройство хочет выполнить сопряжение с вашим ПК.
- Нажмите на подсказку, чтобы продолжить.
- Аутентифицируйте процесс сопряжения, убедившись, что PIN-код, отображаемый на экране вашего ПК, соответствует подключенному устройству.
- Нажмите «Закрыть», чтобы завершить процесс сопряжения.
Если Windows по-прежнему не получает файлы после выполнения вышеуказанных действий, проверьте, правильно ли вы отправляете файлы на свой компьютер.
Используйте передачу файлов по Bluetooth
Вы не сможете отправлять файлы на компьютер с Windows 10 через Bluetooth, пока компьютер не установит соединение для передачи файлов. Кроме того, устройство, с которого вы отправляете файл, должно быть предварительно сопряжено с вашим компьютером (см. предыдущую главу).
Давайте посмотрим, как правильно отправлять файлы на компьютер с Windows 10 через Bluetooth.
- Щелкните правой кнопкой мыши значок Bluetooth на панели задач. Если вы не нашли значок Bluetooth в меню «Показать скрытые значки», убедитесь, что на вашем ПК включен Bluetooth.
- Затем выберите Принять файл.
- Это откроет окно передачи файлов Bluetooth.
Ваш компьютер начнет получать файлы в этом же окне, как только сопряженное устройство Bluetooth начнет отправлять / передавать данные.
Запустите средство устранения неполадок Bluetooth
Если ваш компьютер с Windows 10 по-прежнему не получает файлы, средство устранения неполадок Bluetooth в Windows может помочь определить проблему и исправить её.
- Запустите меню настроек Windows и введите Bluetooth в поле поиска.
- Выберите «Найти и устранить проблемы с устройствами Bluetooth» в результатах поиска. Откроется окно устранения неполадок Bluetooth.
- Нажмите «Далее», чтобы продолжить. Средство устранения неполадок просканирует ваш компьютер на наличие проблем, связанных с Bluetooth.
- Если обнаружена проблема, средство устранения неполадок автоматически её исправит. Нажмите «Закрыть», чтобы выйти из средства устранения неполадок Bluetooth.
Теперь попробуйте отправить файл через Bluetooth и проверьте, получает ли его компьютер с Windows.
Перезапустите службу поддержки Bluetooth
Если ваш компьютер внезапно перестает получать файлы с других Bluetooth-устройств, попробуйте перезапустить службу поддержки Windows Bluetooth. Это может помочь исправить положение.
- Откройте окно «Выполнить» с помощью сочетания клавиш Win + R .
- Введите services.msc в диалоговом окне «Выполнить» и нажмите ОК .
- Щелкните правой кнопкой мыши «Служба поддержки Bluetooth» и выберите «Перезагрузить».
Переустановите адаптер Bluetooth
Это влечёт за собой удаление адаптера Bluetooth вашего устройства из диспетчера устройств Windows. Вам не нужно беспокоиться о поиске или загрузке нового адаптера Bluetooth; ваш компьютер выполнит переустановку.
Следуйте инструкциям ниже, чтобы это сделать:
- Откройте меню быстрого доступа Windows (клавиши Win + X ) и выберите «Диспетчер устройств».
- Раскройте меню драйвера Bluetooth и щелкните правой кнопкой мыши «Универсальный адаптер Bluetooth».
- Выберите Удалить устройство из контекстного меню.
- Нажмите кнопку «Удалить» в запросе подтверждения, чтобы продолжить. Драйвер Bluetooth будет удален с вашего компьютера. Перейдите к следующему шагу, чтобы переустановить драйвер.
- Нажмите «Действие» в строке меню диспетчера устройств.
- Выберите «Обновить конфигурацию оборудования». Это перезагрузит диспетчер устройств и переустановит только что удаленный драйвер Bluetooth. Вы можете дополнительно обновить драйвер, если Windows 10 по-прежнему не получает файлы через Bluetooth после переустановки.
- Щелкните правой кнопкой мыши драйвер Bluetooth и выберите «Обновить драйвер».
- Выберите «Автоматический поиск обновленного программного обеспечения драйвера». Ваш компьютер выполнит поиск в Интернете и сообщит вам, если для вашего компьютера доступна обновленная версия драйвера. В крайнем случае, попробуйте просканировать компьютер на наличие устаревших драйверов с помощью специального приложения, например, IObit Driver Booster Pro.
Вы также можете решить эту проблему, обновив свой компьютер до последней сборки Windows 10.
Сообщите нам, какие методы сработали для вас, или если у вас есть какие-либо вопросы.
Как исправить проблемы с сопряжением по Bluetooth
Соединение по Bluetooth — хороший способ перекинуть файлы с одного устройства на другое или подключить беспроводные гаджеты друг к другу. Но иногда возникают проблемы с сопряжением. Рассказываем, что делать, если подключение по Bluetooth не работает.
В целом, Bluetooth имеет обратную совместимость: устройства, поддерживающие стандарт Bluetooth 5.0, по-прежнему могут сопрягаться с устройствами, использующими, скажем, древний Bluetooth 2.1, вышедший еще в 2007 году.
Исключение составляют гаджеты, которые используют версию с низким энергопотреблением под названием Bluetooth Low Energy, которая работает по другому протоколу, нежели старые или «классические» устройства Bluetooth. Устройства с BLE не обладают обратной совместимостью и не распознают старые устройства, поддерживающие классический Bluetooth. Обычно BLE-девайсы — это метки, фитнес-браслеты и пр.
Если устройство поддерживает Bluetooth 4.0, 4.2 или 5.0, оно должно распознавать в том числе и Bluetooth LE
Что можно сделать, если соединение по Bluetooth не работает?
1. Убедиться, что Bluetooth активен, а устройства сопряжены и находятся на близком расстоянии друг от друга. Иногда для сопряжения требуется ввести код в смартфоне или ПК.
2. Включить режим видимости. Часто это касается фитнес-браслетов и информационно-развлекательной системы автомобиля — пользователи забывают активировать режим видимости.
3. Выключить и снова включить оба устройства либо соединение Bluetooth — как ни странно, но это до сих пор один из самых работающих методов.
4. Удалить старые подключения. Иногда гаджеты поддерживают только одно подключение — особенно часто это касается беспроводных колонок. Так что вы можете пытаться подключить динамик к планшету, в то время как он успешно сопрягается с устройством, с которым соединился в последний раз, например, со смартфоном. Выключите на время этот девайс или удалите у него подключение.
5. Зарядить оба устройства, которые пытаетесь связать. Некоторые гаджеты поддерживают интеллектуальное управление питанием, которое может отключать Bluetooth, если уровень заряда батареи слишком низкий.
6. Удалить устройство со смартфона и найти заново. В настройках iOS вы можете удалить устройство, нажав на его имя, а затем «Забыть это устройство». На Android коснитесь имени устройства и затем «Разорвите пару». Если речь идет о системе автомобиля, может потребоваться выключить зажигание, открыть и закрыть дверь авто и подождать пару минут, прежде чем пытаться снова выполнить сопряжение.
7. Отойти от источников помех. Очень редко, но могут мешать сигналы от других устройств, например, Wi-Fi-роутера, порта USB 3.0. Помехой может стать даже усиленный чехол для смартфона.
8. Обновить драйверы и прошивку оборудования.
9. Очистить кэш Bluetooth. Иногда приложения могут мешать работе Bluetooth и очистка кэша может решить проблему. В Android-устройствах этот раздел находится в настройках системы: «Система» — «Дополнительно» — «Сбросить параметры» — «Сбросить настройки Wi-Fi, мобильного телефона и Bluetooth». На iOS понадобится разорвать пару со всеми устройствами (перейдите в «Настройки» — Bluetooth, выберите значок информации и «Забыть это устройство» для каждого девайса), затем перезагрузить гаджет.
Данный материал является частной записью члена сообщества Club.CNews.
Редакция CNews не несет ответственности за его содержание.