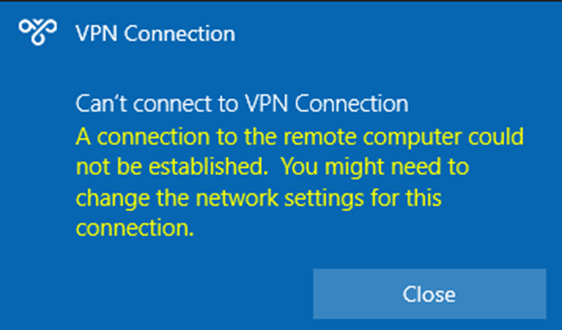- Сообщение об ошибке: Ошибка 720: нет PPP настроенных протоколов управления
- Причина
- Решение
- Способы устранения повреждения TCP/IP
- Способы решения отсутствует TCP/IP
- Дополнительная информация
- Ошибка 720. Не удается подключиться к VPN-подключению при попытке установить VPN-подключение
- Симптомы
- Устранение неполадок на стороне сервера
- Получение привязки сетевого адаптера на клиенте
- Сценарий 1. Отключен драйвер ARP для IP-адресов удаленного доступа
- Сценарий 2. Привязан сторонний драйвер фильтра
- Сценарий 3. Переустановка драйверов интерфейса WAN Miniport (IP)
- Обратная связь
- Ошибка 720 при подключении к интернету. Что можно сделать?
- Что можно посоветовать при появлении 720-й ошибки
Сообщение об ошибке: Ошибка 720: нет PPP настроенных протоколов управления
При попытке подключиться к Интернету с помощью подключения удаленного доступа, может появиться одно из следующих сообщений об ошибке:
- Ошибка 720: Нет настроенных протоколов управления PPP
- Ошибка 720: Удаленного доступа не удалось согласовать совместимый набор сетевых протоколов, заданный в параметрах типа сервера. Проверьте конфигурацию сети в панели управления и повторите попытку подключения
Причина
Это может произойти, если протокол TCP/IP был поврежден или не привязан к адаптеру удаленного доступа.
Решение
Способы устранения повреждения TCP/IP
- Нажмите кнопку Пуск, выделите пункт Настройка, выберите команду Панель управленияи дважды щелкните значок сеть.
- Выберите TCP/IP, к которому привязан к адаптеру удаленного доступа и нажмите кнопку Удалить.
- Удаляет клиент для сетей Microsoft и протокол TCP/IP (Если этот компонент был установлен). Нажмите кнопку ОК.
- Перезагрузите компьютер.
- Нажмите кнопку Пуск, выделите пункт Настройка, выберите команду Панель управленияи дважды щелкните значок сеть.
- Нажмите кнопку Добавить, а затем дважды щелкните протоколы.
- В списке Изготовители выберите Microsoftи дважды щелкните в списке Сетевых протоколовTCP/IP .
- Нажмите кнопку ОК, а затем перезагрузите компьютер.
Способы решения отсутствует TCP/IP
- Нажмите кнопку Пуск, выделите пункт Настройка, выберите команду Панель управленияи дважды щелкните значок сеть.
- Нажмите кнопку Добавить, а затем дважды щелкните протоколы.
- В списке Изготовители выберите Microsoftи дважды щелкните в списке Сетевых протоколовTCP/IP .
- Нажмите кнопку ОК, а затем перезагрузите компьютер.
Дополнительная информация
Дополнительные сведения по этой теме щелкните следующий номер статьи базы знаний Майкрософт:
Список кодов ошибок служба Удаленного доступа удаленного доступа 163111
Обзор клиента удаленного доступа, проверки подлинности, 232511 с помощью TCP/IP, IPX/SPX
Ошибка 720. Не удается подключиться к VPN-подключению при попытке установить VPN-подключение
В этой статье описывается, как устранить ошибку 720, которая возникает при попытке установить VPN-подключение.
Симптомы
При попытке установить VPN-подключение вы получаете следующее сообщение об ошибке:
Не удалось установить подключение к удаленному компьютеру. Может потребоваться изменить параметры сети для этого подключения.
Кроме того, идентификатор события RasClient 20227 (который упоминает ошибку 720) записывается в журнал приложений:
Log Name: Application Source: Ras Client Event ID: 20227 Description: The user dialed a connection named VPN Connection which has failed. The error code returned on failure is 720. Устранение неполадок на стороне сервера
На стороне сервера проверьте, возникают ли какие-либо из следующих проблем:
- Статический пул IP-адресов исчерпан.
- DHCP-сервер для RRAS недоступен или его область исчерпана.
- Не удается назначить статический IP-адрес, настроенный в свойствах пользователя Active Directory.
Получение привязки сетевого адаптера на клиенте
Ошибка 720: ERROR_PPP_NO_PROTOCOLS_CONFIGURED обычно возникает, если адаптер мини-портов глобальной сети (IP) не привязан правильно на компьютере. Это верно, даже если адаптер мини-портов глобальной сети (IP) может выглядеть как работоспособный при проверке узла сетевых адаптеров в диспетчер устройств.
Существует несколько сценариев, которые могут вызвать эту ошибку. Чтобы устранить ошибку, начните с проверки связанного драйвера мини-портов глобальной сети (IP):
- Откройте окно с Windows PowerShell с повышенными привилегиями.
- Выполните следующую команду и найдите значение имени интерфейса WAN Miniport (IP ).
Get-NetAdapter -IncludeHidden | Where-Object
Get-NetAdapterBinding -Name "" -IncludeHidden -AllBindings На основе выходных данных выберите соответствующий сценарий устранения неполадок из следующих параметров и выполните указанные ниже действия.
Сценарий 1. Отключен драйвер ARP для IP-адресов удаленного доступа
Если вы видите, ms_wanarp отключен (как показано в следующем примере выходных данных), повторно включите его, выполнив предоставленную команду.
Name DisplayName ComponentID Enabled ---- ----------- ----------- ------- QoS Packet Schedular ms_pacer True Remote Access IP ARP Driver ms_wanarp False <<<<< ★ WFP Native MAC Layer LightWeight ms_wfplwf_lower True Выполните следующую команду:
Enable-NetAdapterBinding -Name "" -IncludeHidden -AllBindings -ComponentID ms_wanarp Сценарий 2. Привязан сторонний драйвер фильтра
Если вы видите, что драйвер фильтра стороннего производителя привязан (как показано в следующем примере выходных данных), отключите его, выполнив предоставленную команду.
Name DisplayName ComponentID Enabled ---- ----------- ----------- ------- QoS Packet Schedular ms_pacer True Remote Access IP ARP Driver ms_wanarp True True <<<<< ★ WFP Native MAC Layer LightWeight ms_wfplwf_lower True Выполните следующую команду:
Disable-NetAdapterBinding -Name "" -IncludeHidden -AllBindings -ComponentID
Сценарий 3. Переустановка драйверов интерфейса WAN Miniport (IP)
Если предыдущие сценарии не применяются или шаги не устраняют ошибку, переустановите драйвер интерфейса WAN Miniport (IP ):
- Откройте диспетчер устройств.
- Щелкните правой кнопкой мыши все сетевые адаптеры, имя которых начинается с "WAN Miniport", а затем выберите "Удалить устройство". Ниже приведены некоторые адаптеры, которые вы можете заметить:
- Мини-порт глобальной сети (IP)
- Мини-порт WAN (IPv6)
- Мини-порт глобальной сети (GRE)
- Мини-порт глобальной сети (L2TP)
- Мини-порт глобальной сети (сетевой монитор)
- Мини-порт глобальной сети (PPPOE)
- Мини-порт WAN (PPTP)
- Мини-порт WAN (SSTP)
- В строке диспетчер устройств выберите "Проверка>действий" для изменения оборудования. Это автоматически переустановит устройства мини-портов глобальной сети.
Обратная связь
Были ли сведения на этой странице полезными?
Ошибка 720 при подключении к интернету. Что можно сделать?
Всем здравия!
Вообще, 720-я ошибка возникает достаточно редко. Однако, я всё же решил посвятить ей небольшую заметку (благодаря одному приятелю. 👀).
Он сравнительно недавно обновил свою Windows 10, и доступ к сети у него пропал. Вместо этого при попытке подключиться к Интернет появлялось окно, как у меня на скрине ниже (👇). Незадача?! Ну и я был первый, кто узнал об этом.
Добавлю, что возникать эта ошибка может на всех относительно-современных ОС Windows XP/7/8/10 (и поэтому мои нижеприведенные рекомендации будут универсальными).
Собственно, теперь пора переходить к делу. 👌
Ошибка 720 - регистрация компьютера в сети. / В качестве примера
Что можно посоветовать при появлении 720-й ошибки
Первый совет банален: проверьте свое подключение, попробуйте его пересоздать так, как рекомендует вам ваш Интернет-провайдер.
Примечание : в виду некоторых особенностей у разных провайдеров, здесь я приводить пошаговый пример не буду.
После необходимо попробовать произвести сброс настроек сети. Во многих случаях это весьма эффективное решение и часто исправляет ситуацию.
Если у вас Windows 10 — то лучше воспользоваться штатной функцией из параметров ОС (Win+i чтобы открыть их. Раздел: "Сеть и интернет / состояние" ).
Если у вас др. ОС Windows — то сначала откройте командную строку, а затем последовательно выполните несколько операций (после каждой Enter!):
Важно: не забудьте после перезагрузить компьютер!
👉 В помощь!
Как сбросить настройки сети в Windows — инструкция для начинающих.
Если ошибка возникла не сразу после установки новой системы — возможно у вас есть точки восстановления (которые Windows создает автоматически*). Разумеется, стоит попробовать откатить систему на ту дату, когда Интернет у вас работал в штатном режиме.
Для быстрой проверки (если точки восстановления) — нажмите сочетание Win+R, и в окно "Выполнить" вставьте команду rstrui (+ нажмите Enter).
Далее появится окно с выбором точек. (если они, конечно, у вас есть. ). 👇
Выбор точки для отката системы
Далее я бы посоветовал открыть 👉 диспетчер устройств и проделать ряд "манипуляций".
Необходимо найти вкладку "Сетевые адаптеры" и удалить:
- WAN Miniport (IP), WAN Miniport (PPPOE), WAN Miniport (PPTP), WAN Miniport (L2TP);
- затем удалить свой сетевой адаптер — в моем случае это был "Realtek PCIe GBE. " (если вы ставили драйвер на сетевую карту "вручную" - перед удалением проверьте, если он у вас в наличии) ;
- а затем нажмите по кнопке "Обновить конфигурацию оборудования" . См. скриншоты ниже. 👇
Сетевые адаптеры - удаляем устройства!
Обновить конфигурацию оборудования
После обновления все удаленные "элементы" должны быть установлены заново в автоматическом режиме, а ошибка очень часто пропадает сама-собой (что, кстати и было в моем случае 👌).
Сетевые адаптеры на месте!
Обратите внимание на свой антивирус!
Например, я неоднократно сталкивался с тем, что продукты от Avast, Panda, Norton Antivirus блокировали норм. работу сети, вызывая подобные ошибки. На время диагностики я бы посоветовал вам удалить антивирус вовсе!
Примечание: удалить лучше так, чтобы не осталось никаких "хвостов". Сделать это позволяет спец. утилиты, 👉 здесь подробнее.
IObit Uninstaller — автоматически нашел оставшиеся записи в реестре (хвосты)
Если все вышеприведенное не принесло результатов — как вариант можно просто 👉 переустановить ОС Windows (причем, это не так уж сложно сделать без потери данных).
Кстати, в Windows 10 для этого есть спец. функция: находится в параметрах ОС (Win+i) в разделе "Обновление и безопасность / Восстановление" .
Windows 10 — вернуть компьютер в исходное состояние
Дополните статью комментарием, какой способ вам помог (заранее благодарю). Да и иные решения — разумеется, приветствуются!