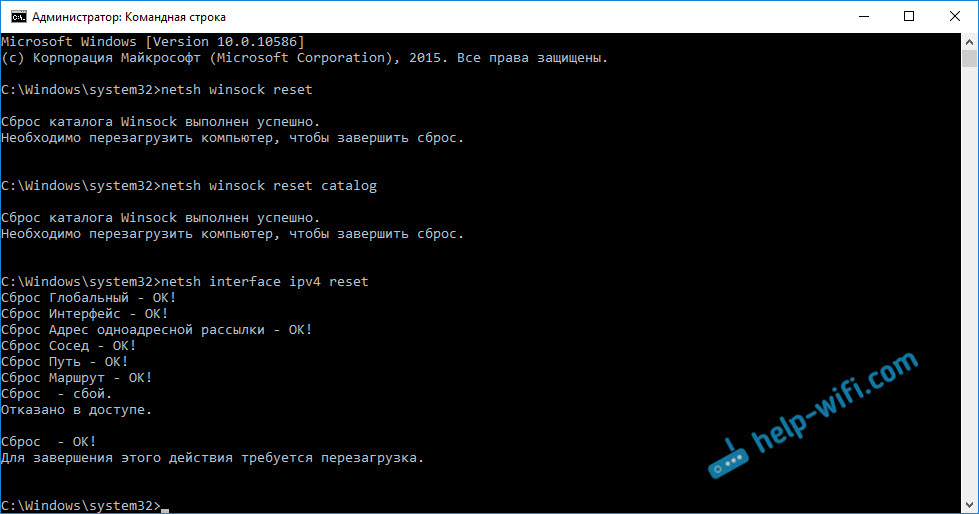- Ошибка в Windows 10: «На этом компьютере отсутствуют один или несколько сетевых протоколов»
- На этом компьютере отсутствуют один или несколько сетевых протоколов. Решение
- Где найти протокол интернета в windows 7
- Настройка сетевой карты на Windows 7
- Видео по настройке сетевой карты
- Настройка параметров сетевой карты в Windows 7
- Как открыть настройки сетевой карты
- Настройка IP-адресов сетевой карты
- Возможные ошибки
- Протокол TCP/IPv4 без доступа к интернету
- Диагностика ошибки
- Настройки TCP/IPv4
- Настройки роутера
Ошибка в Windows 10: «На этом компьютере отсутствуют один или несколько сетевых протоколов»
За последнее время, судя по статистике сайта, очень сильно выросло количество пользователей, которые перешли на Windows 10. И все больше вопрос появляется именно по Windows 10. Как и в других версиях Windows, в «десятке» возникает много разных проблем и ошибок при подключении к интернету. Я уже подготовил инструкции по решению самых популярных проблем, типа: «ограниченно», о проблемах с Wi-Fi и т. д. Посмотреть их можно на этой странице.
В комментариях к разным статьям, в основном к записи не работает интернет (по Wi-Fi, или кабелю) в Windows 10 после обновления, очень часто оставляют комментарии с просьбой помочь решить ошибку «На этом компьютере отсутствуют один или несколько сетевых протоколов», которая появляется в Windows 10, и из-за которой не работает интернет. Эта ошибка появляется и в Windows 7, и в Windows 8. Сам я с этой проблемой пока не сталкивался, и информации у меня не много. Но, есть несколько способов, которыми я поделюсь в этой статье.
Сама ошибка «На этом компьютере отсутствуют один или несколько сетевых протоколов», насколько я понял, появляется после запуска диагностики неполадок с подключением к интернету.
А запускают эту диагностику потому, что интернет просто не работает. И скорее всего, он в статусе «Ограничено», с желтым восклицательным знаком. И еще, насколько я понял, то интернет все же работает, но не долго. В комментариях писали, что работает минут 5, сайты открываются, если успеть, а потом подключение к интернету пропадает.
В любом случае, если у вас перестал работать интернет в Windows 10, не важно, по кабелю, или по Wi-Fi, и в результатах диагностики неполадок появлялась надпись как на скриншоте выше, то сейчас мы попробуем решить эту проблему.
На этом компьютере отсутствуют один или несколько сетевых протоколов. Решение
Скорее всего, в зависимости от причины появления этой ошибки, решения бывают самыми разными.
1 Первым делом, после обычной перезагрузки компьютера, нужно выполнить три команды, через командную строку. Командную строку запускаем обязательно от имени администратора. Способов много. Можно просто в строке поиска ввести cmd, затем нажать правой кнопкой на «Командная строка», и выбрать «Запустить от имени администратора».
Дальше, по очереди копируем, вставляем в командную строку, и выполняем (нажав Ентер) , такие команды:
netsh winsock reset
netsh winsock reset catalog
netsh interface ipv4 reset
После этого перезагружаем компьютер, и смотрим результат.
2 Следующий совет, прописать статические DNS-адреса. Этот совет оставили в комментариях. Думаю, нужно попробовать.
Нажмите на значок подключения к интернету, и выберите «Центр управления сетями и общим доступом». Дальше, откройте «Изменение параметров адаптера» (слева) .
Нажимаем правой кнопкой на тот адаптер, через который у вас подключен интернет, и выбираем «Свойства». Выделяем «IP версии 4 (TCP/IPv4)», и нажимаем на кнопку «Свойства». В новом окне ставим переключатель возле «Использовать следующие адреса DNS-адресов», и прописываем такие адреса:
После изменения перезагрузите компьютер.
3 Отключаем, или удаляем антивирус. Есть подозрения, что ошибка может появляться из-за антивируса. Попробуйте его отключить. Не знаю, стоит ли, но можно и полностью удалить.
Где-то читал, что из-за антивируса NOD32 может появляться такая проблема. Да и вообще, советую отключить все программы, которые каким-то образом могут влиять на работу интернет соединения.
4 Драйвер сетевой карты, или беспроводного адаптера. Ну как же без драйверов. Не исключено, что ошибка «На этом компьютере отсутствуют один или несколько сетевых протоколов» может возникнуть из-за драйвера беспроводного адаптера, или сетевой карты.
Поэтому, пробуем обновить, или переустановить драйвера. Или выполнить советы из этой статьи.
Так как эта ошибка скорее всего является просто результатом диагностики сети при проблеме с ограниченным доступом к интернету, то так же стоит попробовать советы из этой статьи: «Подключение ограничено» в Windows 10 по Wi-Fi и сетевому кабелю.
Если у вас получилось каким-то из этих способов, или другими действиями избавится от ошибки, то очень прошу поделится решением в комментариях. Ваша информация пригодится многим. Всего хорошего!
64
66529
Сергей
Решение проблем и ошибок
Была такая же ситуация, инет не работал и по вафле и по проводу. Вот что помогло: изначально стояла 7-ка, антивирус аваст, пришлось откатить обратно на 7-ку, удалить антивирус и все его компоненты, на всякий случай откатил драйвера сетевых устройств и только потом опять обновил до 10-ки. И вуаля все заработало
На счет аваста — бред это! У меня 2 ноута. и оба после обновления до 10 (с 7) и у обоих есть проблема с отпаданием нета.
Ничего не помогло, сеть есть, а интернет не работает, не горит индикатор интернета на роутере, что делать?
Где найти протокол интернета в windows 7
- В появившемся окне выберите Сеть и Интернет.
- Выберите Центр управления сетями и общим доступом.
- На панели слева выберите Изменение параметров адаптера.
- В появившемся окне выберите значок «Подключение по локальной сети», щелкните по нему правой кнопкой мыши и выберите «Свойства».
- Уберите галочку напротив Протокола интернета версии 6(TCP/IPv6)
- Выберите «Протокол интернета версии 4(TCP/IPv4)» и нажмите кнопку «Cвойства»
- На вкладке «Общие» выбрать «Использовать следующий IP-адрес» и ввести в соответствующие поля свой ip-адрес, маску подсети, основной шлюз и DNS, которые указаны на Личной карте Абонента, выдаваемой при подключении (если вы забыли/не сохранили ip-адрес, то зайдите снова сюда https://users.sky.ru/vpn). После чего нажмите кнопку ОК.
- В окошке Подключение по локальной сети — свойства нажмите кнопку Закрыть. Настройки сетевого оборудования вступят в силу БЕЗ перезагрузки.|
- После настройки подключения по локальной сети в трее при наведении на значок подключений появится информация о том, что подключение успешно установлено.
Источник
Настройка сетевой карты на Windows 7
В данной инструкции содержится подробное описание настроек сетевой карты для подключения компьютера к роутеру в Windows 7. Производить данные настройки рекомендуется только в том случае, если при автоматически полученных ip-адресах для сетевой карты, попасть в настройки роутера не удалось. Инструкция является универсальной.
Видео по настройке сетевой карты
Важно! При настройке не указывайте DNS-сервера как указано в видео, лучше оставьте галочку «Получить адрес DNS-сервера автоматически» или уточните их у вашего провайдера.
Настройка параметров сетевой карты в Windows 7
Как открыть настройки сетевой карты
На рабочем столе или в меню «Пуск» откройте «Мой компьютер» , далее выберите «Панель управления». В открывшемся окне откройте папку «Сетевые подключения», как показано на картинке. 

В открывшемся окне нажмите на вкладку «Изменение параметров адаптера». 

Настройка IP-адресов сетевой карты
- IP-адрес: 192.168.001.002 или 192.168.1.2 (Последнее число может быть любое в диапазоне от 002-254);
- Маска подсети: 255.255.255.0;
- Основный шлюз: 192.168.001.001 или 192.168.1.1;
Важно, «Основный шлюз» может отличаться от указанно в зависимости от вашей модели роутера, для некоторых моделей его не рекомендуется указывать и можно оставить пустым. Узнать ваш «Основный шлюз» вы можете на коробке от роутера или на самом роутере.
Затем нажимайте кнопку «ОК», и на этом настройка IP-адреса сетевой карты на компьютере завершена.
Возможные ошибки
Если при подключении возникла ошибка, рекомендую Вам ознакомится с наиболее частыми проблемами, по ссылке:
Протокол TCP/IPv4 без доступа к интернету
Каждый владелец персонального компьютера или ноутбука сталкивался с проблемами доступа к сети Интернет. Бывало так, что все настройки произведены, доступ к сети есть, Wi-Fi настроен, а доступа к интернету нет. В сетевых подключениях, в строке состояния написано следующее: IPv4 без доступа к интернету. Как исправить ошибку и получить доступ к сети, читайте в этой статье.
Диагностика ошибки
Первое, что стоит сделать в данной ситуации — провести диагностику сетей:
- Нажмите Win+R и выполните команду
- ПКМ нажмите по проблемному сетевому подключению и выберите «Состояние».
- Откройте «Диагностика».
- В зависимости от выявленной проблемы, для ее решения, воспользуйтесь материалом по предоставленным ссылкам:
- На этом компьютере отсутствует один или несколько сетевых протоколов.
- Сетевой адаптер не имеет допустимых параметров настройки IP.
- Параметры компьютера настроены правильно, но устройство или ресурс (DNS-сервер) не отвечает.
- Шлюз, установленный по умолчанию, не доступен.
- DHCP сервер не включен на сетевом адаптере.
- На этом компьютере отсутствует один или несколько сетевых протоколов.
Часто бывает, что виной проблемы с доступом к интернету является неправильно настроенный DHCP сервер. Это может быть как с вашей стороны, так и со стороны интернет провайдера. Если у вас именно такая проблема, читайте дальше.
Настройки TCP/IPv4
Для начала убедимся, что не произошел обычный сбой в сети, который можно решить переподключением соединения. Нажмите ПКМ по проблемной сети и выберите «Отключить». Затем, двойным нажатием мыши, включите обратно. В случае, если у вас роутер, перезагрузите и его.
Также, можете провести сканирование настройки протокола IP для Windows. Для этого:
- Нажмите ПКМ Пуск и откройте Командная строка (Администратор).
- Пропишите команду
Проверьте Основной шлюз и DHCP сервер. Если DHCP не будет отдавать адрес шлюза (Основной шлюз 0.0.0.0) или он выключен, выставите настройки IPv4 вручную:
- Откройте «Свойства» → IP версии 4 (TCP/IPv4).
- Поставьте метку «использовать следующий IP-адрес» и пропишите следующие значения:
- IP-адрес 192.168.1.2 (или любое другое значение в диапазоне от 2 до 254).
- Маска подсети 255.255.255.0.
- Шлюз 192.168.1.1.
- В строке «Использовать следующие адреса DNS-серверов»:
- Предпочитаемый 8.8.8.8. (Google DNS).
- Альтернативный 77.8.8.8 (Яндекс DNS).
- Перезагрузите соединение.
Настройки роутера
Если вы используете роутер, включите в настройках DHCP сервер:
- Через браузер зайдите в админ панель 192.168.1.1 (или 192.168.0.1 если роутер D-Link). Стандартный логин «Admin» и пароль «Admin».
- В зависимости от модели и прошивки роутера будет разный интерфейс. Найдите и включите тип подключения «DHCP».
- Перезагрузите сетевое соединение.
Если предложенные варианты не помогли устранить неисправность, свяжитесь с технической поддержкой вашего провайдера. Со своей стороны они проанализируют возможные ошибки и укажут, в чем причина отсутствия интернета.