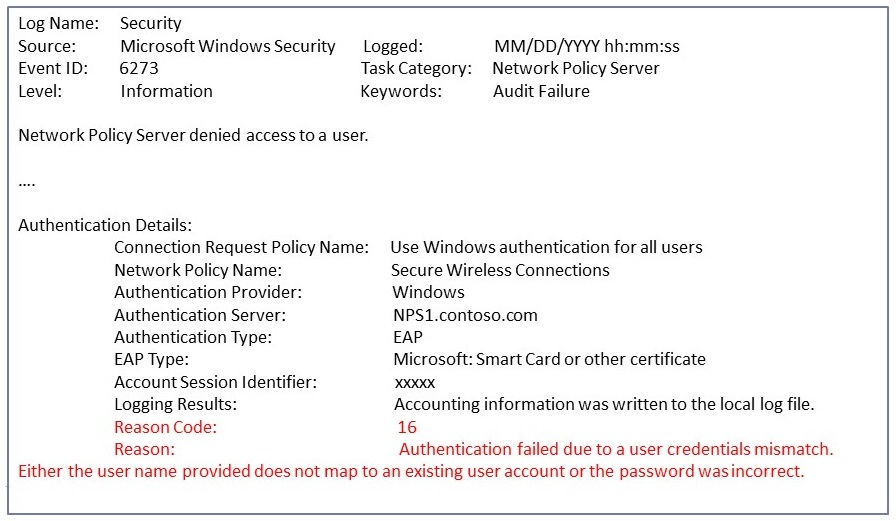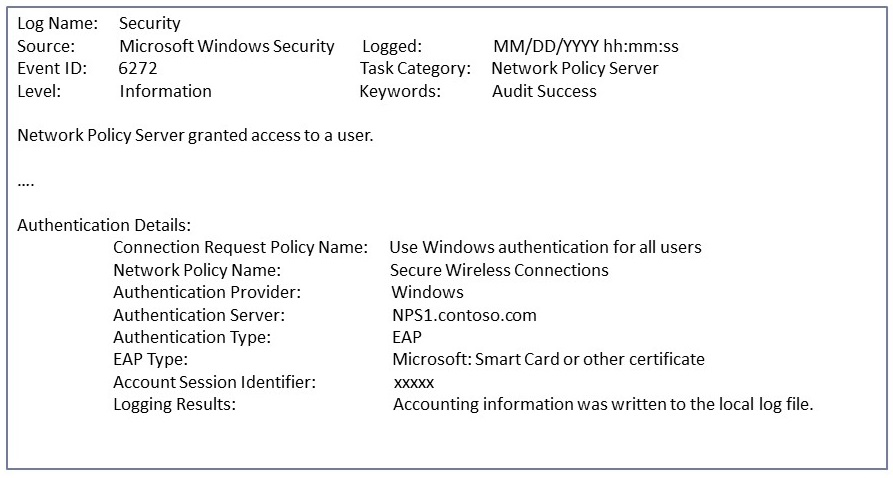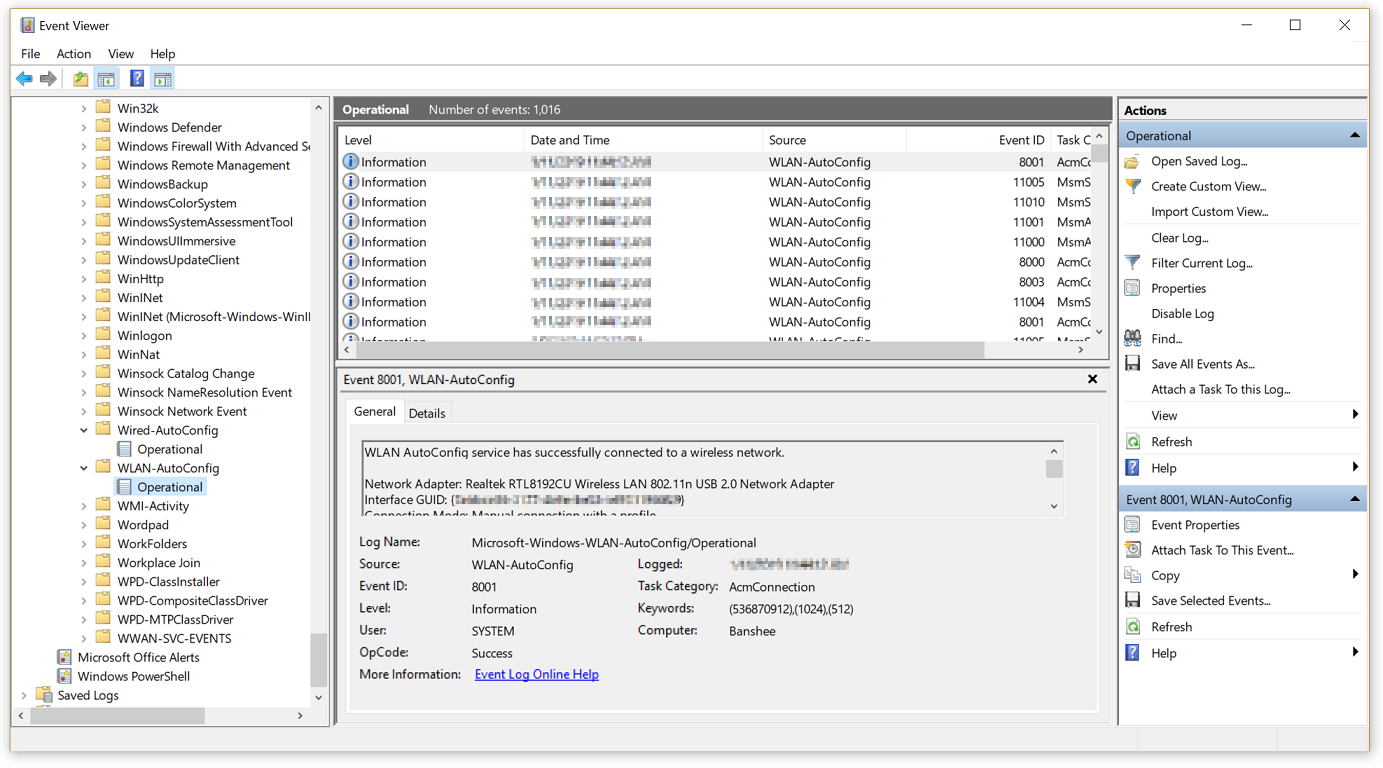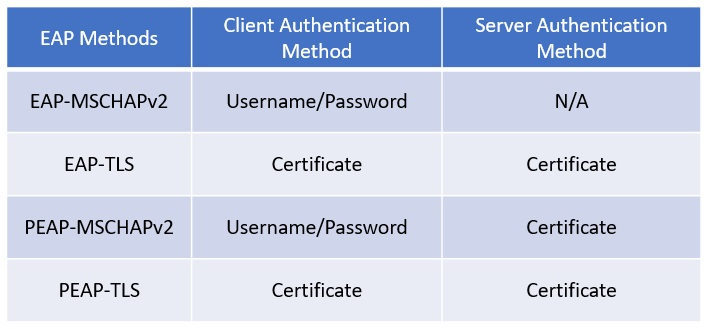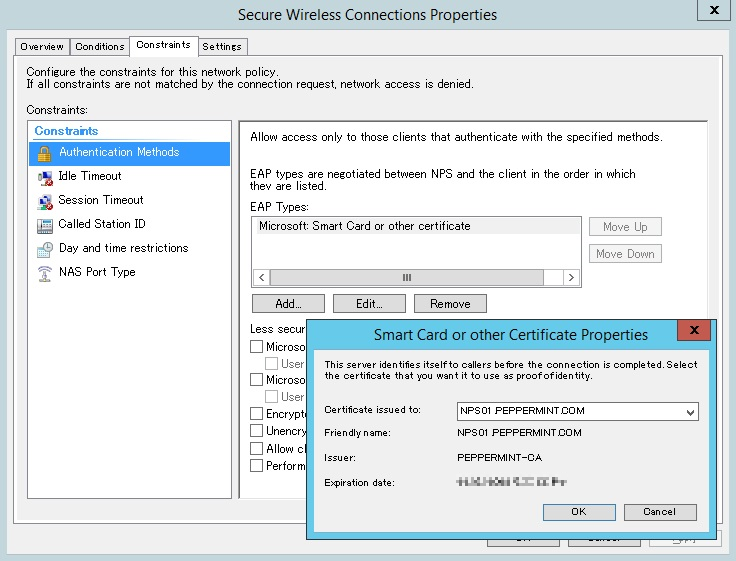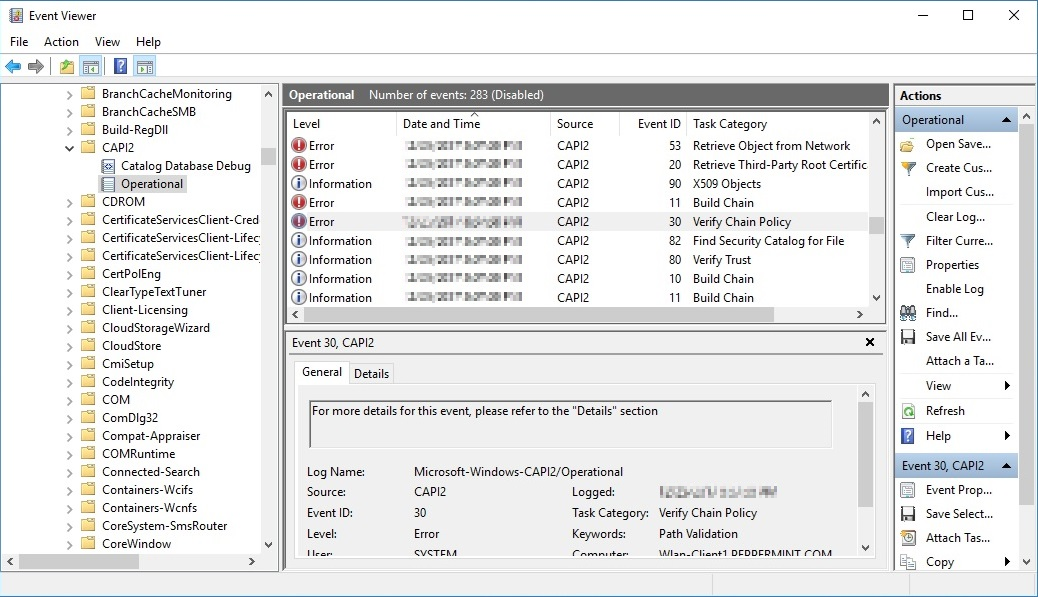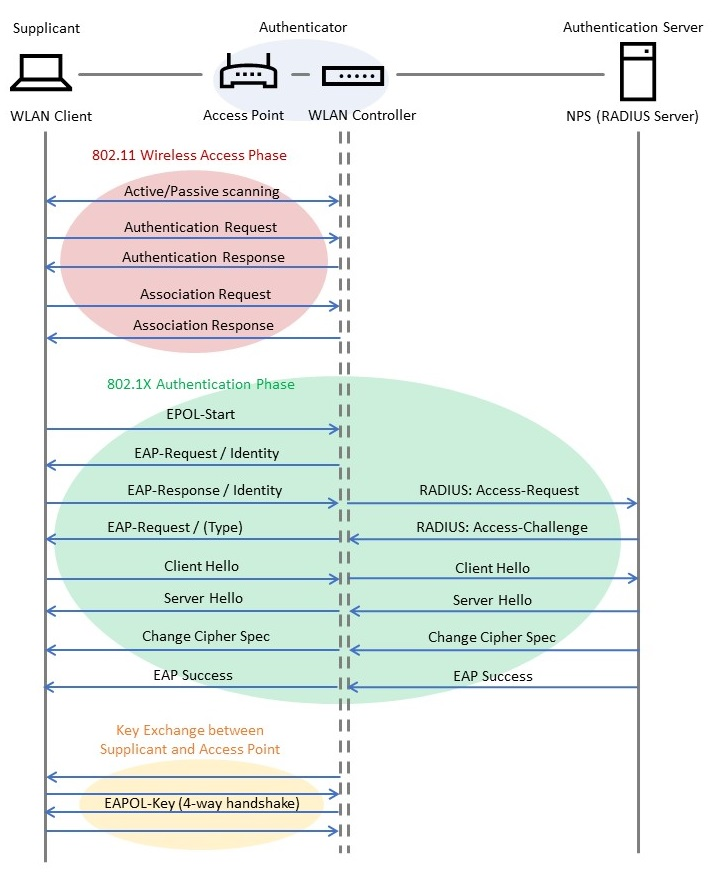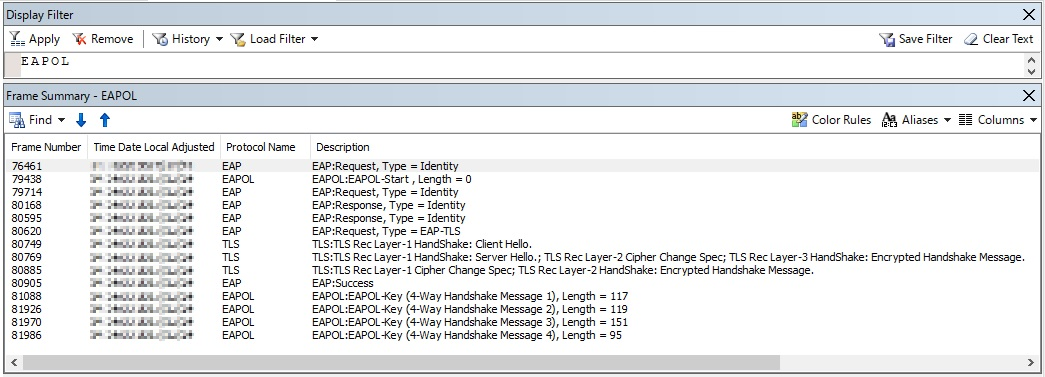Расширенное устранение неполадок с проверкой подлинности 802.1X
Попробуйте наш виртуальный агент . Он поможет вам быстро определить и устранить распространенные проблемы с беспроводной технологией.
Обзор
Эта статья содержит общие сведения об устранении неполадок для беспроводных и проводных клиентов 802.1X. При устранении неполадок 802.1X и беспроводной связи важно знать, как работает поток проверки подлинности, а затем выяснить, где он нарушается. Она включает в себя множество сторонних устройств и программного обеспечения. В большинстве случаев мы должны определить, где находится проблема, и другой поставщик должен ее устранить. Мы не делаем точки доступа или коммутаторы, поэтому это не комплексное решение Майкрософт.
Сценарии
Этот метод устранения неполадок применяется к любому сценарию, в котором беспроводные или проводные подключения с проверкой подлинности 802.1X пытаются установить, а затем не удается установить. Рабочий процесс охватывает Windows 7–Windows 10 (и Windows 11) для клиентов и Windows Server 2008 R2–Windows Server 2012 R2 для NPS.
Известные проблемы
Сбор данных
Устранение неполадок
Просмотр событий состояния проверки подлинности NPS в журнале событий Безопасность Windows является одним из наиболее полезных методов устранения неполадок для получения сведений о неудачной проверке подлинности.
Записи журнала событий NPS содержат сведения о попытке подключения, включая имя политики запроса на подключение, которая соответствовала попытке подключения, и политику сети, которая приняла или отклонила попытку подключения. Если события успеха и сбоя не отображаются, см. раздел Политики аудита NPS далее в этой статье.
Проверьте журнал событий Безопасность Windows на сервере NPS на наличие событий NPS, соответствующих отклоненным попыткам подключения (событие с идентификатором 6273) или принятым (событие с идентификатором 6272).
В сообщении о событии прокрутите вниз, а затем проверьте поле Код причины и связанный с ним текст.
Пример: событие с идентификатором 6273 (сбой аудита)
Пример: событие с идентификатором 6272 (аудит успешно)
В журнале операций автонастройки WLAN перечислены сведения и события ошибок на основе условий, обнаруженных службой автонастройки WLAN или сообщенных в нее. Журнал операций содержит сведения о адаптере беспроводной сети, свойствах профиля беспроводного подключения, указанной проверке подлинности сети и, если возникают проблемы с подключением, о причине сбоя. Для доступа к проводной сети операционный журнал проводной автонастройки является эквивалентным.
На стороне клиента выберите Просмотр событий (локальная)\Журналы приложений и служб\Microsoft\Windows\WLAN-AutoConfig/Operational для проблем с беспроводной связью. Сведения о проблемах с доступом к проводной сети см . в разделе .. \Wired-AutoConfig/Operational. Пример приведен в следующей статье:
Большинство проблем с проверкой подлинности 802.1X возникают из-за проблем с сертификатом, используемым для проверки подлинности клиента или сервера. Примеры включают недопустимый сертификат, истечение срока действия, сбой проверки цепочки и сбой проверки отзыва.
Сначала проверьте тип используемого метода EAP:
Если для метода проверки подлинности используется сертификат, проверьте, действителен ли сертификат. На стороне сервера (NPS) можно проверить, какой сертификат используется, в меню свойств EAP. В оснастке NPS перейдите в раздел Политики>Сетевые политики. Выберите и удерживайте (или щелкните правой кнопкой мыши) политику, а затем выберите Свойства. Во всплывающем окне перейдите на вкладку Ограничения и выберите раздел Методы проверки подлинности .
Журнал событий CAPI2 полезен для устранения неполадок, связанных с сертификатом. По умолчанию этот журнал не включен. Чтобы включить этот журнал, разверните узел Просмотр событий (локальный)\Журналы приложений и служб\Microsoft\Windows\CAPI2, выберите и удерживайте (или щелкните правой кнопкой мыши) Операционный, а затем выберите Включить журнал.
Сведения об анализе журналов событий CAPI2 см. в статье Устранение неполадок PKI в Windows Vista.
При устранении сложных проблем с проверкой подлинности 802.1X важно понимать процесс проверки подлинности 802.1X. Ниже приведен пример процесса беспроводного подключения с проверкой подлинности 802.1X:
При сборе сетевого пакета как на стороне клиента, так и на стороне сервера (NPS), вы увидите поток, подобный приведенному ниже. Введите EAPOL в фильтре отображения для записи на стороне клиента и EAP для записи на стороне NPS. См. следующие примеры:
Данные для сбора пакетов на стороне клиента
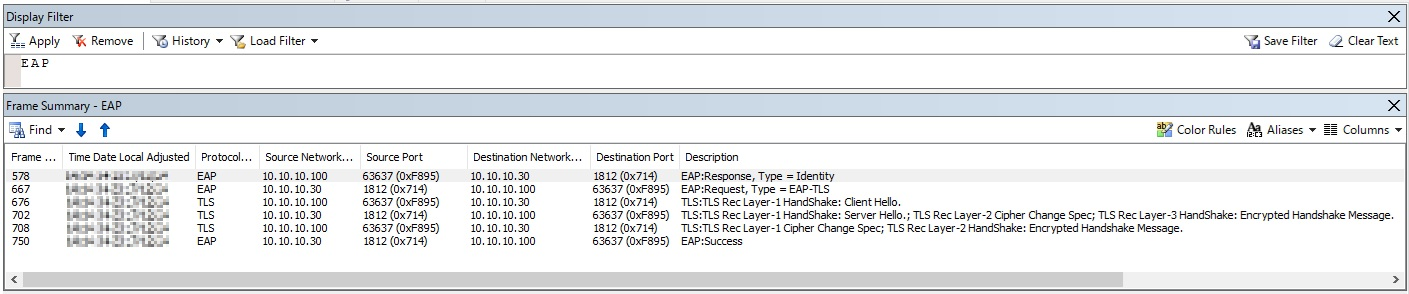
Данные сбора пакетов на стороне NPS
Если у вас есть беспроводная трассировка, вы также можете просматривать ETL-файлы с помощью сетевого монитора и применять фильтры ONEX_MicrosoftWindowsOneX и WLAN_MicrosoftWindowsWLANAutoConfig сетевого монитора. Если вам нужно загрузить необходимое средство синтаксического анализа, см. инструкции в меню Справка в сетевом мониторе. Пример:
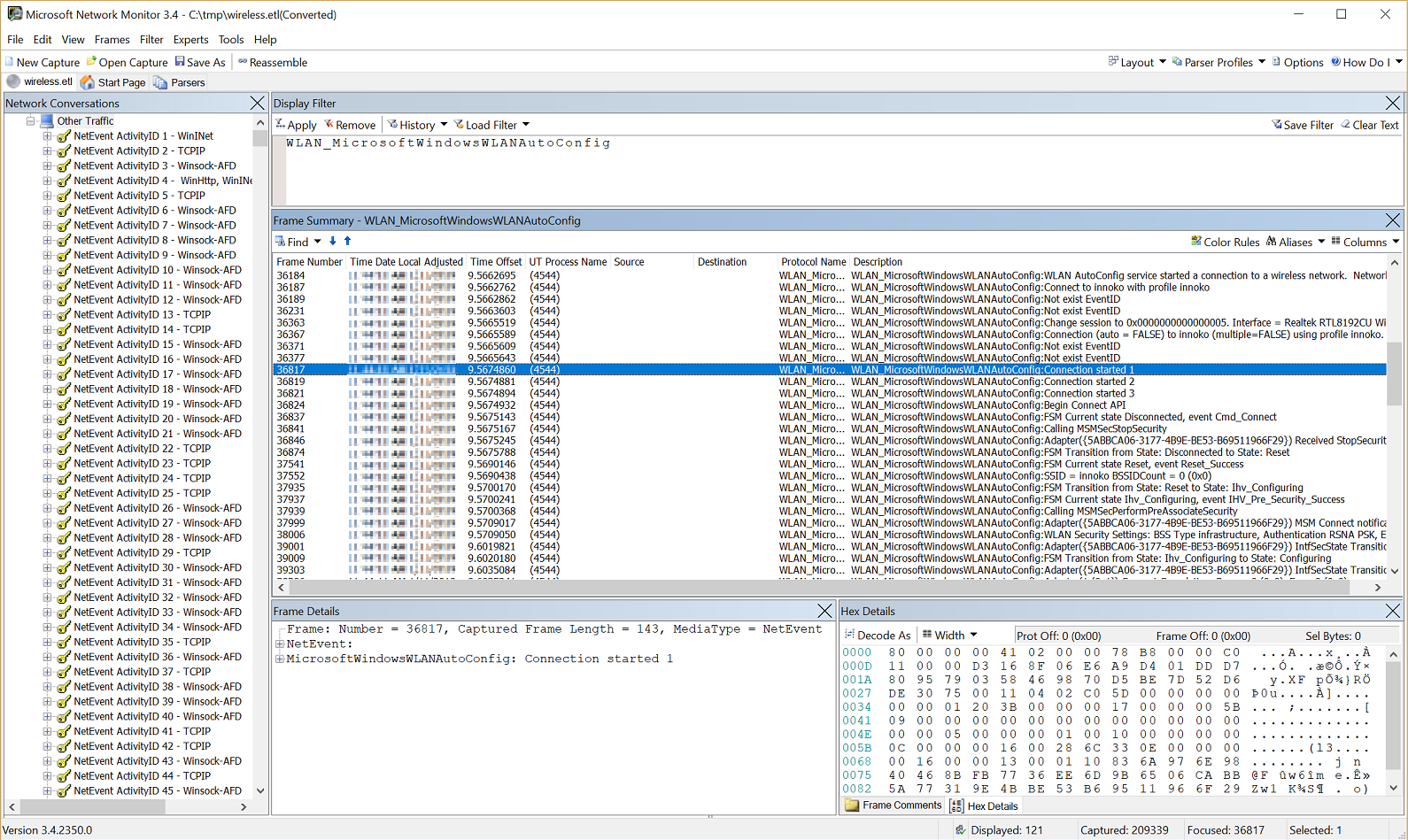
Политика аудита
По умолчанию политика аудита NPS (ведение журнала событий) для успешного и неудачного подключения включена. Если вы обнаружите, что один или оба типа ведения журнала отключены, выполните следующие действия для устранения неполадок.
Просмотрите текущие параметры политики аудита, выполнив следующую команду на сервере NPS:
auditpol /get /subcategory:"Network Policy Server" Если включены события успеха и сбоя, выходные данные должны выглядеть следующим образом:
System audit policy Category/Subcategory Setting Logon/Logoff Network Policy Server Success and Failure If it says, "No auditing," you can run this command to enable it: ```console auditpol /set /subcategory:"Network Policy Server" /success:enable /failure:enable Даже если политика аудита полностью включена, иногда ее можно отключить, а затем снова включить этот параметр. Вы также можете включить аудит входа и выхода сервера политики сети с помощью групповая политика. Чтобы получить доступ к параметру успешно или неудачно, выберитеПолитики>конфигурации> компьютераПараметры>Windows Параметры> безопасностиПараметры расширенного аудита Политикааудита Политики> аудита Политики >входа и выхода>Из системы аудита Сервер политики сети.
Дополнительные сведения
Обратная связь
Были ли сведения на этой странице полезными?
Ошибка проверки подлинности при подключении к Wi-Fi
Всем привет! Сегодня разбор очередной проблемы на устройствах с Android: «Произошла ошибка проверки подлинности Wi-Fi». В основном у людей, столкнувшихся с этой проблемой, смартфоны от Samsung Galaxy. Но на самом деле ошибка свойственна всем устройствам (смартфоны и планшеты) на базе операционной системы Android. Предлагаю узнать что делать и устранить эту ошибку!
Если раньше все работало нормально, а теперь не подключается – перезагрузите и роутер, и смартфон. Обычно это решает все беды без лишних манипуляций. Попробуйте подключиться около роутера, не отходя далеко!
Основная причина
Основная причина такой ошибки – неправильно введенный пароль.
В английском варианте эта ошибка может звучать «Authentification Error» – как раз про ввод пароля.
Да, обычно именно банальная ошибка вызывает проблему. Так что уточнили правильный пароль – у владельца точки доступа, или самостоятельно в настройках своего роутера (если не знаете как, найдите вашу модель в поиске на нашем сайте), ввели его и спокойно подключились. Нередко это случается, когда на роутере пароль изменили, а телефон пытается подключиться к нему по старым данным.
Т.е. обычно все на поверхности и решается просто. Но бывают и отдельные уникальные случаи, когда проблема значит другое:
- Алгоритмы шифрования в роутере – может включиться сторонний алгоритм, тип которого не будет поддерживать ваш телефон.
- Каналы связи – неверно выбранный канал очень редко тоже способен создать проблему.
Но бывают и аппаратные проблемы:

Разберемся чуть подробнее.
Смена пароля
Для смены пароля на роутере воспользуйтесь поиском на нашем сайте. Вбейте туда свою модель, найдите к ней инструкцию и воспользуйтесь пошаговой инструкцией. Здесь же я покажу общий алгоритм смены на все случаи жизни.
- Заходим в настройки роутера – обычно имеет адрес 192.168.0.1 или 192.168.1.1 . Обычный логин для входа – admin, пароль – admin или пустой.
- Ищем настройки сети Wi-Fi и параметры ее безопасности. Там будет расположен наш пароль. Можно просто посмотреть (он открыт) или изменить. На примере моего TP-Link:
- На телефоне интерфейсы могут различаться – версий Андроидом развелось не мало, да и производители вносят свои корректировки. Так что пытаетесь подключиться как всегда к своей сети – если требует пароль, вводим его заново. Иногда можно вызвать меню, где отдельно изменяется пароль. Смотрите под свою модель, пробуйте.

Шифрование
Бывает, что выставлены странные настройки шифрования при первичной настройке. Обычный правильный вариант – установить WPA2 Personal и алгоритм AES. Вот так это выглядит на моем роутере:
На телефоне же рекомендуется удалить сеть и заново подключиться к ней. Иначе будет и дальше выдавать сообщение про неизвестный тип безопасности.
Каналы
Тут нужно понимать, что двухдиапазонные роутеры уже плотно входят в наш дом. Но поддерживает ли телефон 5 ГГц? Если нет – то настройки нужно будет выполнять над сетью 2,4 ГГц. Это к тому, что роутер создает 2 сети, и к каждой из них можно задать собственные настройки. Так что не потеряйтесь!
Что касается каналов работы. Они могут быть просто забиты соседскими сетями, и это создает помехи для вашего подключения. Мы уже много мусолили в других статьях эту тему, обсуждая и ширину, и подбор незагруженного, и просто распределение в частотном диапазоне. Но наш вывод остается прежним – установите канал роутера в режим Авто. Если возникает какая-то проблема, просто перезагрузите его, и все должно заработать.
Смена канала происходит обычно в тех же настройках, что и пароля или шифрования, но на TP-Link он попал в соседнюю вкладку:
Другие варианты
Если уж совсем ничего не помогает, то предсказать что-то сложно – причин проблем всегда больше чем самих проблем. Про перезагрузку роутера и телефона я уже написал в самом начале – вы это точно сделали?
Не помогло? Нужно идти на крайние меры – сделайте полный сброс роутера на заводские установки и настройте его заново (обычно на задней панели есть кнопка Reset – удерживайте ее около 10 секунд до перезагрузки маршрутизатора). И это не помогло? Сбросьте на заводские настройки и телефон. Только не забудьте перед этим сохранить все свои данные! Искренне надеюсь, что до этого не дойдет.
Вот и все! Решили проблему? Напишите об этом в комментариях. Нашли интересное решение – расскажите об этом нашим читателям там же. А на этом все, увидимся в следующих статьях!