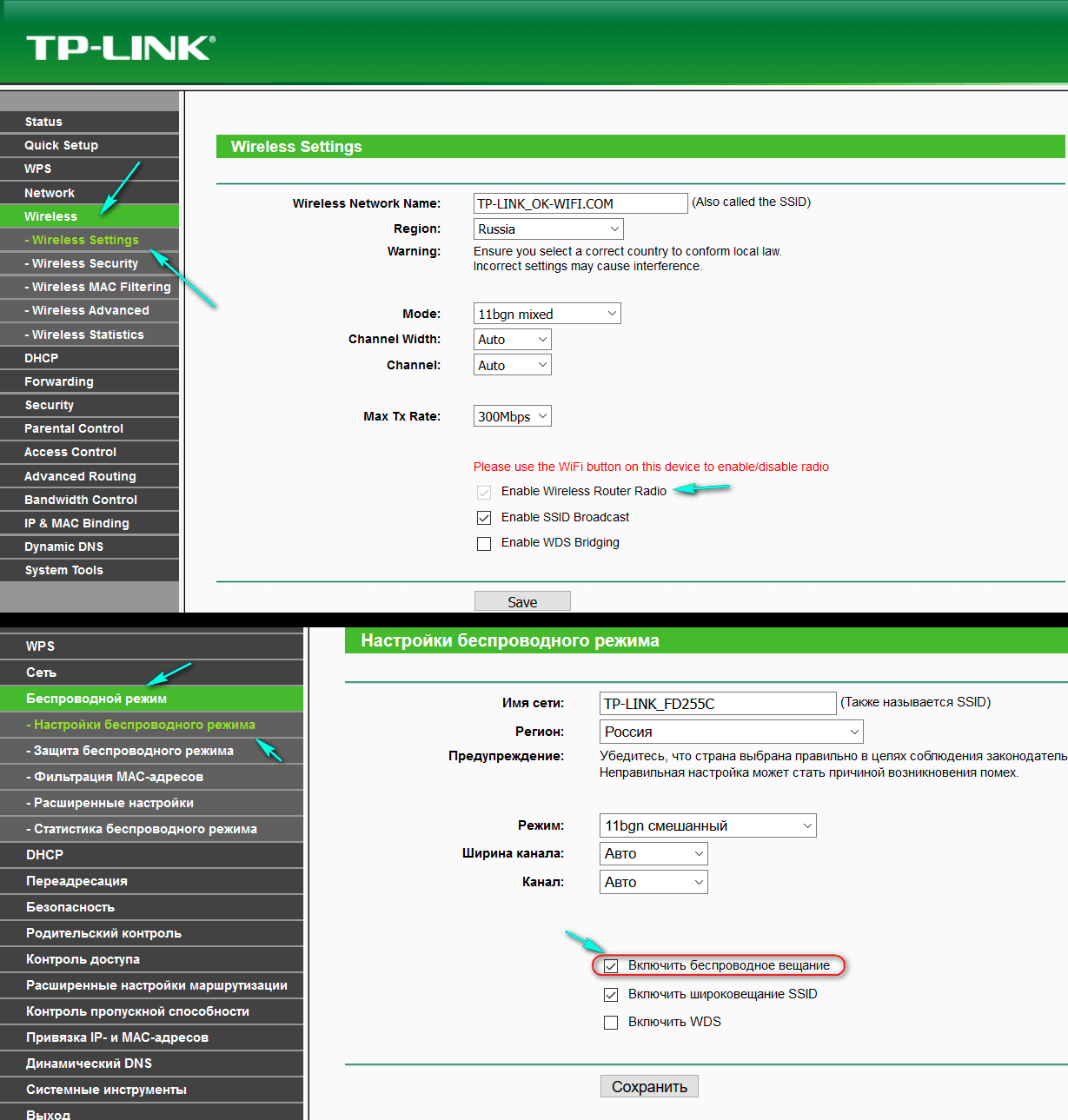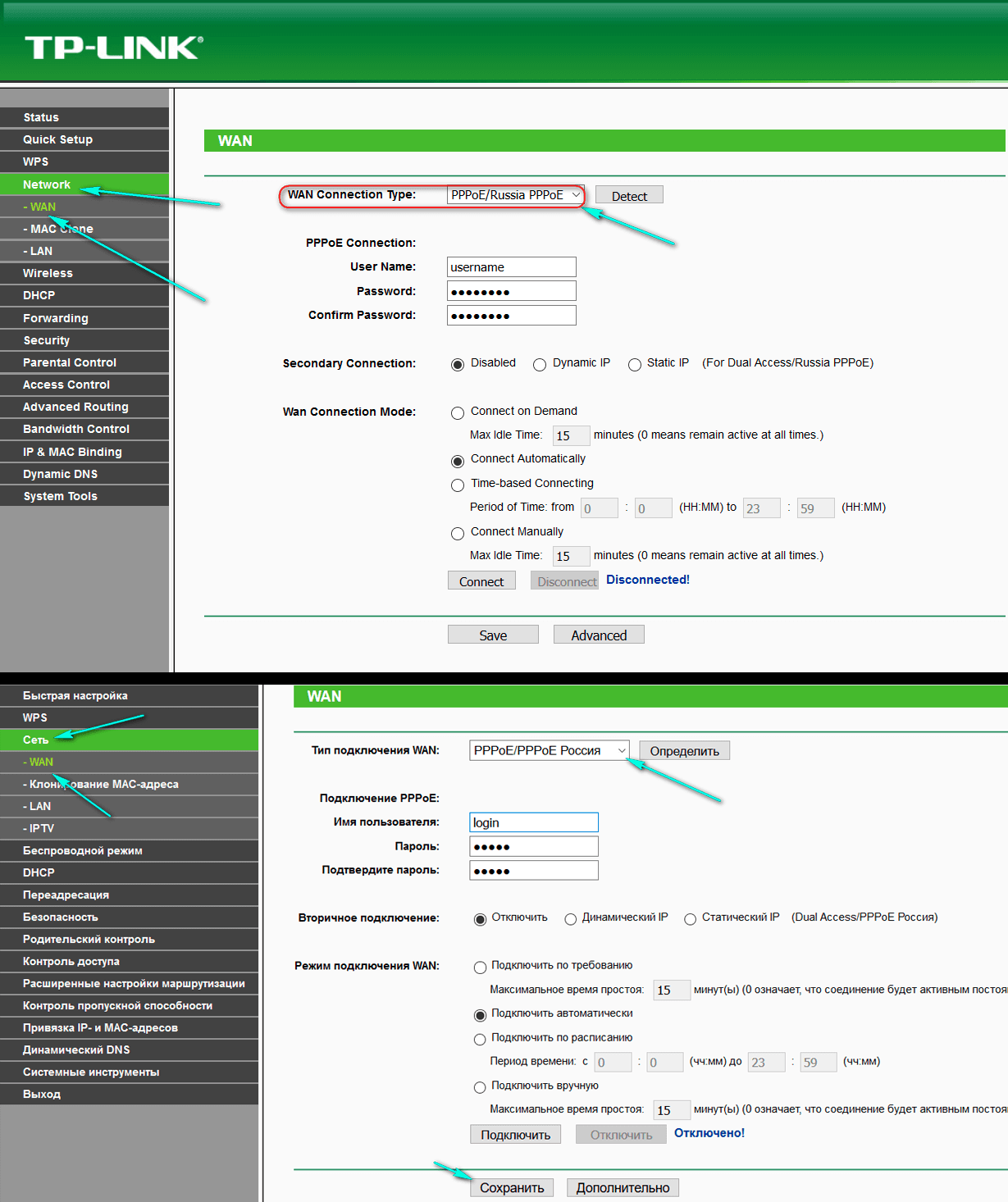Что делать, если не работает интернет?
Дата последнего обновления: 03-14-2023 10:08:25 AM 263363
1) Проверить подключение кабелей
Кабель провайдера (кабель, протянутый из подъезда в квартиру) должен быть подключён в порт WAN роутера (синий порт).
Компьютер должен быть подключён кабелем в порт LAN (жёлтый порт) либо по Wi-Fi к беспроводной сети роутера.
2) Проверить иникацию
Проверьте, горит ли индикатор «Интернет» на роутере:
Если он не горит – проблема в скорее всего в кабеле провайдера нужно сделать следующую проверку – отключить кабель от порта WAN (синий) и подключить в порт LAN (жёлтый).
- Если индикатор LAN (в виде иконки компьютера) загорелся, то у роутера не исправен WAN порт. Роутер нужно отнести в сервисный центр.
- Если индикатор LAN не загорелся, значит нет физического соединения с оборудованием провайдера. Необходимо вызвать техников от провайдера для проверки кабеля.
Горит оранжевым – возможна проблема как в настройках роутера, так и в предоставлении интернета провайдером, смотрите пункт 4
Горит зелёным. Если вы переключали кабели в пункте 1, то проверьте доступ в интернет сейчас – интернет должен работать. Если кабели не трогали, надо проверить настройки компьютера, смотрите пункт 3.
Если не горят вообще никакие индикаторы – проблема в питании роутера. Проверьте, подключён ли блок питания в розетку, вставлен ли штекер питания в роутер полностью. Точно ли в розетке есть электричество? Проверьте работу роутера в другой розетке. Если есть возможность, поменяйте блок питания на аналогичный по характеристикам (амперы/вольты). Если ничего не помогло – роутер необходимо сдать в сервисный центр.
3) Проверить настройки подключения на компьютере
Проверьте, подключено ли кабельное или беспроводное соединение.
Зайдите в «Панель управления» – «Сеть и интернет» – «Центр управления сетями и общим доступом» – «Изменение параметров адаптера».
1. Если вы используете кабельное соединение между компьютером и роутером, то найдите в списке «Ethernet» или «Подключение по локальной сети»
1.1 Если вы видите на нём красный крестик – значит кабель не подключён, проверьте соединение, переподключите кабель как со стороны компьютера, так и со стороны роутера.
2. Проверка беспроводного подключения
2.1. Если вы используете Wi-Fi, найдите в списке «Беспроводная сеть»
2.2. Если вы видите на нём красный крестик – значит вы не подключились к Wi-Fi, откройте список беспроводных сетей, выберете вашу и подключитесь
2.3. В списке нет вашей сети? Проверьте индикатор Wi-Fi на роутере. Если не горит, нажмите кнопку Wi-Fi на задней стороне роутера
3. Проверка соединений от провайдера.
3.1. Если ваш провайдер использует PPPoE, PPTP или L2TP, то в списке подключений может отображаться дополнительное подключение. Это соединение должно быть обязательно отключено.
Дальше необходимо проверить получаемый IP-адрес и шлюз. Дважды кликаете на вашем подключении (проводном или беспроводном), нажимаете «Сведения», проверяете строки, которые должны быть следующими:
Адрес IPv4 – 192.168.X.Y, где X – 0 или 1, а Y – обычно 100
Шлюз по умолчанию – 192.168.X.1, где X – 0 или 1
4) Проверить настройки в веб-интерфейсе роутера
С компьютера или ноутбука (на крайний случай – с планшета) открываем браузер
Мы рекомендуем Google Chrome, Mozilla Firefox, Safari, Internet Explorer.
В адресной строке (не в поиске, а именно в строке адреса)
Или просто переходим по ссылке: http://192.168.0.1/
Если не открывается, то попробуйте: http://192.168.1.1/
В открывшемся меню вводим имя пользователя и пароль. Стандартные значения:
Если стандартные admin\admin не подходят, значит вы ранее меняли эта данные на свои. Если эта данные найти не представляется возможным, в этом случае придётся полностью сбрасывать настройки на заводские. Перед сбросом настройки обязательно убедитесь, что вы знаете все ваши данные по договору с оператором связи (тип подключения, логин, пароль и т.д.).
ⓘ Не получается войти в веб-интерфейс управления? Перейдите сюда.
После этого откроется меню настройки роутера.
Классический Бирюзовый интерфейс (или старый зелёный):
Если Новый синий\голубой интерфейс:
Заходим сверху «Дополнительные настройки» – слева «Сеть» – «Интернет».
Самый важный шаг:
Вы должны знать, какие настройки требует ваш провайдер: тип подключения, логин/пароль, адрес сервера. Во всех этих параметрах вы должны быть уверены на 100%. Если есть сомнения – обращайтесь к провайдеру и требуйте сообщить вам все верные настройки.
Логин и Пароль должны быть строго по договору с провайдером. Даже неверно выбранный регистр приведёт к тому, что роутер не подключится.
В поле «IP-адрес/Имя сервера» — должен быть указан именно адрес VPN-сервера провайдера.
Также стоит уточнить нет ли у провайдера привязки по MAC-адресу, если есть, то попросить их проверить привязку вашего роутера, корректный ли MAC-адрес видят они.
Если уверены, что данные верные:
- На всякий случай вручную вносим данные ещё раз и нажимаем «Сохранить»
- Проверяем, что на всех компьютерах отключено высокоскоростное соединение провайдера (Если у вас тип подключения PPPoE, L2TP, PPTP). Данное подключение вы можете найти также в панели управления в списке всех подключений, см. шаг 3.
Если ваш провайдер Билайн, то этот оператор мог перевести вас на новый тип подключения и по какой-то причине не проинформировать вас об этом. Тогда это будет выглядеть так:
В этом случае меняем L2TP/L2TP Россия на Динамический. IP-адрес:
Для всех провайдеров:
Если в момент проблемы в меню «Состояние» – таблица «WAN» (Интернет) вы видите там ip: 0.0.0.0
Значит роутер потерял связь с провайдером. В большинстве случаев в таких ситуациях проблема на стороне провайдера. В этом случае обязательно нужно проверить работу интернет без роутера. Для этого выключаете роутер, подключаете кабель провайдера напрямую в ПК, или ноутбук.
Если без роутера интернет точно работает, а с роутером – нет, то есть роутер не подключается к интернету, а все данные введены верно, и индикаторы горят как надо, то вам нужно сохранить системный журнал и прислать его нам на почту техподдержки support.ru@tp-link.com, подробно описав вашу проблему и указав модель устройства:
Мы изучим системный журнал и ответим по почте в течение рабочих суток.
Дополнительная информация
Был ли этот FAQ полезен?
Ваш отзыв поможет нам улучшить работу сайта.
Что вам не понравилось в этой статье?
- Недоволен продуктом
- Слишком сложно
- Неверный заголовок
- Не относится к моей проблеме
- Слишком туманное объяснение
- Другое
Как мы можем это улучшить?
Спасибо за обращение
Нажмите здесь, чтобы связаться с технической поддержкой TP-Link.
Подписаться на рассылку Мы с ответственностью относимся к вашим персональным данным. Полный текст положения об обработке персональных данных доступен здесь. С нашими условиями использования и программой улучшения пользовательского опыта можно ознакомиться здесь.
Почему роутер Tp-Link не раздает интернет по Wi-Fi?
При настройке роутера Tp-Link, бывает такая проблема: все сделано правильно, но ваше устройство не раздает интернет или Wi-Fi.
Попробуем разобраться с наиболее часто возникающими ситуациями:
- Мы включили роутер, а Wi-Fi сеть не появляется и не отображается на подключенных к роутеру устройствах.
- Wi-Fi сеть есть, а выйти в интернет невозможно. В этом случае сеть на компьютере отражается как “Без доступа к интернету”, или “Ограничено”.
Эти неполадки периодически возникают на любых устройствах, но если ваш роутер не Tp-Link, прочитайте статью.
Wi-Fi сеть может не работать по разным причинам. Однако чаще всего они связаны с аппаратными проблемами. Поэтому для проверки подключения используйте несколько устройств. Если не работает интернет, обычно при настройке были допущены ошибки при введении параметров для подключения к провайдеру.
Что делать, если роутер Tp-Link не раздает Wi-Fi?
Рассмотрим случай, когда подключение по Wi-Fi отсутствует. Допустим, вы недавно приобрели роутер и настраиваете его в первый раз, вы оставили для Wi-Fi сети стандартное имя (например, “TP-LINK_9415E8”). В результате будет сложно найти свою сеть среди других. Чтобы избавиться от этой проблемы, заходим в настройки роутера и вводим новое имя сети. Как это правильно сделать, объясняется в инструкции по настройке роутера, на примере TL-WR941ND.
Затем найдите на корпусе роутера кнопку, с помощью которой включают Wi-Fi сеть. Как показано на рисунке, у роутеров Tp-Link эта кнопка обычно располагается здесь, в нажатом состоянии он утоплена в корпус.
Чтобы выяснить, установлено ли подключение по Wi-Fi, проверим настройки Tp-Link вашего устройства.
Когда беспроводная сеть недоступна, подключаемся к роутеру по кабелю, затем заходим в настройки. Вводим в браузере адрес входа в роутер tplinklogin.net или 192.168.1.1 и переходим на нужную страницу. Там укажем имя пользователя – admin и пароль для входа в сеть – admin. Если что-то не работает, внимательно изучите пошаговую инструкцию по входу в панель управления и tplinkwifi.net — что делать, если не зайти в личный кабинет роутера TP-Link.
В режиме настройки зайдите во вкладку “Беспроводной режим” (Wireless), и проверьте, установлена ли там галочка рядом с пунктом “Включить беспроводное вещание” (Enable Wireless Router Radio), который отвечает за включение Wi-Fi. При отсутствии поставьте ее, чтобы подключить беспроводную сеть.
Кроме этого нужно проверить, насколько хорошо прикреплены к роутеру съемные антенны, а также что показывает индикатор Wi-Fi.
Почему не работает интернет через Tp-Link?
Часто возникает ситуация: настройка роутера выполнена успешно, всё оборудование подключено через него к Wi-Fi, а интернет почему-то не работает. Когда роутер подключен через сетевой кабель, но нет доступа к интернету, для устранения этой проблемы необходимо:
- проверить и исправить в настройках информацию для интернет-провайдера;
- проверить, правильно ли подключен кабель в WAN разъем роутера.
Обычно на компьютере в настройках обнаруживается статус подключения “Без доступа к интернету” или “Ограничено” (для Windows 8 и Windows 10). Как устранить эту неполадку, можно прочитать здесь. На телевизорах, различных мобильных устройствах (смартфонах и планшетах) вы не сможете запустить программы, использующие доступ к интернету, войти на любой сайт.
Какие проблемы могут возникнуть при подключении интернета во время первой настройки роутера, можно прочитать в статье: при настройке роутера пишет «Без доступа к интернету», или «Ограничено» и нет соединения с интернетом.
Что делать, если невозможно войти в интернет?
Если у вас один из роутеров Tp-Link, нужно проверить:
- правильность подключения к роутеру сетевого кабеля провайдера;
- правильность настроек для вашего типа подключения.
- Подключите к синему разъему роутера сетевой кабель (его провел мастер при подключении к интернету) или кабель от ADSL модема. На рисунке показано, как правильно подключить кабель к WAN-разъему.
Когда вы подключите к роутеру сетевой кабель, обычно удается выйти в интернет. Если этого не происходит, возможно проблемы с оборудованием у провайдера, или вам необходимо внести оплату за пользование интернетом.
- Если оборудование вы подключили правильно, но войти в интернет невозможно, проверим, не ошиблись ли вы при настраивании оборудования. Зайдем в режим настройки, перейдем во вкладку “Сеть – WAN” (Network – WAN), в ней выберем тип подключения, соответствующий вашему интернет-соединению. Затем в открывшемся окне заполним все поля.
Информацию о вашем типе подключения можно получить у интернет-провайдера. Кроме этого, при необходимости он должен дать вам логин, пароль, IP-адрес. Для некоторых типов подключения этого не требуется. Подробную информацию об этот можно получить тут.
Мы рассмотрели все причины, в результате которых роутеры Tp-Link не будут раздавать Wi-Fi сеть. Надеемся, что вы успешно справились со всеми проблемами, и теперь роутер работает правильно. Если у вас возникли вопросы, их можно задавать в комментариях к статье.
Дипломированный специалист по безопасности компьютерных сетей. Навыки маршрутизации, создание сложных схем покрытия сетью, в том числе бесшовный Wi-Fi.