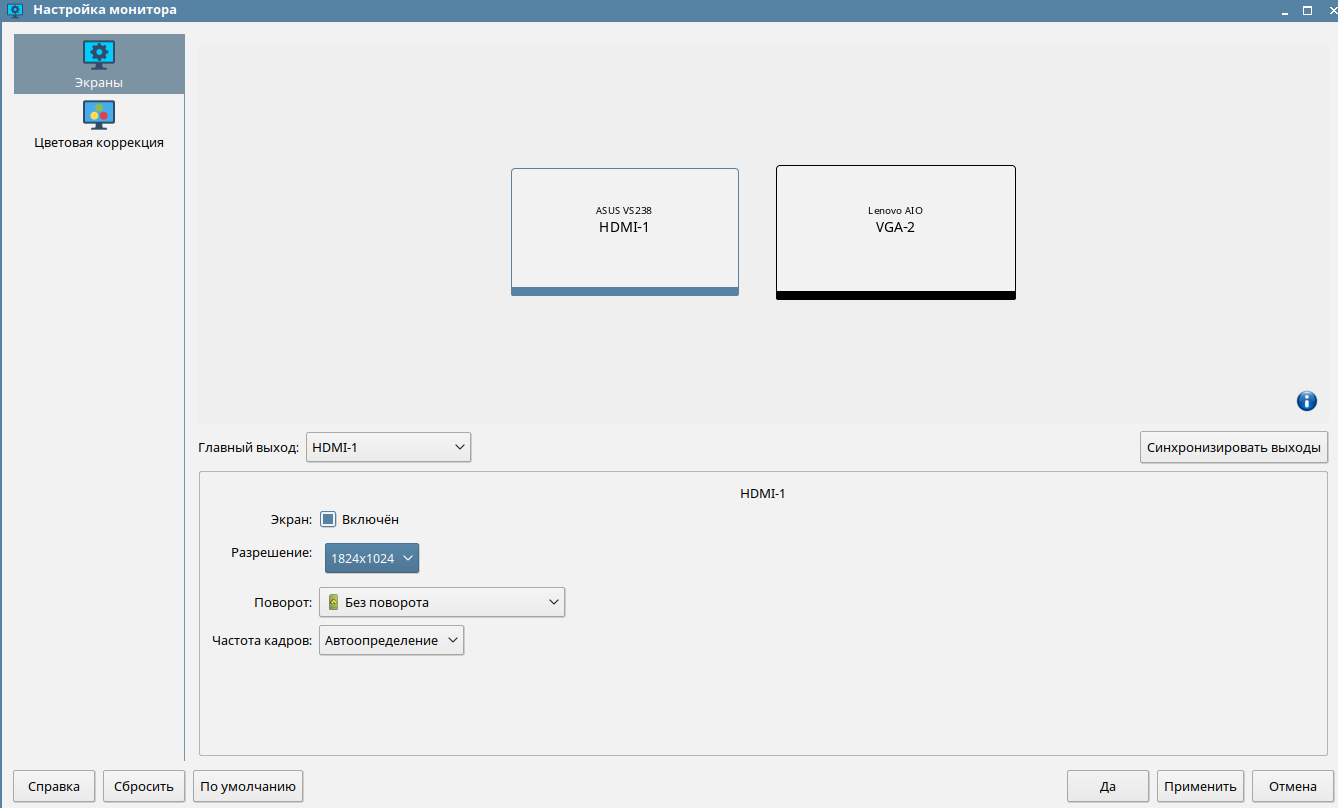- Устранение чрезмерного масштабирования экрана при нормальном разрешении монитора (1920х1080): настройка DPI
- Добавление собственного разрешения экрана в оснастку «Разрешение» контекстного меню «Настройка монитора. «
- Настройки размера панели задач и размера значков рабочего стола
- Сохранение настроек графического режима после перезагрузки
- Linux Mint Forums
- [Solved] Unable to set 1920×1080 Resolution
- Изменяем разрешение экрана в Linux Debian.
Устранение чрезмерного масштабирования экрана при нормальном разрешении монитора (1920х1080): настройка DPI
При работе с мониторами высокого разрешения может некорректно выставляться значение разрешения экрана, что ведет к некорректному масштабированию экрана входа и/или рабочего стола (вход изображения за границы экрана). Разрешение экрана задается в точках на дюйм ( Dots Per Inch, DPI). При этом:
- Вывод команды xrandr показывает, что установлено достаточно низкое разрешение экрана (например, 640х480);
- В настройках монитора (Стартовая меню-панель Fly > Настройки > Настройки монитора) установлено низкое разрешение экрана;
- В файле /etc/X11/fly-dm/dpi указано высокое значение DPI (по умолчанию: 96, для планшетов может использоваться 220);
- В файле /etc/X11/fly-dm/fly-dmrc в параметре ServerArgsLocal указано высокое значение DPI (более 96, для планшетов может использоваться 220, для мобильных устройств — 120);
- В настройках шрифтов (Стартовая меню-панель Fly > Панель управления > Оформление Fly > Шрифты > Точек на дюйм) указано высокое значение DPI (более 96).
- При невозможности входа в графическую сессию выполнить следующие действия:
- Переключиться в консоль (Ctrl+Alt+F1 на физических машинах, или RCtrl+F1 на VirtualBox или через меню на Qemu);
- Выполнить вход в консольную сессию от имени пользователя-администратора;
Если для dpi не указано никакое значение, то применяется стандартное значение 96.
Добавление собственного разрешения экрана в оснастку «Разрешение» контекстного меню «Настройка монитора. «
Открыть терминал и выполнить следующие действия:
- С помощью команды cvt проверить, доступно ли требуемое разрешение. Если разрешение доступно (в примере ниже — разрешение 1824 на 1024) команда выдаст строку настроек монитора для этого разрешения:
cvt 1824 1024
# 1824×1024 59.86 Hz (CVT) hsync: 63.63 kHz; pclk: 154.75 MHz
Modeline «1824x1024_60.00» 154.75 1824 1936 2128 2432 1024 1027 1037 1063 -hsync +vsyncДалее используются параметры настройки из второй строки, за исключением слова Modeline;
xrandr
Screen 0: minimum 320 x 200, current 1920 x 992, maximum 8192 x 8192
Virtual-1 connected primary 1920×992+0+0 (normal left inverted right x axis y axis) 0mm x 0mm
1920×992 60.00*+
1920×1200 59.95
1920×1080 60.00
1600×1200 59.95
1680×1050 60.00
1400×1050 60.00
1280×1024 59.95
1440×900 59.99
1280×960 59.99
1280×854 59.95
1280×800 59.96
1280×720 59.97
1152×768 59.95
1024×768 59.95
800×600 59.96
848×480 59.94
720×480 59.94
640×480 59.94
Virtual-2 disconnected (normal left inverted right x axis y axis)
Virtual-3 disconnected (normal left inverted right x axis y axis)
Virtual-4 disconnected (normal left inverted right x axis y axis)
1824x1024_60.00 (0x3b4) 154.750MHz -HSync +VSync
h: width 1824 start 1936 end 2128 total 2432 skew 0 clock 63.63KHz
v: height 1024 start 1027 end 1037 total 1063 clock 59.86Hz - При работе в графической сессии:
- Использовать в контекстном меню пункт «Настройка монитора. «;
- Убедиться, что новое разрешение появилось в оснастке «Разрешение»;
- Применить новое разрешение:
Настройки размера панели задач и размера значков рабочего стола
- Выбрать «Пуск» -> «Панель управления» -> «Рабочий стол» -> «Оформление Fly» -> «Темы» -> Размеры»;
- Отметить пункт «Автоматически» или снять отметку «Автоматически» и выбрать нужные параметры;
- Нажать кнопку «Применить».
Изменение размера иконок во вкладке «Панель управления» и изменение шрифта
Эта опция устанавливает значение DPI для шрифтов, что может быть полезно когда реальное DPI аппаратуры определено неверно или используются низкокачественные шрифты, отображающиеся некорректно или некачественно при использовании DPI, отличных от 96 или 120.
В обычных случаях использовать эту опцию не рекомендуется. Для выбора DPI лучше явно настраивать X-сервер, если возможно (например, через параметр DisplaySize в xorg.conf или добавляя параметр -dpi value в ServerLocalArgs= в файле /etc/X11/fly-dm/fly-dmrc).
Когда шрифт отрисовывается некорректно или некачественно с реальным DPI, лучше использовать другой шрифт или установить конфигурацию хитинга.
- Выбрать «Пуск» -> «Панель управления»-> «Рабочий стол» -> «Оформление Fly» -> «Шрифты» -> «Точек на дюйм»;
- Установить значение 96 или «По умолчанию» (или подобрать иное приемлемое значение);
- Нажать кнопку «Применить» ;
- «Перезапустить приложение»
Сохранение настроек графического режима после перезагрузки
Для сохранения настроек графического режима после перезагрузки:
- Определить имеющиеся видеовыходы и видеорежим, который должен восстанавливаться после перезагрузки для каждого видеовыхода. Это можно сделать выполнив команду xrandr без параметров:
Screen 0: minimum 320 x 200, current 3840 x 1080, maximum 7680 x 7680 HDMI-1 connected primary 1920x1080+0+0 (normal left inverted right x axis y axis) 477mm x 268mm 1920x1080 60.00*+ 50.00 59.94 1920x1080i 60.00 50.00 59.94 1680x1050 59.88 1280x1024 75.02 60.02 1440x900 74.98 59.90 1280x720 60.00 50.00 59.94 1024x768 75.03 60.00 800x600 75.00 60.32 720x576 50.00 720x576i 50.00 720x480 60.00 59.94 720x480i 60.00 59.94 640x480 75.00 72.81 66.67 60.00 59.94 720x400 70.08HDMI-2 connected 1920x1080+1920+0 (normal left inverted right x axis y axis) 477mm x 268mm 1280x1024_75.00 74.90 + 1920x1080 60.00*+ 59.94 1680x1050 59.88 1280x1024 75.02 60.02 1440x900 74.98 59.90 1280x720 60.00 59.94 1024x768 75.03 60.00 800x600 75.00 60.32 720x480 60.00 59.94 640x480 75.00 72.81 66.67 60.00 59.94 720x400 70.08
В выводе показано наличие двух видеовыходов (HDMI-1 и HDMI-2), далее в примере используется видеовыход HDMI-1 и видеорежим 1920х1080;
# 1920x1080 59.96 Hz (CVT 2.07M9) hsync: 67.16 kHz; pclk: 173.00 MHz Modeline "1920x1080_60.00" 173.00 1920 2048 2248 2576 1080 1083 1088 1120 -hsync +vsync
xrandr --newmode "1920x1080_60.00" 173.00 1920 2048 2248 2576 1080 1083 1088 1120 -hsync +vsync
- «1920x1080_60.00» — имя видеорежима;
- 173.00 1920 2048 2248 2576 1080 1083 1088 1120 -hsync +vsync — строка параметров видеорежима, полученная с помощью команды cvt;
xrandr --addmode HDMI_1 "1920x1080_60.00" xrandr --output HDMI_1 --mode "1920x1080_60.00"
Linux Mint Forums
Forum rules
Before you post please read how to get help. Topics in this forum are automatically closed 6 months after creation.
[Solved] Unable to set 1920×1080 Resolution
Post by addic7ed » Sun Apr 03, 2016 11:27 am
Hi,
I’m unable to set 1920×1080 60Hz mode as it’s not listed.
Only mode available is 640×480.
System: Host: MyPc Kernel: 3.19.0-32-generic x86_64 (64 bit gcc: 4.8.2) Desktop: Cinnamon 2.8.6 (Gtk 3.10.8~8+qiana) Distro: Linux Mint 17.3 Rosa Machine: Mobo: ASUSTeK model: P8Z68-V PRO GEN3 v: Rev 1.xx Bios: American Megatrends v: 3802 date: 01/15/2015 CPU: Quad core Intel Core i5-2500K (-MCP-) cache: 6144 KB flags: (lm nx sse sse2 sse3 sse4_1 sse4_2 ssse3 vmx) bmips: 27195 clock speeds: max: 5900 MHz 1: 1620 MHz 2: 1603 MHz 3: 2194 MHz 4: 1619 MHz Graphics: Card: NVIDIA Device 1401 bus-ID: 01:00.0 Display Server: X.Org 1.17.1 driver: nvidia Resolution: 640x480@59.9hz GLX Renderer: GeForce GTX 960/PCIe/SSE2 GLX Version: 4.5.0 NVIDIA 361.42 Direct Rendering: Yes Audio: Card-1 NVIDIA Device 0fba driver: snd_hda_intel bus-ID: 01:00.1 Card-2 Intel 6 Series/C200 Series Family High Definition Audio Controller driver: snd_hda_intel bus-ID: 00:1b.0 Sound: Advanced Linux Sound Architecture v: k3.19.0-32-generic Network: Card-1: Intel 82579V Gigabit Network Connection driver: e1000e v: 2.3.2-k port: f040 bus-ID: 00:19.0 IF: eth0 state: down mac: c8:60:00:36:ba:ad Card-2: Qualcomm Atheros AR9485 Wireless Network Adapter driver: ath9k bus-ID: 04:00.0 IF: wlan0 state: up mac: 10:fe:ed:75:5f:1e Drives: HDD Total Size: 3017.0GB (14.3% used) ID-1: /dev/sda model: WDC_WD20EZRX size: 2000.4GB ID-2: /dev/sdb model: ST1000DM003 size: 1000.2GB ID-3: USB /dev/sdc model: USB_2.0_FD size: 16.4GB Partition: ID-1: / size: 29G used: 5.0G (19%) fs: ext4 dev: /dev/sdb4 ID-2: /home size: 17G used: 204M (2%) fs: ext4 dev: /dev/sdb7 ID-3: swap-1 size: 5.12GB used: 0.00GB (0%) fs: swap dev: /dev/sdb6 RAID: No RAID devices: /proc/mdstat, md_mod kernel module present Sensors: System Temperatures: cpu: 51.0C mobo: 27.8C gpu: 0.0:41C Fan Speeds (in rpm): cpu: N/A Info: Processes: 189 Uptime: 22 min Memory: 806.3/7951.9MB Init: Upstart runlevel: 2 Gcc sys: 4.8.4 Client: Shell (bash 4.3.111) inxi: 2.2.28 Screen 0: minimum 8 x 8, current 640 x 480, maximum 16384 x 16384 DVI-I-0 disconnected (normal left inverted right x axis y axis) DVI-I-1 disconnected (normal left inverted right x axis y axis) DP-0 disconnected (normal left inverted right x axis y axis) DP-1 disconnected (normal left inverted right x axis y axis) DP-2 disconnected (normal left inverted right x axis y axis) DP-3 disconnected (normal left inverted right x axis y axis) HDMI-0 connected primary 640x480+0+0 (normal left inverted right x axis y axis) 0mm x 0mm 640x480 59.9*+ 320x240 60.1 DP-4 disconnected (normal left inverted right x axis y axis) DP-5 disconnected (normal left inverted right x axis y axis) 1680x1050_60.00 (0x210) 146.2MHz h: width 1680 start 1784 end 1960 total 2240 skew 0 clock 65.3KHz v: height 1050 start 1053 end 1059 total 1089 clock 60.0Hz Using Dual boot with Windows 10 & in windows it’s fine & set to 1920×1080 resolution
In Mint no way to change resolution
Monitor is AOC e2352Phz & connected through HDMI
Last edited by LockBot on Wed Dec 28, 2022 7:16 am, edited 2 times in total.
Reason: Topic automatically closed 6 months after creation. New replies are no longer allowed.
Изменяем разрешение экрана в Linux Debian.
Данный материал предоставлен сайтом PacificSky.Ru исключительно в ознакомительных целях. Администрация не несет ответственности за его содержимое.
Сегодня я поставил OS Debian 8 на компьютер с 24 дюймовым монитором и столкнулся с проблемой максимального разрешения экрана (1920×1080).
Увы но Linux без драйверов поддерживал (1024×768) разрешение экрана. В итоге мой рабочий стол имел размер маленького окошечка на фоне большого монитора.
Поломав голову, нашел следующее решение проблемы:
Открыть терминал и выполнить команду xrandr:
После выполнения команды вы должны увидеть результат, в котором будут указаны поддерживаемые разрешения экрана.
Требуемого для себя разрешения я не увидел.
Результат выполнения команды xrandr:
Screen 0: minimum 320 x 200, current 1920 x 1080, maximum 8192 x 8192 DVI-I-1 connected primary 1024x768+0+0 (normal left inverted right x axis y axis) 0mm x 0mm 1024x768 60.00 800x600 60.32 56.25 848x480 60.00 640x480 59.94 DVI-I-2 disconnected (normal left inverted right x axis y axis)Где 1920×1080 — размер экрана,
а 75 — частота обновления экрана монитора.
Результаты вывода выполненой команды:
# 1920x1080 74.91 Hz (CVT 2.07M9) hsync: 84.64 kHz; pclk: 220.75 MHz Modeline "1920x1080_75.00" 220.75 1920 2064 2264 2608 1080 1083 1088 1130 -hsync +vsyncДа в своем случае я поставил 75. Объясняю почему.
Первоначально я ставил частот обновления экрана — 60, как у современных LCD мониторов. Но у меня по краям экрана были черные поля, которые меня очень сильно напрягали. Решил данную проблему выставлением частоты обновления экрана монитора равным 75. Как частота экрана повлияла на размер экрана я не разобрался, не разбираюсь и не буду разбираться. Работает и хорошо!Так, что если вы столкнулись с подобной проблемой, то можно поискать решение в размере частоты.
Из полученных результатов копируем текст выделенный красным цветом:
# 1920×1080 74.91 Hz (CVT 2.07M9) hsync: 84.64 kHz; pclk: 220.75 MHz
Modeline «1920x1080_75.00» 220.75 1920 2064 2264 2608 1080 1083 1088 1130 -hsync +vsync
И вставляем его в конец данной команды:
Должно получиться что-то на подобие следующего:
xrandr --newmode "1920x1080_75.00" 220.75 1920 2064 2264 2608 1080 1083 1088 1130 -hsync +vsyncТеперь необходимо добавить его в систему:
xrandr --addmode DVI-I-1 1920x1080_75.00Где вместо DVI-I-1 необходимо указать тип выхода вашей видеокарты.
xrandr --output DVI-I-1 --mode 1920x1080_75.00По завершению выполнения данных команд у вас должно поменяться разрешение экрана на необходимое.
Мне по крайней мере это помогло. Далее вам необходимо сделать так, чтобы данное разрешение экрана загружалось вместе с загрузкой системы.
Для этого в терминале выполните команду:
И создайте файл с расширением sh. Для этого опять же в терминале выполните команду:
После чего в данный файл я добавил часть уже выполненного кода, приведенного в данной статье:
#!/bin/sh xrandr --newmode "1920x1080_75.00" 220.75 1920 2064 2264 2608 1080 1083 1088$ xrandr --addmode DVI-I-1 1920x1080_75.00 xrandr --output DVI-I-1 --mode 1920x1080_75.00Сохраните (ctrl + o) и закройте (ctrl + x).
Теперь нажмите второй кнопкой мышки на файл и перейдите в свойства и отметьте галочку (Свойства->Права доступа->Разрешить исполнение файла как приложение).
Запустите приложение «Запускаемые приложения» и добавьте файл Display.sh в автозагрузку запускаемых приложений.
Все. Теперь с каждой загрузкой системы также будет запускаться настроенное вами разрешение экрана.