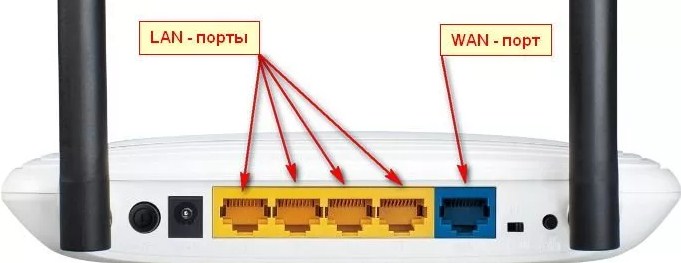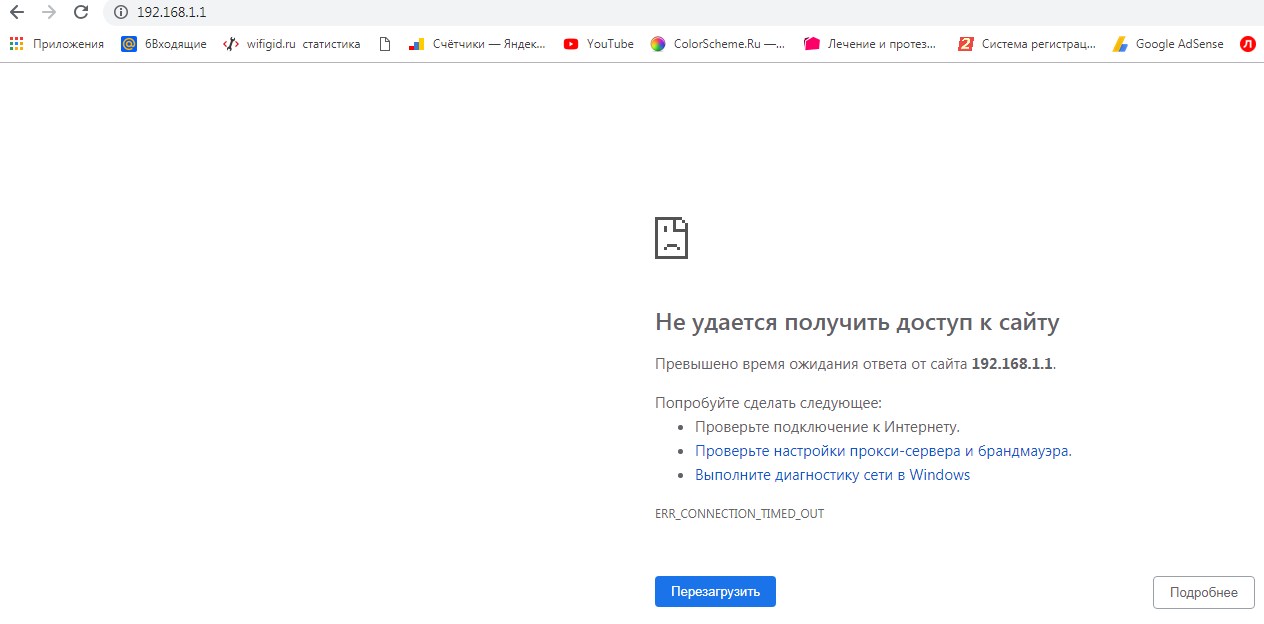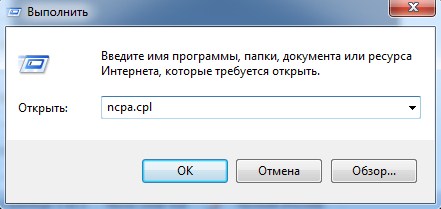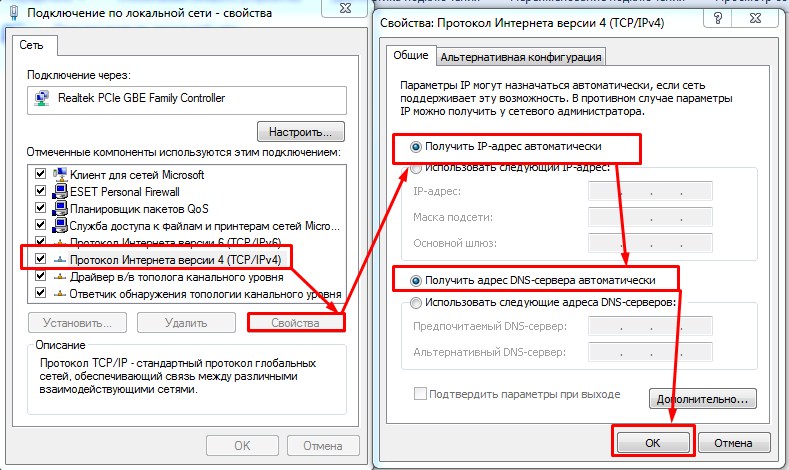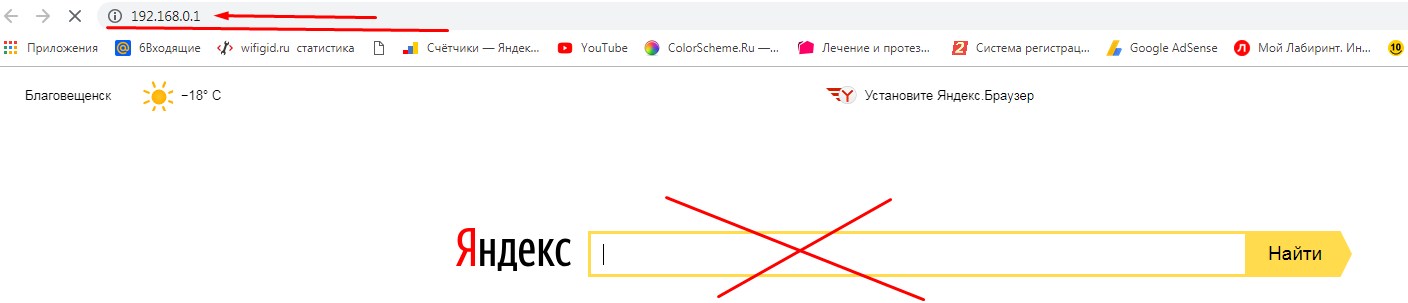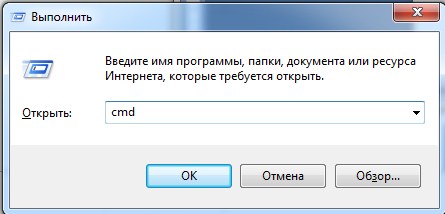- Компьютер не видит Wi-Fi роутер через кабель: полезные советы
- Перезагрузка
- Проверка подключения по проводу
- Не видит кабель интернета
- Проблема на ПК «Не видит сеть»
- Неправильный IP роутера
- Откат системы
- Переустановка драйверов
- Ничего не помогло
- Что делать, если компьютер не видит роутер по сетевому кабелю?
- Почему нет связи между компьютером и роутером по LAN?
Компьютер не видит Wi-Fi роутер через кабель: полезные советы
О, дорогой друг! Ты не одинок в этой злосчастной проблеме. Как не странно, но данная ошибка встречается очень часто. Я сам на своём веку сталкивался с этим сетевым демоном и у меня даже получалось победить его. Сегодня мой юный падаван – я расскажу тебе, как совладать с собой и понять, почему же компьютер не видит твой домашний или быть может, рабочий роутер; и что делать дальше. Ну не будем ходить вокруг да около и пройдёмся по каждой причине проблемы.
Перезагрузка
Проблема может быть как на ПК, так и на самом роутере, но как правило помогает самое простое. Нужно в первую очередь перезагрузить ваш маршрутизатор. Для этого находим кнопочку сзади. Она может иметь надпись «ВКЛ/ВЫКЛ» или «ON/OFF», а может иметь стандартный значок круга с палочной внутри.
Просто нажимаем на него и через минуту включаем обратно. Возможно, просто роутер завис от перегрева. Такое бывает на дешёвых моделях. Аналогично в это время я бы ещё на всякий пожарный перезагрузил компьютер.
Проверка подключения по проводу
И так у вас подключения скорее всего идёт по сетевому шнуру. Надо проверить не выпал ли провод. Такое, как не странно бывает часто. Дело в том, что ушки, которые держат провод в порту – часто ломаются и кабель вылетает. Подойдите к роутеру и посильнее вставьте его в порт. Только без фанатизма – не сломайте аппарат.
Посмотрите, чтобы он был вставлен именно в LAN (локальный) порт, а не в WAN (глобальный или интернет) порт. Они чаще всего имеют разные цвета, а также подписаны. Спереди вы должны увидеть индикаторы, который говорят о локальном подключении по порту. То есть если вы вставили провод, например в 3 порт, то и индикатор под номером три также должен гореть. Если он не горит – то значит роутер не видит кабель или есть проблемы с портом на компе.
Если индикатор не горит, то идём к компьютеру и смотрим как там поживает порт. В разъёме на сетевой карте, при правильной работе, должны гореть или мигать лампочки, что говорит, что по проводу от роутера идут пакеты подключения.
Если не горит индикатор на роутере и порт в компе, то попробуйте вставить кабель в соседний LAN порт на интернет-центре. Иногда порты просто сгорают – что поделать, это техника. Если это не поможет, посмотрите целостность кабеля, может его кто-то перегрыз или он переломился. Можете подвигать его, если в процессе вы увидите, как на ПК появляется соединение, то значит проблема с кабелем и его просто надо поменять.
Не видит кабель интернета
В таком случае LAN порты работают нормально, как и сам передатчик, но вот кабель от провайдера не горит и не мигает. В таком случае попробуйте вставить его посильнее. Если это не поможет, то стоит позвонить вашему провайдеру в техническую поддержку. Они должны прозвонить вас. Может быть коммутатор, из которого идёт ваш провод в квартиру завис или сгорел порт на нём. Номер телефона должен находится в договоре подключения услуги.
Проблема на ПК «Не видит сеть»
Посмотрите в правом нижнем углу, если вы видите значок с жёлтым треугольником, то это значит, что у вас могут быть проблемы с сетевыми настройками.
А пытаясь зайти в настройки роутера, у вас не получается. Давайте зайдем в настройки сетевой карты и посмотрим, что там.
- Прописываем заклинание ncpa.cpl.
- Нажимаем по вашему сетевому подключению правой кнопкой и выбираем «Диагностика». Подождите пока система попытается исправить сетевые ошибки.
- Если это не поможет, зайдите в свойства этого сетевого подключения.
- В четвертом протоколе также зайдите в свойства и поставьте верхние галочки для автономного определения IP и DNS. Потом нажмите «ОК».
Неправильный IP роутера
Если вы пытаетесь подключиться к роутеру и зайти в конфигурацию, чтобы, например изменить пароль от WiFi или изменить настройки подключения интернета – то иногда пользователи могут неправильно вводить адрес маршрутизатора.
Для этого загляните под корпус роутера и посмотрите стандартный адрес. Это может быть как IP, так и DNS адрес, состоящий из буковок. Ещё один важный момент – адрес надо вводить в адресную строку браузера, а не в поисковую строчку, которая обычно находится чуть ниже (очень часто пользователи путают их).
Вписываем адрес в самом верху. Но иногда даже на стандартный адрес не заходит. В таком случае надо узнать IP нашего шлюза:
Если первые две цифры не «192.168», то значит вы неправильно подключились к роутеру. Если цифры отличаются от стандартного адреса, то значит его просто поменяли. Далее для того, чтобы войти в настройки маршрутизатора, просто впишите эту комбинацию в адресную строку браузера.
Откат системы
Иногда работе сетевого интерфейса мешают вирусы или сторонние программы. Поэтому перед этим попробуйте проверить антивирусной программой всю систему. Но этим вы только избавитесь от ненужного шлака на ПК и связь с интернет-центром может не восстановиться. Для этого стоит попробовать откатить систему «во времени»:
- Жмём на пуск и вписываем в поисковую строчку слово «Восстановление».
- Выбираем нашу службу.
- Нажимаем «Далее».
- Выберите самую раннюю точку. Нажимаем «Далее».
- После этого надо будет подождать, пока система выполнит процедуру и перезагрузит ЭВМ.
Переустановка драйверов
Драйвера могут слетать и ломаться как обычное железо. Так что лучше всего поставить или свежее ПО, или установить старое – которое уже долгие годы нормально работало на вашем ПК. Если у вас есть диск от драйверов вашей материнской платы, то попробуйте поставить «дрова» оттуда.
Если у вас ноутбук, то вам нужно зайти на сайт производителя. Далее зайти в раздел «Драйверов» и скачать ПО для LAN. Или просто в поисковике впишите полное название вашего ноутбука. После этого поисковик должен сразу же найти официальную страницу ноута.
С компьютерами немного сложнее. Можно глянуть название «материнки» на самом железе. Для этого достаточно открыть крышку корпуса. Или можно прописать в консоли команду: wmic baseboard get product,Manufacturer,version,serialnumber.
В строке «Product» и будет модель вашей материнской платы. Далее прописываем это значение в поисковике. У меня это модель EX58-UD3R – старая материнка, но мне удалось найти драйвер.
Там надо будет нажать на раздел, который будет называться или «Поддержка» или «Драйвера»/«ПО». Ну дальше ничего сложного – выбираем операционную систему, раздел «LAN» и скачиваем последнюю версию продукта.
После установки перезагрузите машину и посмотрите – есть ли соединение с маршрутизатором.
Ничего не помогло
Тогда у нас остаётся только «План-Б». Будем сбрасывать настройки роутера до заводских. Иногда такая жесткая проблема появляется при перепрошивки маршрутизатора или из-за сбоя этой процедуры.
Находим кнопочку «RESET» или «СБРОС». Она может быть утоплена в корпусе, поэтому понадобится скрепка или игла. Зажимаем её на секунд 16, пока роутер не начнет мигать. После этого нужно будет подождать 2-3 минуты, пока система переустановится.
Далее пробуем зайти в WEB-интерфейс роутера по стандартному адресу. Инструкции по настройке роутеров, вы можете найти у нас на портале – просто введите в нашу поисковую строку название вашего роутера.

Что делать, если компьютер не видит роутер по сетевому кабелю?
Часто встречаю вопросы о том, что после соединения маршрутизатора с компьютером по сетевому кабелю, ничего не происходит. Компьютер вообще никак не реагирует на подключение, и не видит роутер. Проблема такая действительно есть, и я хочу рассказать вам о возможных причинах и решениях.
Как правило, соединение компьютера с маршрутизатором по сетевому кабелю, это проще простого. У нас есть инструкция, по которой вы точно все сделаете правильно. Обычно, про подключении по беспроводной сети возникает намного больше проблем. Но, сегодня мы поговорим именно о проблемах с соединением по сетевому кабелю.
Значит, если вы подключаете сетевой кабель к роутеру и компьютеру, а компьютер отказывается хоть как-то реагировать на это подключение, то сначала нам нужно найти причину. Кстати, Wi-Fi сеть от этого роутера может хорошо работать и раздавать интернет. В нашем случае, это не стол важно. Хотя, если и беспроводная сеть не работает, и индикаторы на маршрутизаторе горят не как обычно (особенно, если горит только индикатор питания) , то скорее всего ваш роутер просто сломался. Если же он работает как обычно, то причину нужно искать в другом.
Почему нет связи между компьютером и роутером по LAN?
В первую очередь, я советую проверить, правильно ли вы подключили компьютер к маршрутизатору. При подключении сетевого кабеля к компьютеру (или ноутбуку) , вряд ли можно ошибиться, а вот при подключении к роутеру — можно (хотя, сложно) . На роутере, сетевой кабель от компьютера нужно подключать в желтый LAN разъем. И только в него. Их там как правило 4 штуки.
С этим я думаю проблем возникнуть не должно.
Дальше, хорошо бы проверить сетевой кабель, которым вы соединяете устрйоства. Если есть возможность подключить все это с помощью другого кабеля, то обязательно попробуйте это сделать.
Очень часто, в этой ситуации виновен именно компьютер, или ноутбук. А не маршрутизатор, как почему-то сразу все думают. Дело в том, что сетевые карты на компьютерах могут очень просто и непонятно выходить из строя. Горят они очень хорошо. Что бы проверить это, просто подключите к компьютеру сетевой кабель от другого роутера, модема, или сразу от провайдера. Если, например, при подключении интернета напрямую к компьютеру все работает, то причину нужно искать в кабеле, или что скорее всего в роутере.
Так же, советую зайти в диспетчер устройств и посмотреть, как работает сетевая карта. Возможно, есть ошибки в ее работе. В таком случае, обновите драйвер. Так же, проверьте включено ли сетевое соединение. Как это сделать, я писал в этой статье.
Обратите еще внимание на индикаторы подключения по LAN, которые должны быть на вашем роутере.
Еще посмотрите статью, в которой я писал о проблемах с доступом к настройкам роутера. Там есть несколько советов, которые могут вам пригодится.
Если вы знаете о других возможных причинах, по которым не удается соединить компьютер с роутером по кабелю, то поделитесь ими в комментариях, будем очень благодарны!
Понравилась статья? Оцените её: