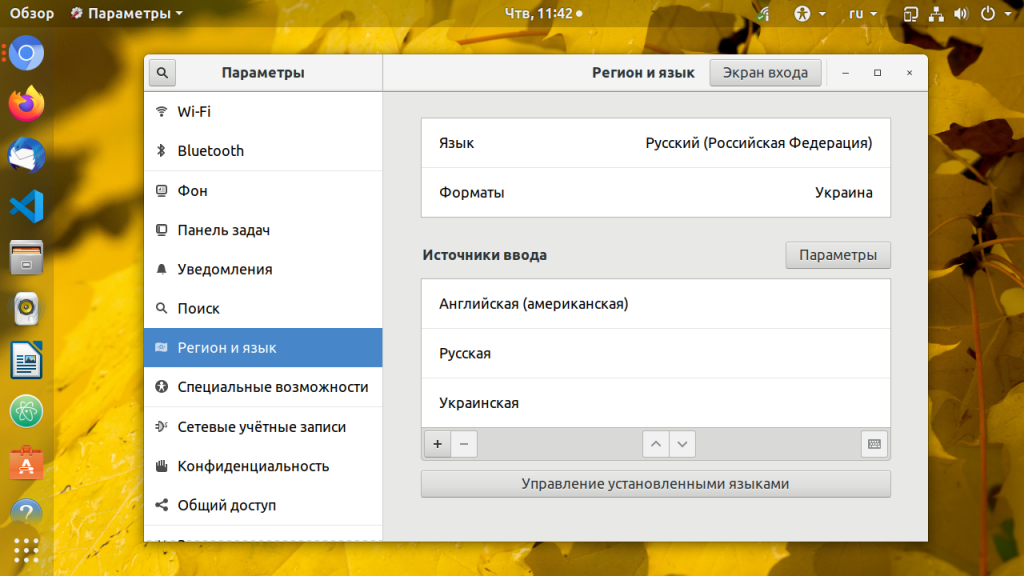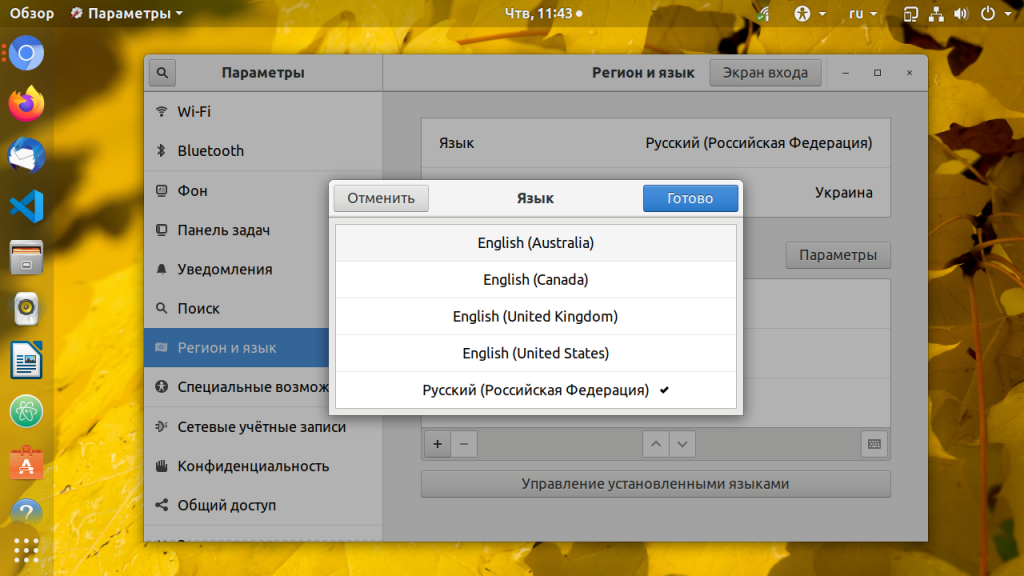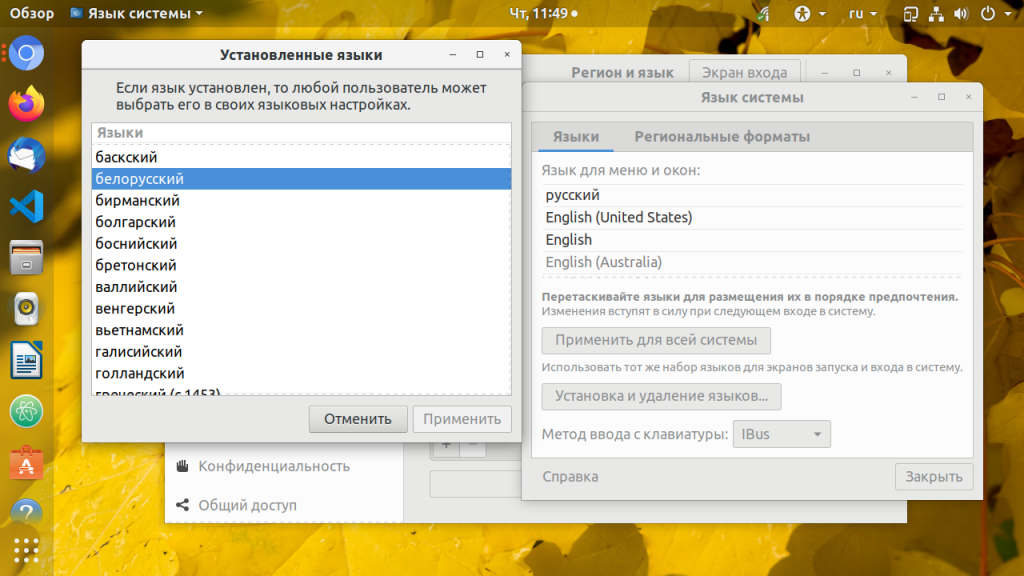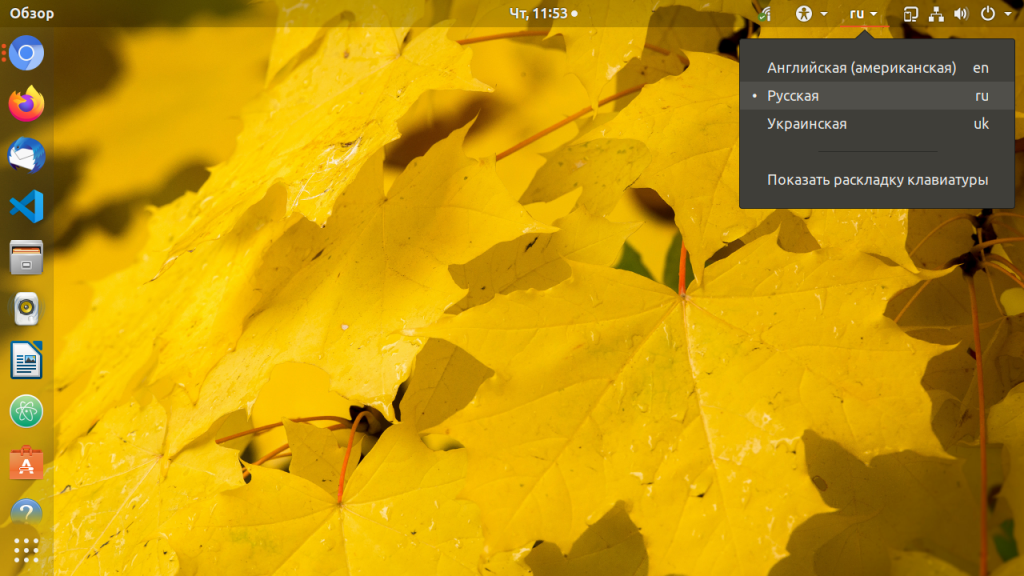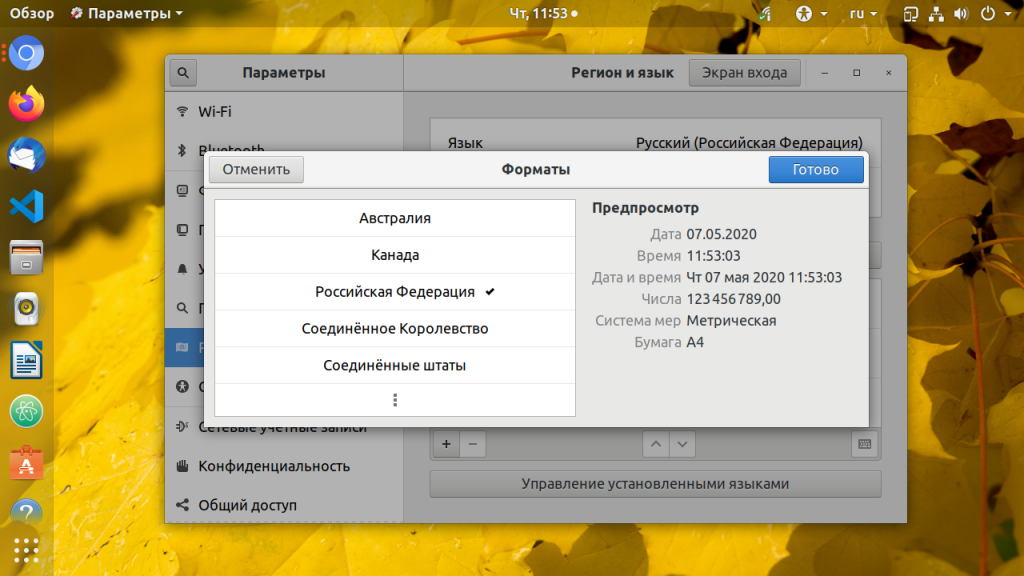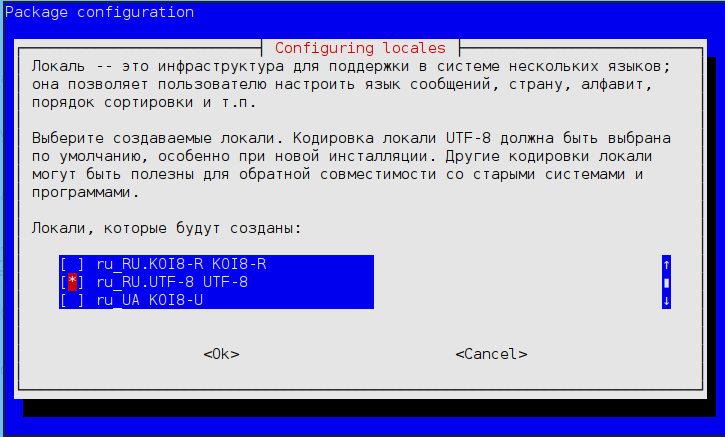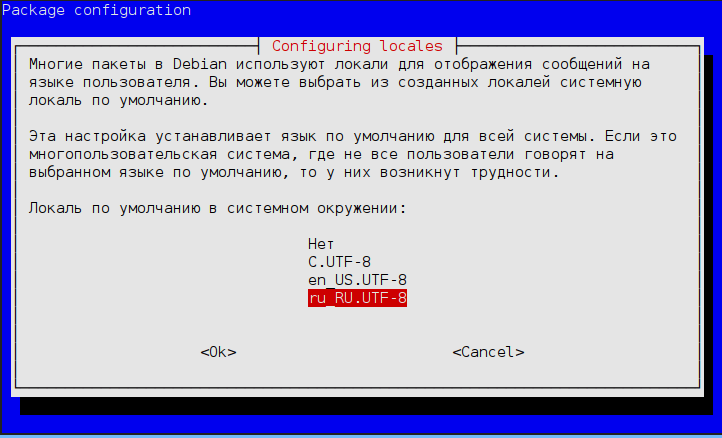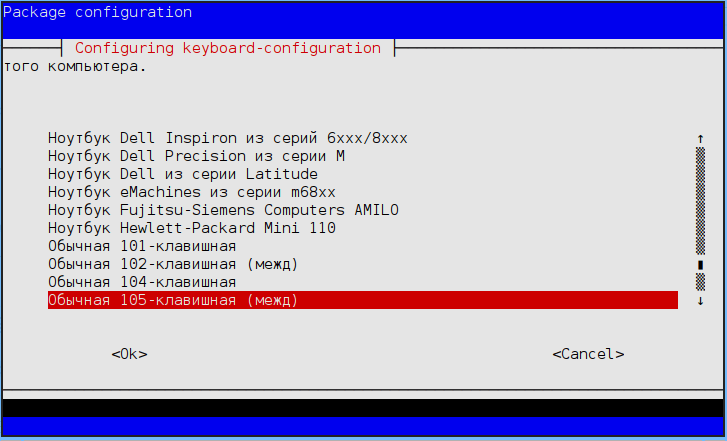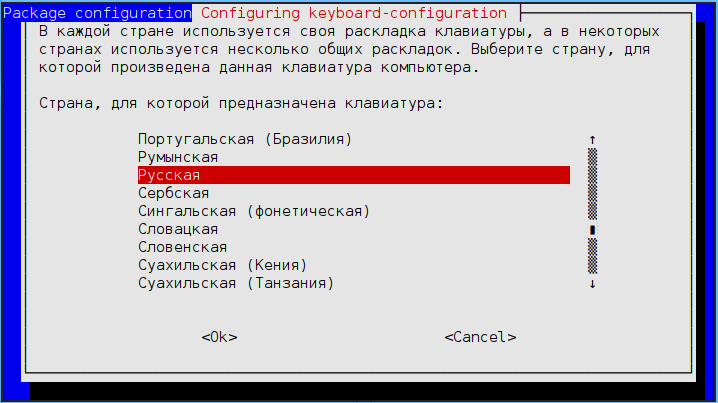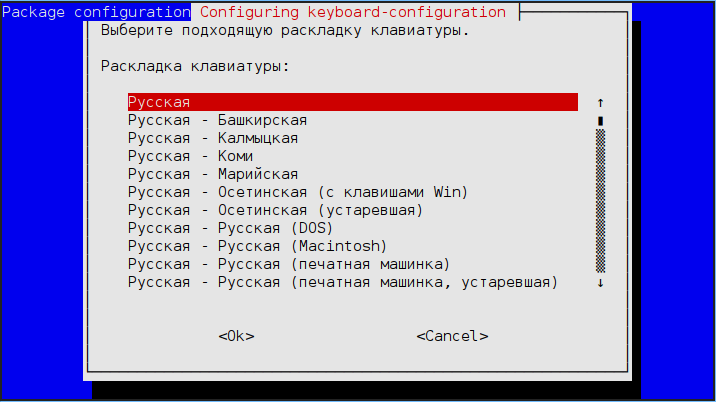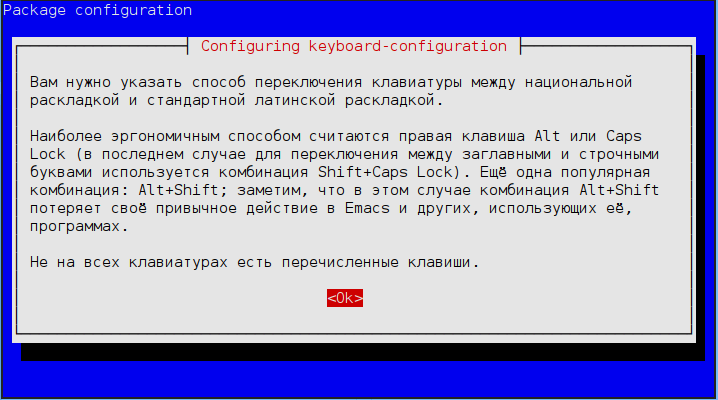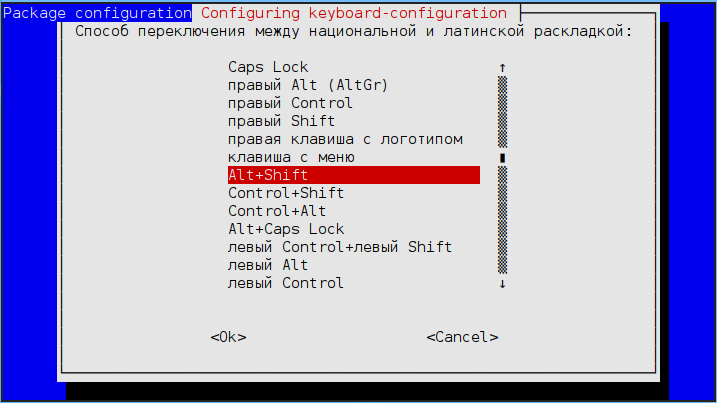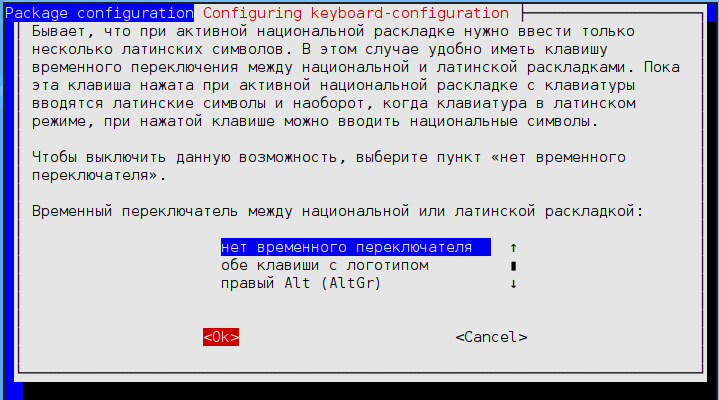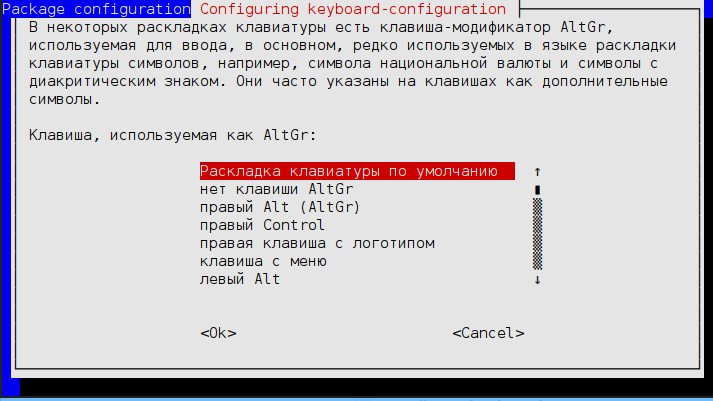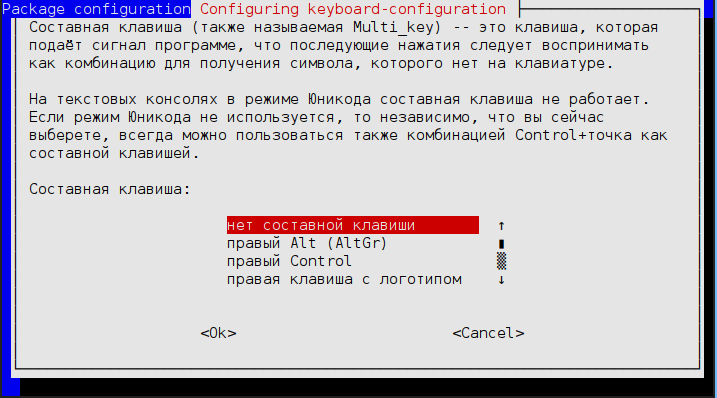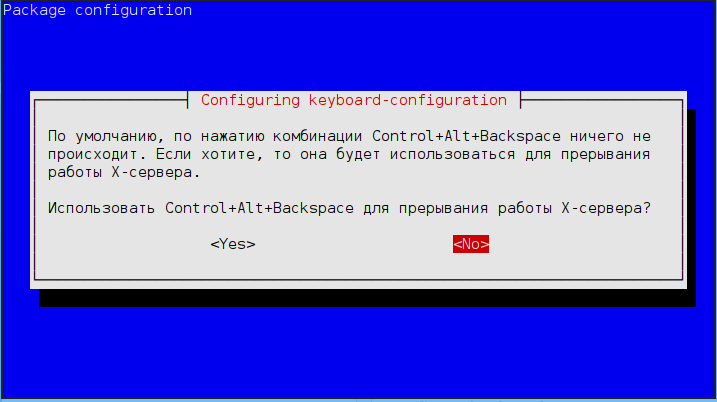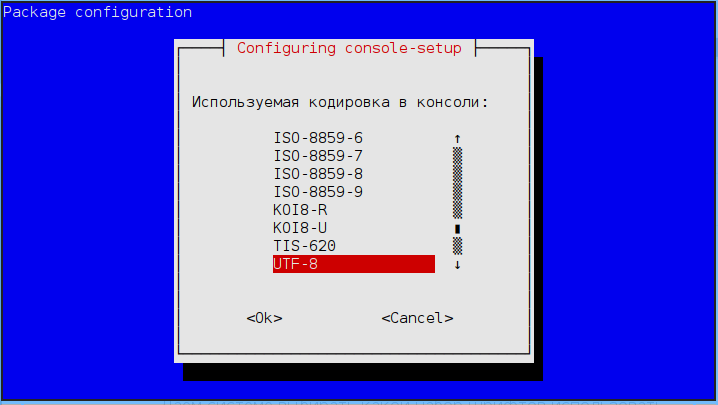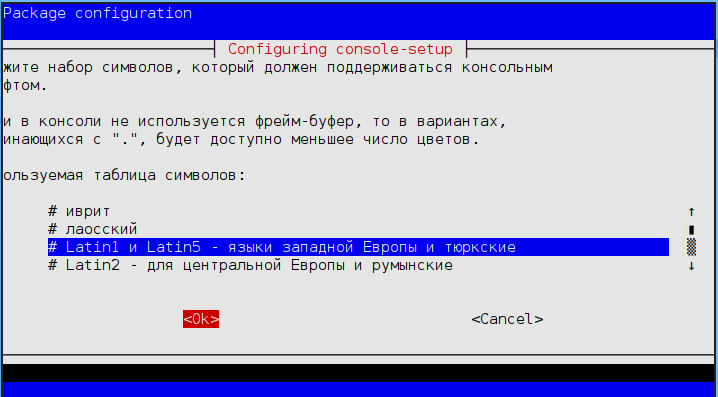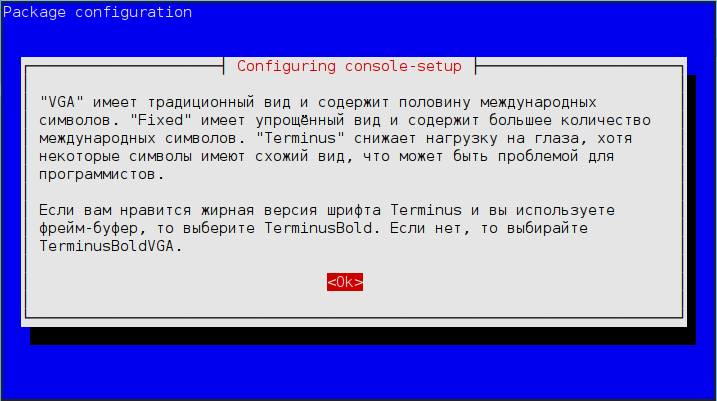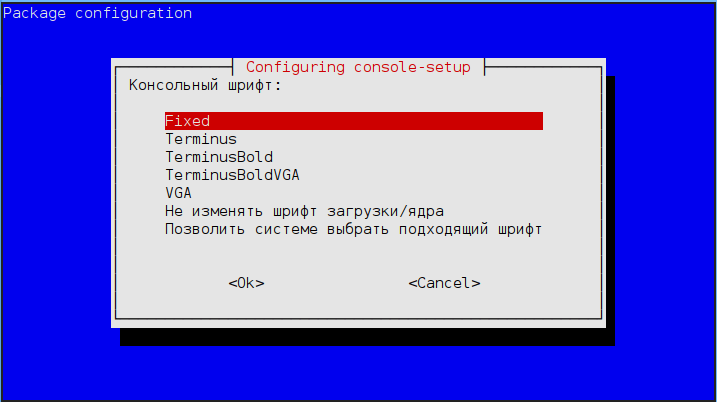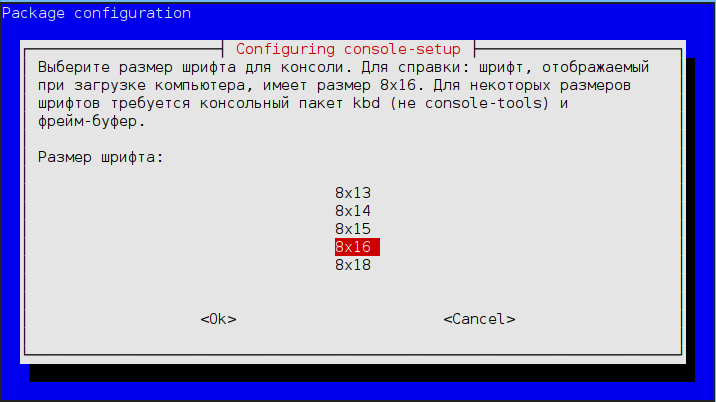- Нет русского языка linux ubuntu
- Установка русского языка
- Установка языков
- Дополнительная информация
- Смотрите также
- Операционная система Ubuntu
- Программа настройки языка Language-selector
- Как добавить язык в раскладку клавиатуры?
- Как установить сочетание клавиш, которые переключают язык ввода?
- Как поменять язык системы в Ubuntu
- Изменение языка системы Ubuntu
- Дополнительные настройки
- Выводы
- Русифицируем Ubuntu Server 16.04/18.04/20.04 LTS
- Русифицируем Ubuntu Server
- RSS
Нет русского языка linux ubuntu
В процессе установки ОС Ubuntu предлагает выбрать язык системы по умолчанию, но бывает так, что ошибочно выбран другой язык. В статье я покажу, как легко сменить язык системы на родной русский.
Установка русского языка
1. Переходим в меню приложений — последняя кнопка в меню слева.
2. В меню приложений находим иконку настроек — «Settings». Щелкаем по ней, чтобы перейти в настройки системы.
3. В левом меню находим пункт «Region & Language» (Регион и язык).
4. Нажимаем на кнопку «Manage Installed Language» (Управление установленными языками).
5. Появится окно «The language supports is not installed completely» (Поддерживаемые язык не установлены), в котором нажимаем кнопку «Install», чтобы начать установку дополнительных языков.
6. Появится окно авторизации пользователя, здесь вводим пароль пользователя-администратора и нажимаем кнопку «Authenticate» или нажимаем клавишу ввода на клавиатуре.
7. Ждем загрузку пакета дополнительных языков.
8. В окне «Language Supports» (язык системы) нажимаем на кнопку «Install / Remove Languages. » (Установка и удаление языков).
9. В следующем окне «Installed Languages» (Установленные языки) находим русский язык (Russian) и отмечаем пункт галочкой, а после нажимаем кнопку «Apply» (Применить).
10. Снова проходим авторизацию пользователя, чтобы продолжить.
12. В окне языка системы в списке языков появится русский язык, закрываем это окно.
13. Теперь щелкаем по плитке «Language» (Язык).
14. Выбираем русский язык и нажимаем зелёную кнопку «Select» (Выбрать).
15. Выбрав русский язык необходимо перезапустить Ubuntu, чтобы настройки вступили в силу. Для этого нажимаем на кнопку «Restart» (Перезапустить). После нажатия на кнопку появится окно «Log Out» (Завершение сеанса), можно подождать 60 секунд, а можно сразу нажать кнопку «Log Out» (Завершить сеанс), чтобы не ждать таймер.
16. Авторизуемся в системе и наблюдаем русифицированный интерфейс системы.
Готово. Теперь вы знаете как поменять язык в ОС Ubuntu 22.04 на русский.
Установка языков
Выбранный при установке Ubuntu язык устанавливается совместно с английским, но в дальнейшем можно добавить и другие языки.
- Откройте Обзор и начните набирать Язык и регион .
- Нажмите Язык и регион , чтобы открыть панель.
- Нажмите кнопку Управление установленными языками , чтобы открыть Язык системы .
- Щёлкните Установка и удаление языков. . Окно Установленные языки покажет список всех имеющихся языков, уже установленные языки отмечены в списке.
- Отметьте языки, которые требуется установить, и снимите метки с тех языков, которые нужно удалить.
- Щёлкните Применить изменения .
- Потребуются административные привилегии . Введите ваш пароль или пароль запрашиваемой учётной записи администратора.
Вместе с новым языком, как дополнение к переводам меню и сообщений, могут быть установлены различные компоненты поддержки языка, такие как словари для проверки правописания, шрифты и методы ввода.
Некоторые переводы могут оказаться неполными, а отдельные приложения могут совсем не поддерживать ваш язык.
Дополнительная информация
- Установка и удаление программ — Добавление и удаление приложений, а также другого программного обеспечения. Управление дополнительными репозиториями программного обеспечения.
Смотрите также
- Установка дополнительных приложений — Используйте Менеджер приложений Ubuntu для установки дополнительных полезных приложений.
- Язык и регион — Установка предпочтительных языков, регионов, форматов и раскладки клавиатуры.
You can choose the displayed language by adding a language suffix to the web address so it ends with e.g. .html.en or .html.de.
If the web address has no language suffix, the preferred language specified in your web browser’s settings is used. For your convenience:
[ Change to English Language | Change to Browser’s Preferred Language ]
The material in this document is available under a free license, see Legal for details.
For information on contributing see the Ubuntu Documentation Team wiki page. To report errors in this documentation, file a bug.
Операционная система Ubuntu
После установки Ubuntu, если система осталась на английском языке, можно добавить дополнительный язык и перевести её, например, на русский. Русифицировать систему, настроить языки и региональные стандарты можно через графическую программу.
Программа настройки языка Language-selector
Графическая программа для настройки языка и региональных стандартов language-selector, установлена в Ubuntu по умолчанию. Запустить данную программу можно через графический менеджер настроек рабочей среды xfce4-settings щелчком по иконке Language Support.
В открывшемся окне, если в списке отсутствует русский язык, добавьте его, воспользовавшись кнопкой установки и удаления языков. Далее, ради удобства, я буду приводить картинки после проведенной русификации системы
В списке языков, поставьте русский язык на первое место и нажмите на кнопку «Применить для всей системы». Помните, изменения вступят в силу только после следующего входа в систему. В результате, например, графический диспетчер настроек рабочего стола будет выглядеть так:
Программу установки поддержки родного и дополнительных языков, которой мы воспользовались, в Центре приложений Ubuntu Studio 14.04, можно найти в рубрике «Темы и расширенные настройки», как установленную, версии language-selector-gnome 0.129.3.
Дополнительная информация: страница manpages.ubuntu.com содержит ссылку на сайт launchpad.net со списком пакетов локализаций, где выбрав нужный пакет переходим на страницу language-selector 0.129.3. Информацию по русификации Ubuntu можно найти на странице русскоязычной поддержки проекта.
Как добавить язык в раскладку клавиатуры?
Для изменения настроек клавиатуры и комбинаций клавиш, в менеджере настройки рабочего окружения, в разделе «Оборудование», щёлкните по иконке с изображением клавиатуры.
В появившемся окне, на вкладке «Раскладка» можно добавить дополнительный язык.
Как установить сочетание клавиш, которые переключают язык ввода?
Изменить параметры раскладки клавиатуры, можно с помощью одноимённой кнопки, расположенной над полем раскладки клавиатуры. При нажатии на данную кнопку, появляется выпадающее меню, где и можно выбрать вариант сочетания клавиш для переключения языка.
При нажатии на кнопку «Справка» диалогового окна настроек клавиатуры, мы попадаем на страницу документации по клавиатуре рабочего окружения Xfce.
Как поменять язык системы в Ubuntu
Во время установки Ubuntu предлагает вам выбрать язык системы по умолчанию. Однако если в процессе установки вы по ошибке, или специально указали не тот язык, а теперь хотите поменять его, то это очень просто. Эта статья расскажет вам как поменять язык системы в Ubuntu.
Язык системы — это язык, на котором выводятся все надписи в вашей операционной системе, это меню, подсказки, настройки и так далее. Но это не язык ввода, который используется для набора текста.
Изменение языка системы Ubuntu
Смена языка Ubuntu выполняется так. Откройте Параметры системы и выберите пункт Язык и регион:
В кликните по названию языка напротив пункта Язык и вы увидите все уже установленные в системе языки. Если нужный язык уже установлен кликните по нему. А затем нажмите кнопку Готово. Чтобы изменения вступили в силу надо перезапустить сеанс пользователя:
Если нужного языка нет в списке, установить язык Ubuntu очень просто, например, русский или белорусский. Нажмите кнопку Управление установленными языками, затем Установка и удаление языков, выберите нужный язык из списка и нажмите Применить:
После установки вы увидите только что добавленный язык в списке, дальше действия аналогичны, перетащите его в верх списка для активации. Для того чтобы изменения вступили в силу необходимо перезагрузить компьютер. Как видите, все очень просто.
Дополнительные настройки
Описанный метод изменит только язык интерфейса системы, но не способ ввода. Если вы установите, например, китайский язык, и попробуете набирать буквы, то по-прежнему будут набираться русские символы. Для переключения языка Ubuntu нажмите на код языка в системном лотке и выберите нужный язык. Обычно переключение раскладки работает по сочетанию клавиш Win+Пробел или Alt+Shift.
Номера, даты и формат валюты останутся неизменными даже при изменении языка системы. Чтобы сменить формат в разделе Регион и язык кликните по пункту Форматы и выберите нужный вариант из списка, а затем нажмите кнопку Готово:
Выводы
Готово. Теперь вы знаете как поменять язык в Ubuntu, это действительно очень просто. Так что если вы выбрали неверный язык в начале установки системы, то все очень просто исправить, ничего не переустанавливая.
Обнаружили ошибку в тексте? Сообщите мне об этом. Выделите текст с ошибкой и нажмите Ctrl+Enter.
Русифицируем Ubuntu Server 16.04/18.04/20.04 LTS
Сегодня в статье настроим и русифицируем Ubuntu Server 16.04/18.04/20.04.
Большинство хостинг провайдеров ставят на шаблоны виртуальных машин стандартные версии ОС, как правило английские, без дополнительных настроек. Они обычно, не поддерживают русский язык.
Для того чтобы поддерживался русский язык, и перевод системы стал русским нужно систему русифицировать.
Для этого подключаемся к серверу по ssh. Как правильно настроить ssh читаем эту статью.
Русифицируем Ubuntu Server
Заходим под суперпользователем:
apt update && apt dist-upgrade -yУстановим русский language-pack:
apt install language-pack-ru -yОтмечаем, чтобы была сгенерирована ru_RU.UTF8
Выбираем локалью по умолчанию ru_RU.UTF-8
Проверим что локаль по умолчанию изменилась:
Команда должна выдать что то, вроде этого:
# File generated by update-locale LANG="ru_RU.UTF-8"Добавим русскую раскладку клавиатуры:
dpkg-reconfigure keyboard-configurationВыбираем стандартную 105 кнопочную клавиатуру
Далее выбираем страну – Россия
В следующем окне выбирем русскую раскладку для клавиатуры.
Выбираем метод переключения клавиатуры, который вам больше нравится
Остальные параметры оставляем как есть.
Изменим настройки консоли, чтобы поддерживались русские шрифты:
dpkg-reconfigure console-setupДаем системе выбирать какой набор шрифтов использовать
Остальные параметры оставляем как есть.
Включим framebuffer , если этого не сделать, то за место русских букв будут кракозябры:
echo 'FRAMEBUFFER=Y' >> /etc/initramfs-tools/initramfs.confЕсли команда ругается на отсутствие директории или файла, то выполним следующие действия. Установим пакет initramfs-tools
sudo apt install initramfs-toolsПроделаем еще раз действие с включением framebuffer
echo 'FRAMEBUFFER=Y' >> /etc/initramfs-tools/initramfs.confТакже установим еще один пакет (для Ubuntu 16.04|18.04):
sudo apt install console-cyrillic -yВот и все в сегодняшней статье научились Русифицировать Ubuntu Server
Если есть вопросы, то пишем в комментариях.
Также можете вступить в Телеграм канал, ВКонтакте или подписаться на Twitter. Ссылки в шапке страницы.
Заранее всем спасибо.
RSS
Если вы нашли ошибку, пожалуйста, выделите фрагмент текста и нажмите Ctrl+Enter.
Начиная с сентября 2017 года удостоверяющим центрам предписано обязательно проверять CAA-записи в DNS перед генерацией сертификата
В этой статье рассмотрим пример обновления Ubuntu Server 16.04 до Ubuntu Server 18.04 Все наши действия нам придется выполнять из Читать
В связи с последними блокировками IP-адресов Роскомнадзором, встала необходимость завести свой собственный VPN сервер. Если VPN у вас ещё не Читать
Сегодня установим и настроим наш файловый сервер Samba на Ubuntu Server 20.04. Расшарим директории для нашего сервера и установим на Читать