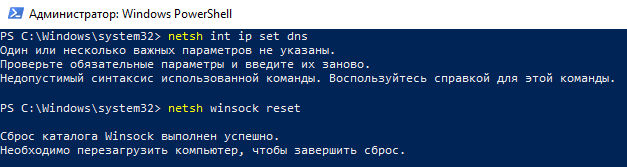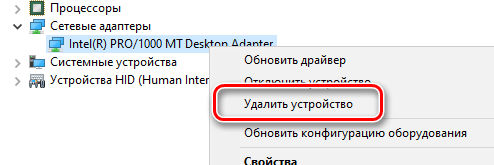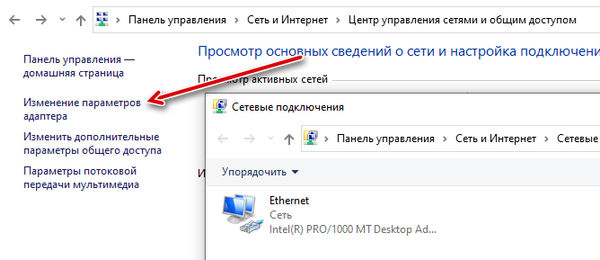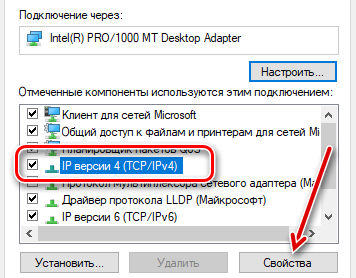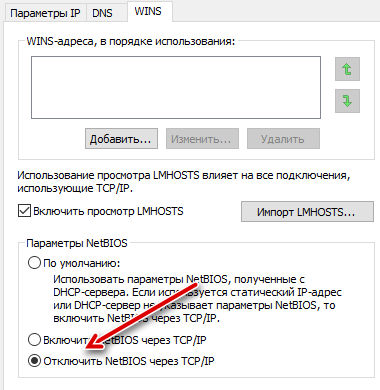- Как исправить ошибку «Один или несколько сетевых протоколов отсутствуют на этом компьютере»?
- Как исправить отсутствие сетевых протоколов в Windows 10
- Восстановите настройки сети по умолчанию.
- Удалите драйвер сетевого адаптера и переустановите его
- Восстановить сетевые компоненты
- Используйте панель управления для устранения ошибки
- Попробуйте перезапустить маршрутизатор
- Заключительные слова
- Отсутствуют сетевые протоколы Windows 10
- Сброс протокола TCP/IP и Winsock
- Отключение NetBIOS
- Программы, вызывающие ошибку с сетевыми протоколами Windows 10
- Другие способы исправить проблему
Как исправить ошибку «Один или несколько сетевых протоколов отсутствуют на этом компьютере»?
При просмотре страниц в Интернете вы можете столкнуться с ошибкой «невозможно подключиться к Интернету». Это может быть связано либо с ошибкой «Отсутствуют записи реестра Windows сокетов, необходимых для подключения к сети», либо с ошибкой «На этом компьютере отсутствуют один или несколько сетевых протоколов».
Эта сетевая ошибка – одна из самых распространенных проблем в операционной системе Windows 10. Проблема возникает, когда внезапно перестает работать Wi-Fi или интернет-соединение. Хотя компьютер показывает, что подключение к Интернету установлено, ваш браузер не будет открывать какие-либо веб-сайты и покажет сообщение о том, что «сетевые протоколы отсутствуют».
Эта ошибка также вызывает проблемы при совместном использовании файлов между сетевыми компьютерами, а иногда даже не удаётся получить доступ к Интернету. Хотя проблема серьёзная, давайте посмотрим на некоторые из лучших возможных исправлений.
Как исправить отсутствие сетевых протоколов в Windows 10
Восстановите настройки сети по умолчанию.
Попробуйте сбросить сетевые протоколы до значений по умолчанию и сбросить стек TCP/IP. Это полный набор сетевых протоколов.
- Для этого нажмите правой кнопкой мыши меню «Пуск» и выберите Windows PowerShell (администратор).
- После этого введите две команды и нажмите Enter после каждой. Команды включают в себя: netsh int ip set dns и netsh winsock reset . Теперь либо выйдите из PowerShell, либо закройте окно. Проверьте, помогло ли это решить проблему.
Удалите драйвер сетевого адаптера и переустановите его
Перейдите в Диспетчер устройств, щелкнув правой кнопкой мыши по меню «Пуск» и выбрав соответствующую ссылку или из панели поиска, расположенной на панели задач, чтобы исправить ошибку «сетевой протокол отсутствует на этом компьютере». Эта ошибка может появиться из-за неисправных сетевых драйверов. Вы можете попробовать удалить существующие сетевые драйверы и переустановить их, чтобы устранить эту ошибку.
Откройте диспетчер устройств и найдите сетевые адаптеры. Щелкните значок раскрывающегося списка и щелкните правой кнопкой мыши сетевой адаптер. Теперь нажмите «Удалить», чтобы удалить текущий сетевой адаптер.
Теперь подтвердите удаление и нажмите ОК , чтобы удалить драйвер с устройства. После этого вам нужно будет перезагрузить компьютер, чтобы изменения вступили в силу. Перезагрузите компьютер, чтобы проверить, помогает ли это решить проблему.
Восстановить сетевые компоненты
Считается одним из самых простых способов исправить ошибку Windows 10, в которой говорится, что на этом компьютере отсутствуют один или несколько сетевых протоколов.
Этот шаг очень похож на первый, в котором вы используете PowerShell для исправления ошибки. Выполните те же действия, введите ipconfig /release и нажмите Enter , чтобы продолжить. Чтобы восстановить настройки, введите команды ipconfig /flushdns и ipconfig /refresh , нажмите Enter .
Теперь выйдите из PowerShell и закройте окно. После этого проверьте, решена ли проблема.
Используйте панель управления для устранения ошибки
В строке поиска на панели задач введите «Панель управления» и нажмите найденный результат. В панели управления вам нужно отключить NetBIOS. NetBIOS относится к сетевой базовой системе ввода/вывода.
- Откройте Панель управления.
- Найдите «Сеть и Интернет».
- Выберите Центр управления сетями и общим доступом.
- Найдите и нажмите Изменение параметров адаптера. Вы увидите окно состояния подключения.
- Кликните правой кнопкой мыши по значку адаптера и нажмите «Свойства».
- Найдите «IP версии 4 (TCP/IPv4)». Выберите его и нажмите кнопку Свойства .
- В окне «Свойства» нажмите Дополнительно .
- Перейдите на вкладку WINS и выберите Отключить NetBIOS через TCP/IP.
- Нажмите ОК , чтобы применить изменения.
Попробуйте перезапустить маршрутизатор
Если ни одна из вышеперечисленных тактик не работает, попробуйте перезапустить свой интернет-маршрутизатор. Это нетехнический способ устранить ошибку подключения, но часто он помогает решить проблему.
Выключите его, подождите несколько секунд и снова включите. Также вы можете сбросить настройки роутера. Но, это сбросит ваш маршрутизатор до заводских настроек.
Заключительные слова
Мы надеемся, что описанные в этой статье способы помогут вам устранить ошибку «один или несколько сетевых протоколов отсутствуют на этом компьютере». Попробуйте любой из этих способов, чтобы исправить проблему с сетью в Windows 10. Удалось ли вам решить эту проблему? Не стесняйтесь делиться с нами своим опытом в разделе комментариев ниже.
Отсутствуют сетевые протоколы Windows 10
Если при попытке диагностики неполадок при неработающем Интернете или локальной сети в Windows 10 вы получаете сообщение о том, что на этом компьютере отсутствуют один или несколько сетевых протоколов, в инструкции ниже предлагается несколько способов исправить проблему, один из которых, надеюсь вам поможет.
Однако, прежде чем начать, рекомендую отключить и подключить заново кабель к сетевой карте ПК и (или) к роутеру (в том числе проделать то же самое с кабелем WAN к роутеру, если у вас подключение по Wi-Fi), так как случается, что проблема «отсутствуют сетевые протоколы» вызвана именно плохим подключением сетевого кабеля.
Сброс протокола TCP/IP и Winsock
Первое, что стоит попробовать если диагностика неполадок сети пишет, что один или несколько сетевых протоколов Windows 10 отсутствуют — выполнить сброс WinSock и протокола TCP/IP.
Сделать это просто: запустите командную строку от имени администратора (правый клик мышью по кнопке «Пуск», выбрать нужный пункт меню) и по порядку введите следующие две команды (нажимая Enter после каждой):
После выполнения этих команд перезагрузите компьютер и проверьте, была ли решена проблема: с большой вероятностью проблем с отсутствующим сетевым протоколом не возникнет.
Если при выполнении первой из указанных команд вы увидите сообщение о том, что вам отказано в доступе, то откройте редактор реестра (клавиши Win+R, ввести regedit), перейдите к разделу (папке слева) HKEY_LOCAL_MACHINE\ SYSTEM\ CurrentControlSet\ Control\ Nsi\ \ 26 и кликните правой кнопкой мыши по этому разделу, выберите пункт «Разрешения». Предоставьте группе «Все» полный доступ для изменения этого раздела, после чего выполните команду снова (и не забудьте перезагрузить компьютер после этого).
Отключение NetBIOS
Еще один способ исправить проблему с подключением и Интернетом в данной ситуации, срабатывающий для некоторых пользователей Windows 10 — отключение NetBIOS для сетевого подключения.
Попробуйте по шагам выполнить следующее:
- Нажмите клавиши Win+R на клавиатуре (клавиша Win — та, что с эмблемой Windows) и введите ncpa.cpl после чего нажмите Ок или Enter.
- Кликните правой кнопкой мыши по вашему Интернет-подключению (по локальной сети или Wi-Fi), выберите пункт «Свойства».
- В списке протоколов выберите IP версии 4 (TCP/IPv4) и нажмите кнопку «Свойства» ниже (заодно, кстати, посмотрите, включен ли этот протокол, должен быть включен).
- Внизу окна свойств нажмите «Дополнительно».
- Откройте вкладку WINS и установите «Отключить NetBIOS через TCP/IP».
Примените сделанные настройки и перезагрузите компьютер, а затем проверьте, заработало ли подключение так, как нужно.
Программы, вызывающие ошибку с сетевыми протоколами Windows 10
Подобные проблемы с Интернетом могут вызывать и сторонние программы, устанавливаемые на компьютер или ноутбук и какими-либо хитрыми способами использующие сетевые подключения (мосты, создание виртуальных сетевых устройств и т.д.).
Среди замеченных в вызывающих описываемую проблему — LG Smart Share, но это могут быть и другие похожие программы, а также виртуальные машины, эмуляторы Android и подобного рода ПО. Так же, если в последнее время в Windows 10 что-то менялось в части антивируса или фаервола, это тоже могло вызывать проблему, проверьте.
Другие способы исправить проблему
В остальных же случаях чаще всего причиной проблемы с сетевыми протоколами (если вышеописанные методы не помогли) являются не те драйвера на сетевой адаптер (Ethernet или Wi-Fi). При этом в диспетчере устройств вы все так же будете видеть, что «устройство работает нормально», а драйвер не нуждается в обновлении.
Как правило, помогает либо откат драйвера (в диспетчере устройств — правый клик по устройству — свойства, кнопка «откатить» на вкладке «драйвер», либо принудительная установка «старого» официального драйвера производителя ноутбука или материнской платы компьютера. Подробные шаги описаны в двух руководствах, которые упомянуты в начале этой статьи.
А вдруг и это будет интересно:
- Лучшие бесплатные программы для Windows
- Не работают Ctrl+C и Ctrl+V — варианты решения
- Интерфейс не поддерживается при открытии файлов в Windows 11 и Windows 10 — варианты решения
- RustDesk — удобная работа с удаленными рабочими столами
- Unable to load library dbdata.dll — как исправить?
- Как включить Сетевое обнаружение в Windows 11 и Windows 10
- Windows 11
- Windows 10
- Android
- Загрузочная флешка
- Лечение вирусов
- Восстановление данных
- Установка с флешки
- Настройка роутера
- Всё про Windows
- В контакте
- Одноклассники