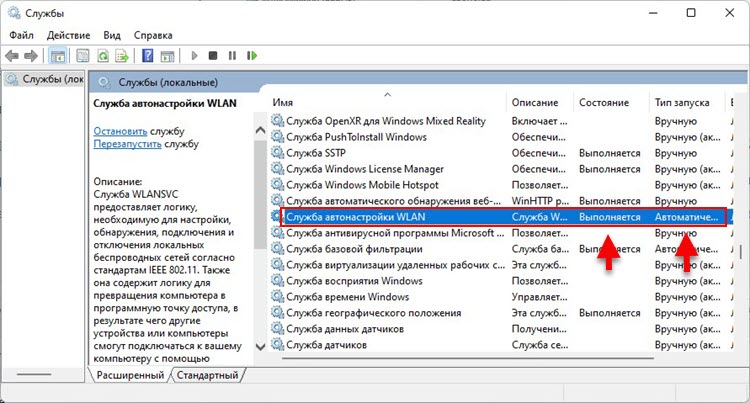- Windows 11 не видит Wi-Fi сети. Сети Wi-Fi не найдены. Что делать?
- Сети Wi-Fi не найдены в Windows 11: как исправить?
- Переустановка беспроводного адаптера
- Проверка службы WLAN в Windows 11
- Если Windows 11 не находит свою Wi-Fi сеть, а чужие находит
- Изменение региона в свойствах Wi-Fi адаптера
- Изменение ширины канала
- Изменение канала в настройках роутера
- Windows 11 не видит Wi-Fi на 5 GHz
Windows 11 не видит Wi-Fi сети. Сети Wi-Fi не найдены. Что делать?
Подключение к беспроводной сети обычно не вызывает никаких проблемы. Достаточно включить Wi-Fi на устройстве, выбрать нужную сеть из списка доступных и установить соединение. Но бывают ситуации, когда компьютер или ноутбук на Windows 11 не видит Wi-Fi сети. Я уже разбирался с этой проблемой в предыдущих версиях Windows, поэтому у меня есть несколько рабочих решений этой проблемы, которыми я с удовольствием поделюсь.
В Windows 11 эта проблема выглядит так: Wi-Fi включен (кнопка и раздел в параметрах присутствует) , но ноутбук не видит беспроводные сети. Возле кнопки Wi-Fi на панели быстрого доступа статус «Недоступен», а если открыть список доступных сетей, то там будет надпись «Сети Wi-Fi не найдены». В трее иконка в виде глобуса с ошибкой (перечеркнута) .
В параметрах, в разделе «Wi-Fi» список «Отображение доступных сетей» так же будет пустым. Бывают еще ситуации, когда ноутбук на Windows 11 не видит только одну Wi-Fi сеть, а другие (чужие) видит. Например, не удается обнаружить только домашнюю сеть, а соседние он видит. Так же популярная проблема, когда ноутбук не находит Wi-Fi сеть в диапазоне 5 GHz. Об этой проблеме я так же расскажу в конце данной статьи.
Два важных момента:
- Возможно, вы что-то делаете не так. Попробуйте подключиться по этой инструкции: как подключиться к Wi-Fi в Windows 11.
- Еще одна похожая проблема, когда не удается включить Wi-Fi в Windows 11. Посмотрите статью, возможно это ваш случай. Если же у вас все включено и проблема как на скриншоте выше, то смотрите решения ниже.
Сети Wi-Fi не найдены в Windows 11: как исправить?
Если ваш ноутбук, или ПК с Wi-Fi адаптером не видит беспроводные сети, а Windows 11 пишет «Сети Wi-Fi не найдены», попробуйте выполнить эти действия:
- Убедитесь, что поблизости действительно есть хотя бы одна Wi-Fi сеть. Проверьте, находят ли их другие устройства. Возможно, в этом месте просто нет доступных сетей, или ноутбук их не видит из-за плохого сигнала.
- Если проблема возникла после разборки ноутбука, то скорее всего в процессе разборки/сборки не подключили, или неправильно подключили Wi-Fi антенны к беспроводному модулю. Проверьте сами, либо же обратитесь к специалистам, которые выполняли разборку. Если у вас ПК и Wi-Fi встроенный в материнскую плату, то возможно необходимо подключить внешнюю антенну, которая подключается сзади системного блока и как правило идет в комплекте с материнской платой.
- Попробуйте «забыть» сеть и переустановить Wi-Fi адаптер.
- Проверьте работу и выполните перезапуск службы WLAN.
- Измените регион в свойствах Wi-Fi адаптера.
- Измените ширину канала в свойствах Wi-Fi адаптера
- Запустите диагностику неполадок (Параметры – Система – Устранение неполадок – Другие средства. – кнопка «Запуск» напротив «Сетевой адаптер») .
- Смените канал и/или ширину канала в настройках роутера.
- Убедитесь, что у вашей сети не скрыто имя (SSID) . Подробнее здесь.
Рассмотрим некоторые решения более подробно.
Переустановка беспроводного адаптера
Это простое решение, которое очень часто бывает эффективным. Если у вас ноутбук не обнаруживает только одну конкретную сеть, и раньше вы уже подключались к этой сети, то перед тем как выполнять переустановку адаптера я рекомендую еще забыть эту Wi-Fi сеть.
Нужно просто удалить Wi-Fi адаптер в диспетчере устройств и перезагрузить компьютер. Нажмите правой кнопкой мыши на меню Пуск и выберите «Диспетчер устройств» (или запустите его другим удобным для вас способом) .
Открыв вкладку «Сетевые адаптеры» нажмите правой кнопкой на Wi-Fi адаптер и выберите «Удалить устройство». Подтвердите удаление.
Проверка службы WLAN в Windows 11
Служба WLAN отвечает за обнаружение Wi-Fi сетей. Если она отключена, или работает неправильно, то Windows 11 не сможет обнаружить доступные Wi-Fi сети.
Чтобы открыть окно «Службы» можно нажать сочетание клавиш Win+R, ввести команду services.msc и нажать Ok. Или в поиске (в меню пуск) написать «Службы».
Там нам необходимо найти службу «Служба автонастройки WLAN» и убедиться, что она работает (Состояние – Выполняется) и стоит Автоматический запуск.
Если у вас не так, то нажмите на эту службу правой кнопкой мыши и выберите «Запустить». Затем откройте ее свойства и установите автоматический запуск. Перезагрузите компьютер. Если служба у вас уже была запущена, то нажмите на нее правой кнопкой мыши и выберите «Остановить». После чего в этом же меню выберите «Запустить».
Если Windows 11 не находит свою Wi-Fi сеть, а чужие находит
Очень часто проблема с обнаружением какой-то одной или нескольких конкретных сетей. Я не редко встречал случаи, когда ноутбук видит много соседних сетей, но не видит свою сеть, от домашнего роутера. Или какую-то конкретную сеть в общественном месте. По своему опыту могу сказать, что в большинстве случаев причина в канале, на котором работает эта Wi-Fi сеть. Многие ноутбуки не видят беспроводные сети на 12-13 канале. И если ваша сеть работает именно на этом канале, то подключиться к ней не получится, вы ее даже не увидите в списке доступных. Так же причина может быть в ширине канала.
В этом случаем можно либо сменить канал в настройках роутера (об этом я расскажу более подробно) , либо же сменить регион в настройках Wi-Fi адаптера. Это решение помогло уже многим!
Изменение региона в свойствах Wi-Fi адаптера
В диспетчере устройств (правой кнопкой мыши на меню Пуск, или Win+R и команда devmgmt.msc) нужно на вкладке «Сетевые адаптеры» открыть свойства Wi-Fi адаптера.
В новом окне, на вкладке «Дополнительно» слева нужно найти пункт «Country Region (2.4GHz)» и справа изменить значение на «#5 (1 — 14)».
Если у вас проблемы с сетью в диапазоне 5 ГГц, то возможно в свойствах адаптера у вас будет пункт «Country Region (5GHz)». Поэкспериментируйте с его значением.
Может быть такое, что свойства «Country Region» в вашем случае не будет. Тогда нужно менять канал в настройках роутера (об этом ниже в статье) . Или попробуйте сменить ширину канала.
Изменение ширины канала
В том же диспетчере устройств, в свойствах Wi-Fi адаптера, на вкладке дополнительно нужно выбрать свойство «Ширина канала для 2.4 ГГц» или «Ширина канала для 5 ГГц» (Channel Width, Bandwidth) и справа выбрать значение 20 МГЦ (20 MHz) .
Изменение канала в настройках роутера
Как правило, по умолчанию на всех роутерах установлен автоматический выбор канала Wi-Fi сети. И если роутер занимает 12 или 13 канал, то Windows 11 его сеть может не обнаружить. Если у вас есть доступ к настройкам роутера, то зайдите в его веб-интерфейс (или через приложение с телефона) и смените канал (Channel) на статический (например, 6-той) в настройках беспроводной сети. Для примера:
Больше информации об этом в отдельной статье: как найти свободный Wi-Fi канал, и сменить канал на роутере. Там же можно поэкспериментировать с шириной канала.
Windows 11 не видит Wi-Fi на 5 GHz
- Нужно убедиться, что ваш ноутбук (встроенный в нем Wi-Fi модуль) или адаптер в ПК поддерживает диапазон 5 ГГц на аппаратном уровне. Если на вашем ноутбуке установлена Windows 11, то скорее всего это не очень старое устройство, и скорее всего поддержка 5 ГГц в нем есть. Устройство должно поддерживать стандарт 802.11ac и/или 802.11ax. Смотрите характеристики ноутбука или самого адаптера.
- Возможно, Wi-Fi сети в диапазоне 2.4 ГГц и 5 ГГц на вашем роутере объединены в одну сеть. Эта функция встречается на многих роутерах. Называется она Band Steering или Smart Connect (подробнее по ссылке) . И вполне возможно, что ваш ноутбук уже подключен к сети на частоте 5 ГГц. Просто откройте свойства сети (нажав на нее правой кнопкой мыши в списке доступных сетей) и посмотрите протокол. Там должно быть Wi-Fi 5 или Wi-Fi 6.
- Причина так же может быть в канале, на котором работает ваша сеть в диапазоне 5 ГГц. Как сменить канал в свойствах адаптера в Windows 11 я показывал выше в статье. Так же канал можно сменить в настройках роутера (в параметрах сети на данной частоте) .
На эту тему у нас уже есть отдельная статья: почему ноутбук, смартфон, или планшет не видит Wi-Fi сеть 5 GHz, которая так же актуальная для Windows 11.
Надеюсь, ваш ноутбук в итоге увидел нужную сеть и вы к ней успешно подключились. Если же нет – жду от вас подробное описание проблемы в комментариях. А там будем разбираться вместе.
12
31099
Сергей
Решение проблем и ошибок
Поменяли твердотельный накопитель, естественно Виндоус переустановили, 11 теперь. Значек глобус с кружочком зачеркнутым, рядом на смартфоне находится более 10 доступных сетей, а ноут не видит ни одной. Что может быть?
Возможно, не установлен драйвер на Wi-Fi адаптер. Нужно в первую очередь смотреть что там в диспетчере устройств. Смотрите эту статью: Wi-Fi в Windows 11: как включить, почему нет кнопки Wi-Fi, нет настроек и адаптера «Беспроводная сеть» Она как раз по вашей проблеме.
Скачал игровую сборку и перепугался что не могу зайти в интернет. Оказалось не был установлен драйвер. Хорошо что был диск с ним
У меня windows 11 , после нагрузок пропадает wi-fi , при попытке подключить другой драйвер, вылетает- запуск этого устройства невозможен(код 10). После перезагрузки иногда иконка и устройства ( в диспетчере задачи) пропадают. Подскажите с чем это может быть связано?
Такая проблема при подключении к разным беспроводным сетям?