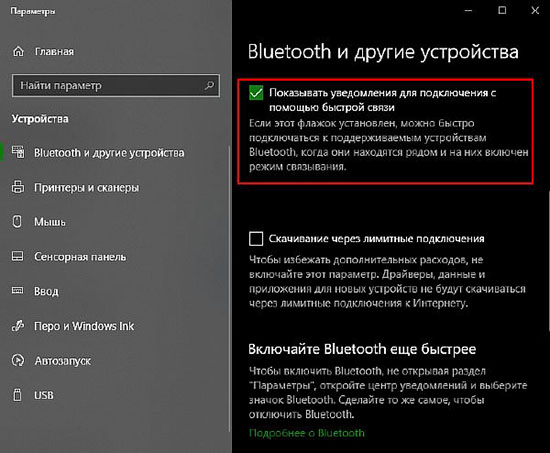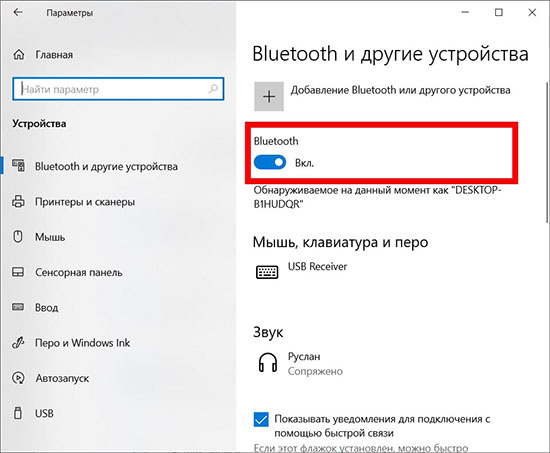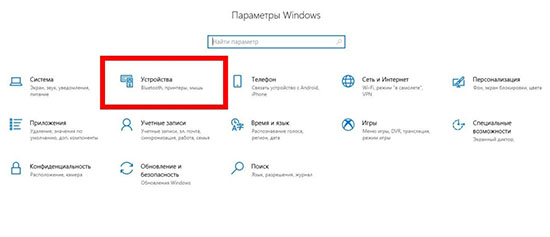- Как включить блютуз на Виндовс 11
- Способы включить блютуз
- Через настройки
- Через Центр поддержки
- Почему не работает блютуз и что делать
- Средство устранения неполадок
- Служба поддержки
- Обновление драйверов
- Заключение
- Исправлено: Bluetooth отсутствует и исчез в Windows 10
- Загрузитесь в безопасном режиме, а затем вернитесь в Нормальный режим
- Проверка службы Bluetooth
- Установка драйверов по умолчанию
- Включение Bluetooth с помощью физического ключа
- Включение Bluetooth на панели задач
- Запустите средство устранения неполадок Bluetooth
Как включить блютуз на Виндовс 11
Есть простые инструкции, как включить блютуз на Виндовс 11 на ноутбуке. Пользователям предлагают разные способы, чтобы они могли выбирать. Некоторые сталкиваются с определенными трудностями, поэтому важно рассмотреть распространенные ошибки.
Способы включить блютуз
Когда пользователи стараются включить блютуз, они переходят в настройки, либо вызывают центр поддержки. В любом случае используются стандартные инструменты ноутбука, и не требуется ничего скачивать.
Через настройки
Быстрые настройки дают возможность включить блютуз. Для этого пользователи переходят на панель и выбирают значок шестеренкой рядом с часами. На экране появляется несколько надписей:
Если нажать на блютуз, он подключится автоматически. У некоторых по значок отсутствует. Это означает, что через дополнительные настройки придется выставить его.
Через Центр поддержки
Bluetooth на Windows 11 легко включить через центр поддержки. Для этого выбирается сеть, дополнительные настройки. В левой части окна отображаются беспроводные технологии. Если перейти по блютузу, становится доступной строка включения.
Параметр разрешается выставлять на «автоматически». Это означает, что каждый раз не придется заходить в настройки. Если точный выбор не сделан, лучше использовать другой способ.
Почему не работает блютуз и что делать
Выше описаны действенные способы, чтобы активировать блютуз на ноутбуке. Это требуется, чтобы подключить гарнитуру или просто проверить связь. На деле оказывается, что функция недоступна. Распространенные проблемы:
Когда нет возможности вообще включить блютуз, стоит проверить драйвера. Для этого пользователи переходят в диспетчер задач. Есть возможность выбрать автоматическое обновление устройства.
Для этого осуществляется переход в раздел службы. Далее отыскивается блютуз и выбираются настройки. Требуется вызвать контекстное меню и только после этого кликнуть на драйвер. Первым делом система Виндовс 11 предложит сделать автоматическое обновление.
Если такой способ не работает, стоит скачать драйвер блютуз для Виндовс 11. Для этого важно перейти на официальный сайт разработчика. В верхней области страницы отображается вкладка обновлений.
Если выбрать операционку, легко добавить собственное устройство и начать загрузку. Пользователи устанавливают обновления и сразу повторяют подключение.У многих блютуз может быть просто сломан. Не стоит забывать, что речь идет о плате, которая имеет свой срок годности. К сожалению, удостоверится в этом не так уж просто. Рекомендуется перепробовать все способы решения проблемы.
Лишь в мастерской способны подтвердить либо опровергнуть данную информацию. Понятно, что для теста блютуза важно использовать специальное оборудование. Если обращаться в статистике, 67% — это системные ошибки. Пользователи просто просматривать настройки или обновляют компьютер.
Лишь в 5% случаев требуется полная перегрузка операционки. Также считается необходимости перезагрузки устройства. В Виндовс 11 действительно есть баг, когда при включении технология просто не запускается, однако с ним все в порядке.
Средство устранения неполадок
Когда настройки не работают, поможет средство устранение неполадок. Операционка Видновс 11 неплохо распознает текущие проблемы. Если ошибка уже известная, стоит выбрать ее из списка.
Пока ничего неизвестно, важно перейти в меню пуска и кликнуть помощнику. Далее открывается перечень с неполадками. Требуется кликнуть по вкладке «системные» и только потом выставляется средство поиска. Пользователи выбирают Виндовс 11, и только потом открывается перечень доступных паков. Самое интересное, что они отличаются по разрядности и году выпуску. После выбора начинается загрузка на корневой диск.
По времени в среднем получается затрачивать около двух минут. Виндовс любит предлагать несколько способов решения задачи. Если все сделано правильно, можно оценивать качество оказываемых услуг и подключить блютуз.
Служба поддержки
Когда пропал значок блютуза и другие способы его настройки не работают, однозначно теряются писать в поддержку. На сайте Microsoft пользователь найдет все необходимое. При переходе в рубрику поддержки первым делом запрашивается операционка.
Если все сделано правильно, получится открыть почту. На экране появляется уведомление, что оператор уже на связи. В этом момент разрешается написать письмо. Сначала специалист указывает общие сведения про подключения. Скорее всего, это будут приемы, которые человек уже использовал.
Логично предположить, что в письме имеет смысл сразу описать, что стандартные способы просто не работают. Чтобы не запутывать специалиста на другом конце провода, важно приложить скриншоты. В то же время сообщение должно быть лаконичным.
В индивидуальных случаях устанавливается программа для отслеживания рабочего экрана. Специалисты способны самостоятельно проверить активность технологии. Данный способ позволяет решить проблему в 100% случаях.
Обновление драйверов
Служба поддержки Microsoft часто обращает внимание пользователей о необходимости обновления драйверов. Ранее рассматривался метод через диспетчера и официальный сайт. Проблема заключается в том, что разработчики ноутбуков отличаются, поэтому инструмента по установке пака может быть совершенно иной.
На примере техники Леново можно рассмотреть короткий путь. Пользователи сразу используются запрос «драйвер блютуз Ланово». После этого открывается перечень доступных паков. Важно, что операционка совпала. По дате естественно рассматриваются лишь последние добавленные файлы.

Сразу после установки драйвера нет смысла проверять связь. Рекомендуется сделать перезагрузку и операционка, скорее всего, сама об этом напомнит. Пользователи часто теряются на официальном сайте разработчика, поскольку интерфейс применяется на английском языке.
Для решения проблемы важно включать переводчик. Если в браузере данный инструмент отсутствует, придется воспользоваться плагином.
Заключение
Таким образом, рассказано, что делать, если не работает блютуз. На ноутбуке с Виндовс 11 это действительно важная вещь. Иногда надо быстро обнаружить гарнитуру либо другой ноутбук, чтобы передать данные на высокой скорости.
Исправлено: Bluetooth отсутствует и исчез в Windows 10
Bluetooth отсутствует в настройках вашей системы в основном из-за проблем с интеграцией программного обеспечения/фреймворков Bluetooth или из-за проблем с самим оборудованием. Также могут быть другие ситуации, когда Bluetooth пропадает из настроек из-за плохих драйверов, конфликтующих приложений и т. Д.
Прежде всего, вы должны проверить, действительно ли оборудование Bluetooth присутствует на вашем устройстве (или ваша система поддерживает Bluetooth). Если это так, это означает, что нет правильной конфигурации, из-за которой вы столкнулись с этой трудностью. Взгляните на решения, перечисленные ниже.
Загрузитесь в безопасном режиме, а затем вернитесь в Нормальный режим
- Удерживая клавишу Windows , нажмите R . Введите msconfig и нажмите
- Перейдите на вкладку Загрузка и установите флажок при безопасной загрузке.
- Перезагрузите компьютер, и он должен загрузиться. в безопасном режиме. В безопасном режиме драйверы должны быть установлены автоматически.
- Повторите шаги 1 и 2, чтобы снять флажок «Безопасная загрузка», загрузитесь обратно в нормальный режим и проверьте, не проблема решена.
Проверка службы Bluetooth
Наиболее частая причина, по которой Bluetooth не отображается в настройках – это то, что его служба не включена. По умолчанию тип запуска службы установлен как «Вручную», а не «Автоматически». Мы можем попробовать запустить службу снова, изменив ее на автоматический, и проверить, решает ли это проблему.
- Нажмите Windows + R , чтобы запустить Запустить приложение. Введите « services.msc » в диалоговом окне и нажмите Enter.
- В Services просматривайте все записи, пока не найдете« Служба поддержки Bluetooth ». Дважды щелкните службу, чтобы открыть ее свойства.
Сделайте примечание , что на некоторых устройствах могут быть и другие службы, такие как ‘Bluetooth Система управления драйверами и др. ». Убедитесь, что вы внесли эти изменения во все из них.
- Запустите службу сначала нажмите кнопку « Пуск » и установите для типа запуска значение « Автоматически ». Нажмите «Применить», чтобы сохранить изменения и выйти.
- Перейти к настройкам нажав Windows + I , а затем перейдите к « Devices » и проверьте, решена ли проблема.
Установка драйверов по умолчанию
Другой способ решения этой проблемы – установить драйверы по умолчанию для оборудования.. Мы можем сделать это, удалив устройство, а затем проверив оборудование с помощью диспетчера устройств.
- Нажмите Windows + R , введите « devmgmt.msc »в диалоговом окне и нажмите Enter.
- В диспетчере устройств разверните категорию « Bluetooth ». Здесь будет указано ваше оборудование Bluetooth. Щелкните его правой кнопкой мыши и выберите « Удалить ».
- Категория Bluetooth полностью исчезнет из диспетчера устройств. Это означает, что устройство было успешно удалено.
- Если вы не видите там устройства Bluetooth, нажмите меню Просмотр , затем нажмите Показать скрытые устройства .
- Щелкните правой кнопкой мыши любое место и выберите« Сканировать на предмет изменений оборудования ». Теперь ваш компьютер просканирует все подключенное оборудование. После обнаружения оборудования Bluetooth оно автоматически установит драйверы по умолчанию.
- Снова откройте категорию Bluetooth и проверьте, успешно ли был установлен драйвер.
- Теперь вы можете проверить, вернулась ли эта опция в настройки. Если это не так, перезагрузите компьютер и повторите попытку. Обратите внимание, что вам, возможно, придется сканировать аппаратные изменения более одного раза, если он не обнаружит их с первой попытки.
Примечание. Вы также должны проверить, включено ли устройство . Щелкните устройство правой кнопкой мыши и выберите «Включить устройство».
В В редких случаях драйвер для вашего оборудования поврежден или несовместим. В этом случае щелкните правой кнопкой мыши на устройстве и выберите « Обновить драйвер ». Будет доступно два варианта (автоматический и ручной). Выберите автоматический режим и убедитесь, что у вас есть активное интернет-соединение. Теперь Windows будет искать драйверы в Интернете и обновлять их.
Если вы не можете найти драйверы автоматически, попробуйте использовать ручной метод и установить драйверы после их загрузки с веб-сайта производителя.
Включение Bluetooth с помощью физического ключа
На многих ноутбуках есть отдельный ключ для включения/выключения устройства Bluetooth. Убедитесь, что Bluetooth действительно включен с помощью этой физической клавиши на вашем ноутбуке.
Многие ноутбуки имеют ярлык Bluetooth на клавиатуре. Обычно это Fn + F12 и т. Д. Тщательно проверьте клавиатуру и убедитесь, что Bluetooth действительно включен.. Кажется, что физические клавиши всегда отменяют программное обеспечение, поэтому одно программное обеспечение не может запускать/инициировать ваш Bluetooth.
Включение Bluetooth на панели задач
Если вы хотите добавить Bluetooth в область уведомлений, вы можете легко сделать это, изменив настройки. Имея его на панели задач, вы можете выполнять действия, просто щелкая правой кнопкой мыши значок, вместо того, чтобы переходить к настройкам и выполнять их там.
- Нажмите Windows + S , чтобы открыть панель поиска. Введите « Bluetooth » в диалоговом окне и откройте наиболее подходящее приложение, которое появится.
- В левой части экрана будут дополнительные параметры. Выберите « Дополнительные параметры Bluetooth ».
- В настройках Bluetooth установите флажок с надписью « Показывать значок Bluetooth в области уведомлений ». Нажмите Применить, чтобы сохранить изменения и выйти. Значок Bluetooth автоматически появится на панели задач.
Если вы его не видите, нажмите стрелку на панели задач, чтобы отобразить скрытые значки. Скорее всего, он там будет.
Запустите средство устранения неполадок Bluetooth
Windows 10 имеет множество встроенных средств устранения неполадок, которые помогают пользователям решать многие проблемы Windows 10. Он также имеет специальное средство устранения неполадок Bluetooth. Это средство устранения неполадок автоматически проверяет существующее оборудование Bluetooth и гарантирует, что оно правильно интегрировано с ОС. Если это не так, он попытается заново инициализировать все с нуля и перенастроить оборудование. Это может занять некоторое время, поэтому убедитесь, что процесс завершен.
- Нажмите клавишу Windows , введите Устранение неполадок , а затем нажмите Параметры устранения неполадок .
- В в правой панели окна прокрутите вниз и найдите Bluetooth .
- Теперь нажмите Bluetooth , а затем нажмите Запустите это средство устранения неполадок .
- Теперь следуйте инструкциям, отображаемым на экране.
- После того, как средство устранения неполадок завершит свой процесс, перезапустите систему и проверьте, вернулся ли значок Bluetooth.
Надеюсь, в вашей системе нет Bluetooth проблема. Если нет, попробуйте сбросить BIOS до « Factory Settings ».
Продолжайте посещать нас, чтобы получить новые советы и рекомендации!