- Wi-Fi в Windows 11 тормозит, обрывается, отключается, нестабильно работает интернет
- Простые решения проблем с Wi-Fi в Windows 11
- Что делать, если ноутбук на Windows 11 отключается от Wi-Fi, обрывается связь, перестает работать интернет?
- Управление электропитанием Wi-Fi адаптера
- Настройка ширины канала в свойствах Wi-Fi адаптера в Windows 11
- Включаем максимальную производительность в настройках питания
- Меняем дополнительные свойства Wi-Fi сети при нестабильной работе соединения
- Отключение брандмауэра
- Плохо работает Wi-Fi на ноутбуке из-за драйвера
- Трудности WiFi соединения. Стабильный сигнал
- 1.Подбор WiFi канала вручную
- 2.Покупка 5 ГГц роутера
- 3.Покупка съёмных антенн с большим коэффициентом усиления
- 4.Смена расположения роутера в квартире (меняется диаграмма направленности)
- 5.Удлинители антенны
- 6.Установка репитера или точки доступа
- 7.Покупка или сооружение направленной антенны из подручных материалов
- 8. Замена Wi-Fi-адаптера на более мощный
- 9.Покупка более мощного роутера
Wi-Fi в Windows 11 тормозит, обрывается, отключается, нестабильно работает интернет
Ноутбуки и компьютеры, на которых установлена Windows 11 и которые мы подключаем к интернету по Wi-Fi иногда могу внезапно отключаться от Wi-Fi сети, терять соединение, может проседать скорость и падать сигнал. Если описывать эти проблемы коротко, то это нестабильная работа Wi-Fi, из-за чего просто невозможно использовать подключение к интернету. Постоянные обрывы, отключения и в целом плохая работа Wi-Fi в Windows 11, это не особенность конкретно этой операционной системы. На предыдущих версиях Windows я сталкивался точно с такими же проблемами, и писал о них. А в этой статье я расскажу, как можно исправить Wi-Fi соединение именно в Windows 11.
Важно понимать, что причина этих проблем может быть не только в ноутбуке, но и в Wi-Fi роутере. Поэтому, прежде чем применять какие-то решения из этой статьи, я рекомендую попытаться выяснить в чем конкретно причина. Подумайте, когда и как начал глючить Wi-Fi (после установки обновлений системы или драйверов, какой-то программы, замены роутера) , в какие моменты происходят обрывы и отключения (в момент просмотра видео, онлайн игр и т. д.) и с чем они связаны. Проверьте, как работает Wi-Fi на других устройствах. Если у вас неполадки на разных устройствах, которые подключены к одному роутеру, то смотрите эту статью.
Простые решения проблем с Wi-Fi в Windows 11
Чтобы не терять время и не разбираться в каких-то сложных советах, сначала можно выполнить простые действия. Если это не поможет, тогда смотрите советы из следующего раздела этой статьи.
Если интернет по Wi-Fi в Windows 11 работает плохо и нестабильно:
- Перезагрузите свой ноутбук или компьютер и роутер.
- Поднесите ноутбук ближе к роутеру (точке доступа) . Возможно, Wi-Fi обрывается из-за плохого сигнала или помех.
- Если у вас ПК (системный блок) с внешним USB Wi-Fi адаптером, то проверьте (если есть такая возможность) , как он будет работать на другом компьютере.
- Сделайте сброс настроек сети.
- Проверьте, как этот проблемный ноутбук или ПК работает при подключении к другим Wi-Fi сетям.
- Если ваш роутер и ноутбук поддерживает диапазон 5 ГГц, то подключайтесь к сети в этом диапазоне. Если проблемы на этом диапазоне, то проверьте на 2.4 ГГц.
- Так как эта проблем неоднозначная и у всех может проявляться по-разному, то желательно понять и определить, что конкретно происходит с подключением к Wi-Fi сети. Например, Windows 11 полностью отключается от Wi-Fi сети через какое-то время и не подключается к ней автоматически, статус подключения внезапно меняется на «Без подключения к Интернету», на ноутбуке полностью пропадает Wi-Fi и он перестает находить Wi-Fi сети. Вариантов может быть много.
Инструкции с решениями других проблем, которые могут вам пригодиться:
Вы всегда можете подробно рассказать о своей проблеме в комментариях и получить ответ. Только небольшая просьба, примените сначала те решения, которые вы найдете в этой статье.
Что делать, если ноутбук на Windows 11 отключается от Wi-Fi, обрывается связь, перестает работать интернет?
У меня есть несколько проверенных и рабочих решений, которыми я поделюсь ниже. Так же я планирую обновлять эту статью и добавлять новые способы. Буду благодарен, если вы будете делиться полезной информацией в комментариях.
Управление электропитанием Wi-Fi адаптера
- Нажмите правой кнопкой мыши на меню Пуск и выберите «Диспетчер устройств».
- Откройте вкладку «Сетевые адаптеры», нажмите правой кнопкой на Wi-Fi адаптер (в названии будет Wi-Fi, 802.11, AC, AX) и выберите «Свойства». Или просто двойной клик по адаптеру.
- Перейдите на вкладку «Управление электропитанием» и уберите галочку возле пункта «Разрешит отключение этого устройства для экономии энергии».
Нажмите Ok, закройте все окна и перезагрузите компьютер.
Настройка ширины канала в свойствах Wi-Fi адаптера в Windows 11
Этот способ очень часто помогает решить самые разные проблемы с Wi-Fi. В том числе постоянные обрывы, плохой сигнал и скорость, подтормаживания и т. д. Ширину канала так же можно сменить в настройках роутера. Если у вас есть доступ к настройкам роутера, можете попробовать. Пункт «Ширина канала» (Channel Width) обычно находится в настройках беспроводной сети. Установите там 20 MHz.
- Нужно открыть диспетчер устройств. Выше я показывал, как это сделать. Нужно нажать правой кнопкой мыши на меню Пуск и выбрать «Диспетчер устройств».
- На вкладке «Сетевые адаптеры» откройте свойства Wi-Fi адаптера (двойной клик) .
- Перейдите на вкладку «Дополнительно». Найдите там свойство «802.11 n channel width for band 2.4GHz» (Ширина канала для 2.4 ГГ) , или «802.11 n channel width for band 5.2GHz» (Ширина канала для 5 ГГ) и вместо значения «Авто» установите «20 MHz».
Менять настройки для 2.4 ГГц или для 5 ГГц зависит от того, в каком диапазоне вы подключаетесь к Wi-Fi сети.
После смены настроек желательно перезагружать ноутбук. Так же там у вас может быть вариант 40 MHz. Если при выборе 20 MHz Wi-Fi продолжает работать нестабильно – установите 40 MHz.
Включаем максимальную производительность в настройках питания
Для этого нажмите на иконку состояния батареи и перейдите в настройки питания. Там в пункте «Режим питания» установите «Максимальная производительность».
Если Wi-Fi будет глючить и работать нестабильно, то установите обратно сбалансированный режим питания.
Меняем дополнительные свойства Wi-Fi сети при нестабильной работе соединения
В предыдущих версиях Windows обрывы и отключения Wi-Fi можно было решить включением одной функции в свойствах Wi-Fi сети. В Windows 11 это так же можно попробовать сделать.
- Нам нужно открыть старую панель управления. Для этого откройте Пуск и начните вводить «Панель управления». Запустите ее.
- Там где просмотр ставим «Крупные значки» и переходим в «Центр управления сетями и общим доступом».
- Нажмите на свою сеть. Откроется окно, в котором нужно нажать на кнопку «Свойства беспроводной сети». Дальше появится еще одно окно, где нужно установить галочку возле пункта «Подключаться, даже если сеть не ведет вещание своего имя (SSID)».
Нажмите Ок, перезагрузите ноутбук и заново подключитесь к сети.
Отключение брандмауэра
Это совет из такой же статьи, только по Windows 10. Там в комментариях писали, что решить проблему с плохой работой Wi-Fi удалось отключением встроенного брандмауэра. Можете попробовать. У меня на эту тему есть отдельная статья: как отключить брандмауэр в Windows 11.
Плохо работает Wi-Fi на ноутбуке из-за драйвера
Драйвер отвечает за связь самого устройства (в нашем случае это Wi-Fi модуль) и системы. И если драйвер разработан не конкретно под Windows 11, или он с какими-то ошибками, или как-то криво был установлен, то могут возникать разные неполадки.
Выполните обновление драйвера Wi-Fi адаптера. Если это не помогло, сделайте откат драйвера до предыдущей версии. Или замените его другой версией (обычно в системе установлено несколько версий драйвера) .
Трудности WiFi соединения. Стабильный сигнал
Второй и третий симптомы возникают 99% случаев именно из-за зашумлености частот используемых под Wi-Fi, причём это могут быть как соседские Wi-Fi устройства, так и микроволновые печи, ПК, а также беспроводные мыши, клавиатуры, WEB-камеры и т.д.
- Подбор WiFi канала вручную — Самостоятельный подбор свободного канала Wi-Fi.
- Покупка 5 ГГц роутера — покупка поддерживающего пока ещё не зашумленный диапазон 5ГГц.
- Покупка съёмных антенн с большим коэффициентом усиления (в случае, если роутер имеет возможность смены антенн).
- Смена расположения роутера в квартире.
- Удлинители антенны.
- Установка репитера или точки доступа
- Покупка или сооружение направленной антенны из подручных материалов
- Замена Wi-Fi-адаптера на более мощный
- Покупка более мощного роутера (читай дорогого)
1.Подбор WiFi канала вручную
Подбор канала можно осуществить как наугад так и пользуясь специальными программами для определения свободных или наименее зашумленых каналов в вашем помещении.
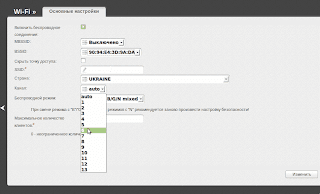 |
| Выбор беспроводного канала на роутере фирмы D-Link |
Когда несколько Wi-Fi-роутеров занимают одинаковый канал. Появляется интерференция радиосигналов беспроводных сетей, являющаяся главной причиной проблем с Wi-Fi точками доступа и роутерами. Из-за интерференции не только значительно падает скорость обмена данными , скорость соединения с Интернет, но иногда связь вообще отсутствует.
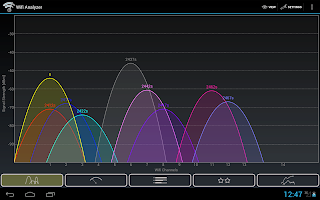 |
| Анализ зашумлености Wi-Fi-частот |
Такие программы как «inSSIDer», утилита для Android «WiFi Analizer» и многие другие помогут вам найти частоту с найменьшим уровнем сигнала. Затем требуется просто выставить на роутере/точке доступа свободную частоту для вещания на ней.
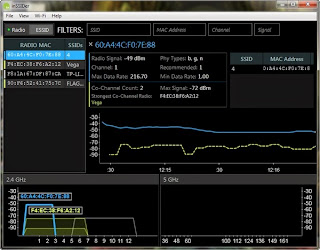 |
| Анализ зашумлености Wi-Fi частот |
2.Покупка 5 ГГц роутера
Покупка роутера поддерживающего ac-стандарт Wi-Fi, т.е. работающего на несущей 5 ГГц не всегда может быть панацеей. Стандарт относительно новый и производители конечных устройств не особо спешат его внедрять по разным причинам. Это значит, что если вы не готовы дополнительно приобрести USB Wi-Fi адаптеры к каждому компьютеру не поддерживающему этот стандарт. То и приобретение подобного роутера вам не поможет. Хотя за этой технологией будущее Wi-Fi.
3.Покупка съёмных антенн с большим коэффициентом усиления
Приобретённые съёмные антенны с большим коэффициентом усиления могут быть намного длиннее тех что шли в комплекте и часто достигать нескольких десятков сантиметров. Также диаграмма направленности с учётом преград и помех меняется непредсказуемым для пользователя способом. Плюс комплект из двух «недорогих» антенн может по стоимости превышать стоимость самого роутера.
 |
| Сменная антенна известного производителя |
4.Смена расположения роутера в квартире (меняется диаграмма направленности)
Выбор места расположения в квартире можно осуществить руководствуясь общими правилами для размещения ненаправленных Wi-Fi точек доступа.
Точку доступа необходимо расположить в центральной части помещения, а также не располагать на полу, вплотную к стене, и близко к массивным металлическим предметам. Существенно ослабляют сигнал стены и перекрытия, поэтому желательно располагать роутер/точку доступа в прямой видимости от подключаемых устройств.
5.Удлинители антенны
Если возможность сместить роутер в более благоприятное место отсутствует, то в случае съёмных антенн, есть возможность вынести анетнну в нужное место с помощью коаксиального кабеля (волновода). Удобным вариантом кажется наличие двух «скручиваемых» антенн, что позволит раздавать сигнал, сразу в двух точках.
 |
| Коаксиальный волновод |
6.Установка репитера или точки доступа
В условиях повышенных помех зона покрытия вашего Wi-Fi-роутера может значительно уменьшиться, а сигнал станет не стабильным и слабым. Репитер или точка доступа применяются в случае если проблемы со связью возникают только на определённом расстоянии от роутера. Фактически расширяют его зону покрытия. Отличия репитера от точки доступа состоит в том, что точка доступа соединяется с роутером через LAN порт кабелем, и фактически раздаёт свою сеть, в то время как репитер соединяется с роутером по Wi-Fi и расширяет его сеть за счёт своей зоны покрытия. Многие роутеры можно настроить как репитеры, и все Wi-Fi роутеры можно настроить как точки доступа, также все современные «домашние» точки доступа можно сделать репитером.
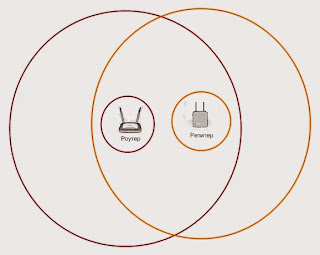 |
| Расширение зоны покрытия Wi-Fi репитером |
7.Покупка или сооружение направленной антенны из подручных материалов
На первый взгляд простейшая самодельная модификация антенны роутера, это добавить параболический отражатель, обычно из фольги или жести, однако этот способ требует точного расчёта расстояния между отражателем и антенной. Вторым вариантом является сооружение направленной антенны, но и он работает только в сторону приёмного устройства, изменяя диаграмму направленности в сторону ослабления сигнала на всех других направлениях.
8. Замена Wi-Fi-адаптера на более мощный
Замена Wi-Fi адаптера, читай покупка на более мощный. Обычно покупка более качественного USB Wi-Fi-адаптера поможет значительно увеличить стабильность соединения с сетью Интернет.
 |
| USB Wi-Fi-адаптер известного производителя |
9.Покупка более мощного роутера
- Покупайте роутер только хорошо известных фирм;
- Обратите внимание на коэффициент усиления антенн и их количество;
- Желательно приобретать со съёмными антеннами для возможной последующей замены;
- Разница зоны покрытия двухантенного роутера и одноантенного значительно превышает, разницу между двух- и трёхантенного;
- Если вам предлагают внешне одинаковые роутеры одной и той же фирмы, берите более дорогой.






