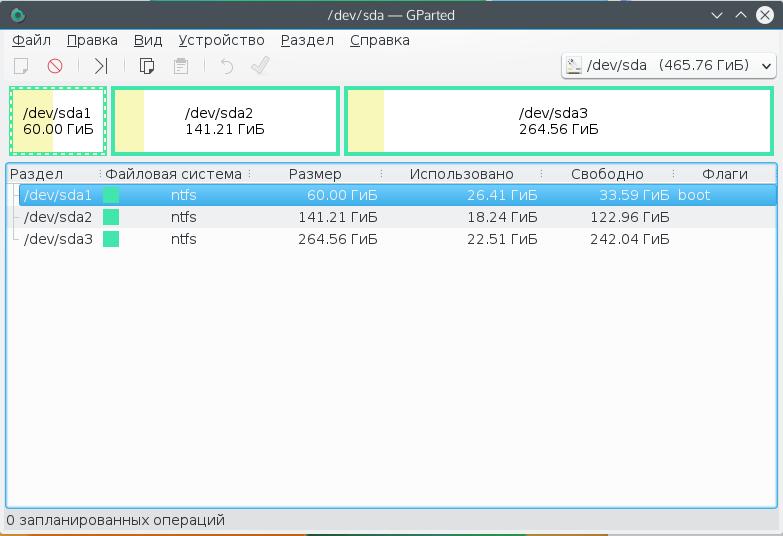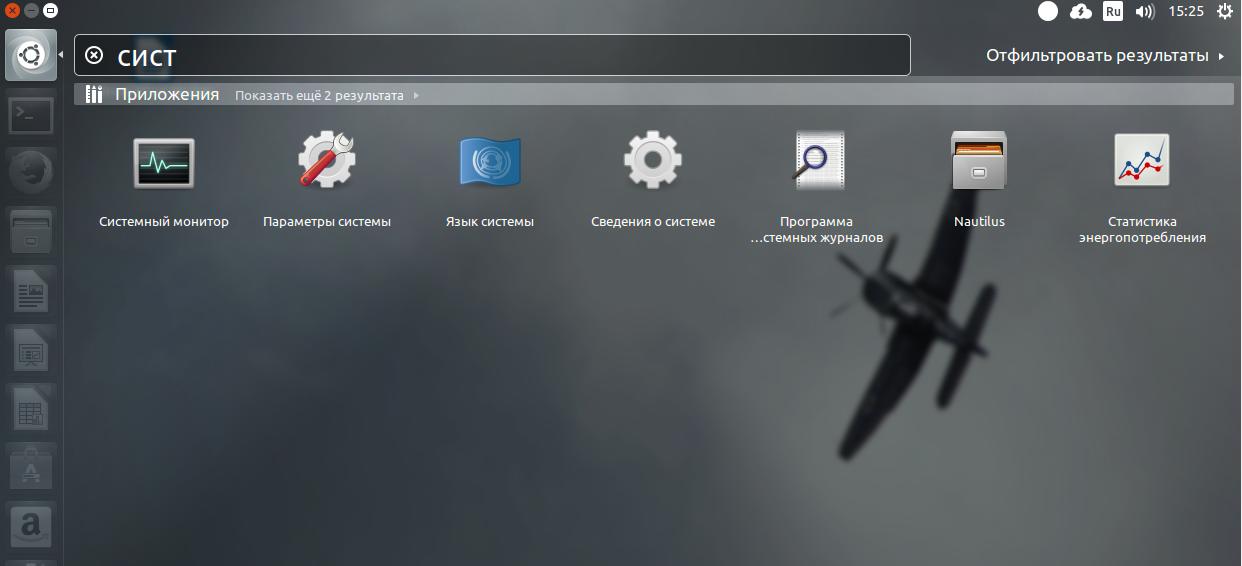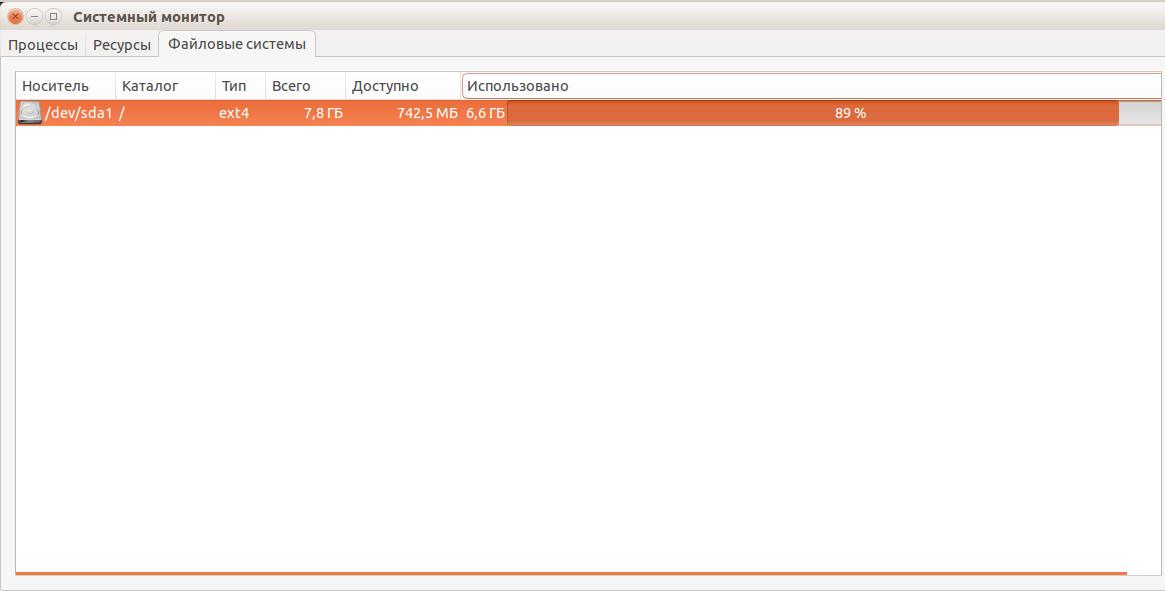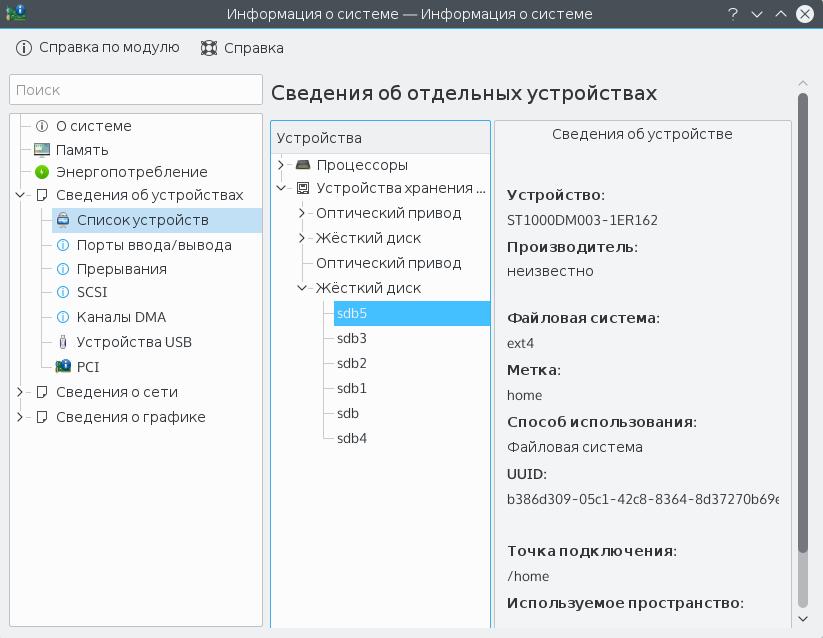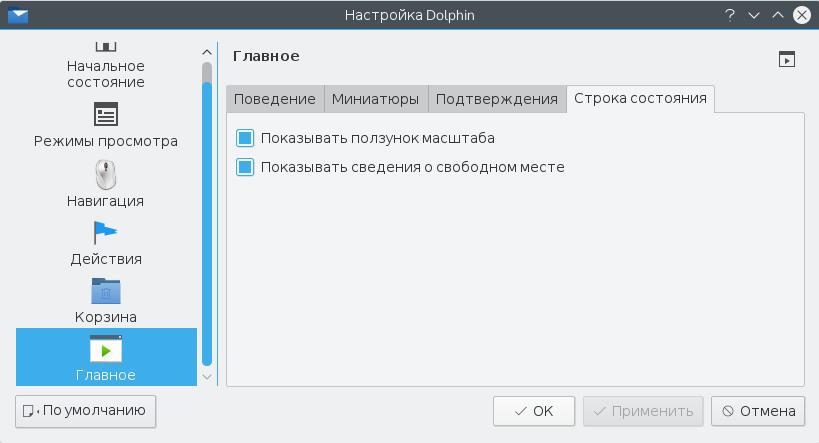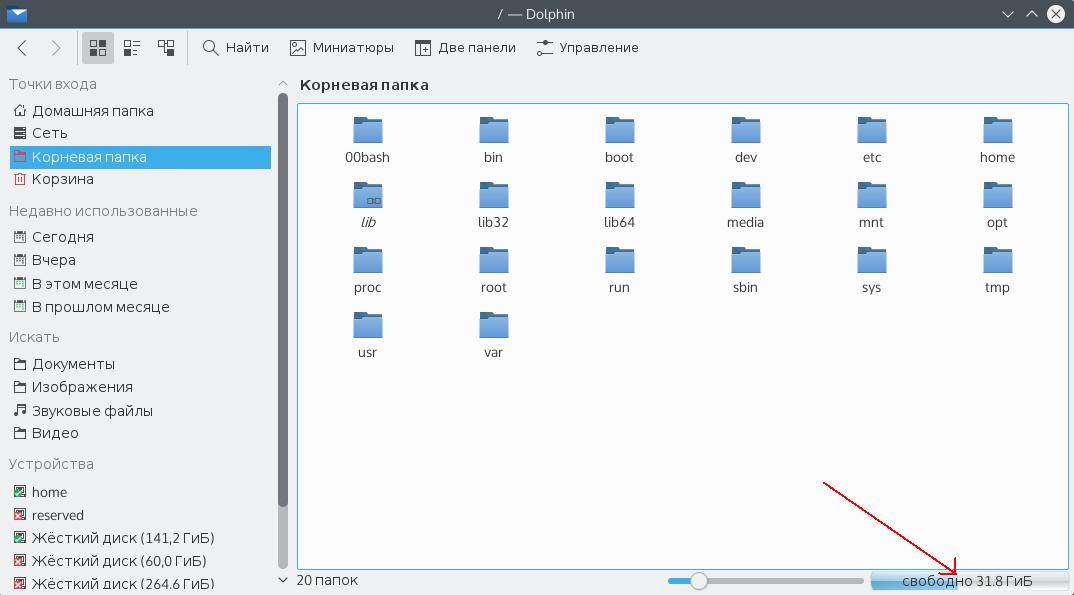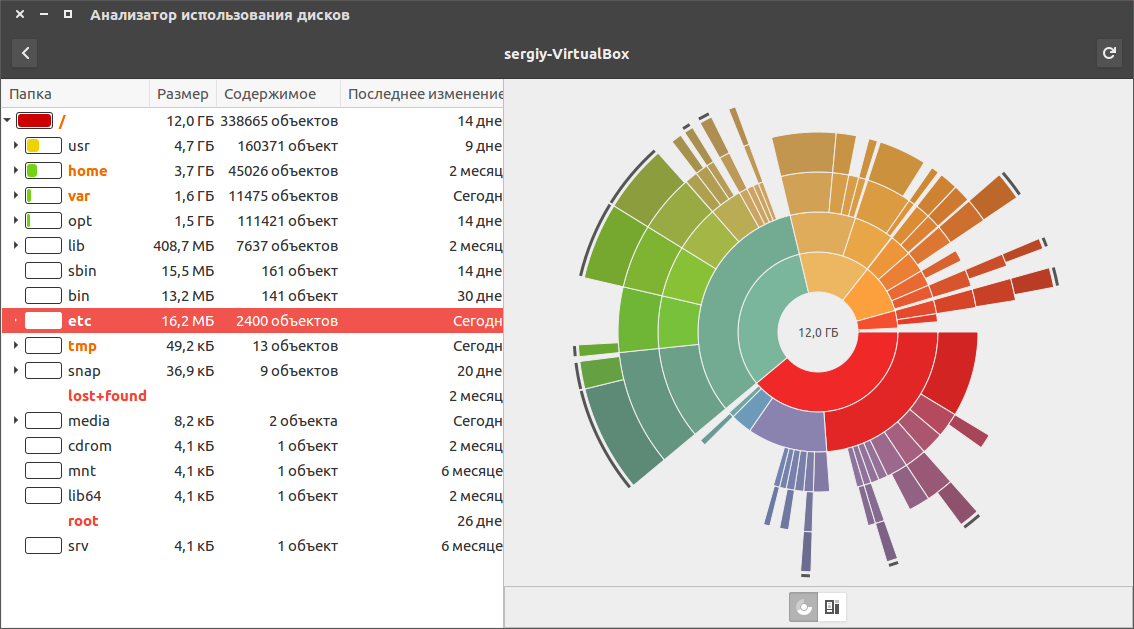- Как узнать свободное место на диске Linux
- Как узнать свободное место в GUI
- Узнать свободное место в терминале
- Выводы
- Как исправить ошибку ‘No Space Left on Device’ (на устройстве не осталось места) на Linux, когда свободное место на самом деле есть
- Что делать, если закончилось место в Linux
- Проверьте с du и df
- Возможные причины
- Удаление файлов занятых процессом
- Недостаточно Инод (Inode)
- Плохие блоки
- Источники:
Как узнать свободное место на диске Linux
В Windows для того чтобы получить представление о свободном месте на дисках компьютера достаточно открыть мой компьютер. Там в очень наглядном виде представлен список дисков и подробная информация сколько места доступно в нашей системе, сколько уже использовано и сколько осталось свободно.
В главном окне файловых менеджеров Linux нет такой возможности, так же как и нет разделения диски, по умолчанию просто открывается домашняя папка. В Linux все разделы диска подключаются к корневой файловой системе, в определенные подкаталоги. При доступе к файловой системе мы невидим никаких дисков, есть только корневая файловая система. При работе с ней возникает ощущение, что это одна файловая система, не разделенная на разделы. Это очень удобно, но по-началу может показаться непривычным. Управление разделами и их размером выполняется с помощью специальных утилит.
В этой инструкции мы рассмотрим несколько способов узнать свободное место на диске linux. Мы рассмотрим как консольные утилиты, так и утилиты с графическим интерфейсом.
Как узнать свободное место в GUI
Новичкам проще обращаться с графическим интерфейсом системы. С него и начнем.
Стандартной утилитой для работы с дисками и разделами в Linux можно считать — Gparted. С помощью этой программы можно не только оценить доступное и использованное место на диске, но и создавать, удалять и изменять размер разделов. Во многих дистрибутивах она уже предустановлена, но если нет, ее можно установить с помощью пакетного менеджера, например, в Ubuntu:
sudo apt-get install gparted
Запускается программа из главного меню. Наберите в поиске gparted или выполните в терминале:
Приставка pexec означает, что будет утилита будет выполняться с правами суперпользователя, поэтому нужно будет ввести пароль. Вот так выглядит главное окно утилиты:
В правом верхнем углу мы можем выбрать диск, с которым хотим работать, а в рабочей области — список разделов на выбранном диске. Здесь указывается название, файловая система, метка, размер и информация об использованном пространстве. Кстати, оценить свободное место можно и визуально, занятое место отмечено желтым, а свободное — белым.
Как я говорил, в этой утилиты еще очень много возможностей, но они выходят за рамки этой статьи.
Узнать свободное место на диске Ubuntu/Gnome можно более простым способом, с помощью утилиты системный монитор. Откройте утилиту системный монитор с помощью Dash или главного меню:
Затем перейдите на вкладку файловые системы:
Здесь отображены все подключенные разделы, а также их размер и количество доступного пространства.
В KDE такая функция не поддерживается системным монитором. Но зато кое-какую информацию можно узнать в утилите информация о системе:
Также Dolphin, файловый менеджер KDE, позволяет отображать свободное пространство на текущем разделе в строке состояния. Для этого откройте Настроить Dolphin, Главное, Строка состояния и включите галочку Показывать сведения о свободном месте:
Вот так это будет выглядеть:
Такая же функция раньше была в Nautilus, но в новых версиях строка состояния в этом файловом менеджере отключена.
Еще один способ выполнить просмотр свободного места на диске linux, это воспользоваться утилитой baobab. Это стандартный дисковый анализатор в Ubuntu, утилита показывает не только занятое и свободное место, но и круговую диаграмму размера папок и файлов на диске, что позволяет очень быстро понять куда же делось место:
В KDE есть свой аналог, это fileslight, принцип работы такой же.
Чтобы проверить свободное место на диске linux можно использовать виджеты. Их довольно много, так что детально останавливаться на этом не будем.
Узнать свободное место в терминале
В Linux почти все действия можно сделать несколькими способами. Просмотр свободного места не исключение. Кроме, утилит с графическим интерфейсом есть несколько консольных утилит.
Утилита df, позволяет проанализировать свободное пространство на всех подключенных к системе разделах:
По умолчанию размер отображается в байтах, чтобы сделать его более читаемым, используйте опцию -h:
Как видите, кроме размера здесь отображается файловая система и точка монтирования.
Если хотите посмотреть только свободное место в определенном каталоге, его можно указать:
Так же само можно указать устройство:
Кроме опции -h утилита поддерживает и другие опции:
- -m — отображать размер в мегабайтах
- -T — отображать тип файловой системы
- -a — включить в список все файловые системы
- -i — отображать используемые иноды
Чтобы проанализировать какие файлы занимают больше всего пространства можно использовать утилиту du. Утилита выводит размер всех файлов в текущей или указанной директории, например:
Мы также можем отсортировать вывод, чтобы его было более удобно анализировать:
Опция -h указывает, что нужно выводить размер в мегабайтах. Здесь есть еще несколько интересных опций:
- -b — выдавать размер в байтах
- -k — показывать размер в килобайтах
- -m — размер в мегабайтах
- -x — не учитывать каталоги, находящиеся в других файловых системах.
Выводы
Вот и все, теперь вы знаете как узнать свободное место на диске linux. Конечно, это еще далеко не все способы для решения этой задачи, но этого будет вполне достаточно. Если у вас остались вопросы или вы пользуетесь другим способом, опишите его в комментариях!
Обнаружили ошибку в тексте? Сообщите мне об этом. Выделите текст с ошибкой и нажмите Ctrl+Enter.
Как исправить ошибку ‘No Space Left on Device’ (на устройстве не осталось места) на Linux, когда свободное место на самом деле есть
На жёстком диске ещё есть место, но система Linux говорит, что места не осталось и любая операция, связанная с созданием файлов, завершается ошибкой с сообщением, что места на диске нет.
Эта ситуация выглядит странной и непонятной — что нужно сделать для очистки диска, если место и так есть?
У меня такая проблема возникла на сервере в результате чего любые процессы, которые требуют создания файлов, сохранения временных файлов и даже файлов блокировки стали выдавать ошибки при запуске.
Подобная ситуация возникала на этом же сервере накануне и помогла очистка логов, очистка кэша установленных пакетов и удаление ненужных файлов. Но на следующей день ситуация повторилась, хотя места уже точно было достаточно — несколько свободных гигабайт места на диске.
Что делать, если закончилось место в Linux
Вполне возможно, что на диске действительно закончилось место, тогда вам рекомендуются следующие статьи:
Если же место на самом деле имеется, то продолжайте чтение.
Проверьте с du и df
Перед тем как начать искать проблему, давайте убедимся, что на диске действительно есть свободное место. Хотя инструменты с графическим интерфейсом хорошие, намного лучше использовать программы напрямую из командной строки.
Начнём с du. Укажем ей базовую директорию на диске у которого проблемы. Это руководство подразумевает, что проблемным диском является раздел с рутом.

Для обхода всего дерева директорий потребуется время.
Теперь попробуем с df:

Добавьте корень файловой системы (рут) и файловые системы, смонтированные под ним. Например, если у вас есть «/home» на отдельном диске, добавьте это к показанию для root. Количество занятого и свободного пространства должно получиться близко к тому, что нам показала программа du. Если это не так, это может указывать на то, что удалённые файлы используются процессами.
Главное, на что следует обратить внимание, чтобы вывод этих команд о занятом пространстве соответствовал друг другу и размеру диска. Если это не так, значит имеется проблема.
Возможные причины
Возможны разные ситуации возникновения ошибки о том, что диск переполнен, когда на самом деле на нём ещё достаточно места. Если вы видите несоответствие между выводом команд du и df, то перейдите к первому варианту решения проблемы. В противном случае начните со второго.
Удаление файлов занятых процессом
Иногда файл удалён, но процесс все ещё использует его. Linux не освободит хранилище, связанное с файлом, пока процесс ещё запущен. Вам просто нужно найти процесс и перезапустить его.

Если результатов нет, то попробуйте команду:
В списке должен присутствовать процесс, вызывающий проблему, затем просто перезапустите его:
sudo systemctl restart ИМЯ_СЛУЖБЫ
Недостаточно Инод (Inode)
Для современных файловых систем Linux есть такое понятие как иноды (“inodes”) — это набор метаданных на файловой системе. Иноды отслеживают информацию о файлах. Многие файловые системы имеют фиксированное количество инод, поэтому очень возможно занять максимальное выделенное количество без заполнения самой файловой системы. Вы можете использовать для проверки команду df:

Сравните количество существующих инод с количеством занятых. Если больше нет свободных, к сожалению, вы не можете получить больше. Выход: удалите ненужные или устаревшие файлы для очистки инод.
В нормальных условиях, даже на системах интенсивно использующих постоянное хранилище, редко происходит потребление всех инод. Как правило, исчерпание inodes сигнализирует о другой проблеме. Обычно причиной является неконтролируемое создание огромного количество файлов из-за бага в системе или в программе.
В первую очередь нужно локализовать папку, в которой возникла проблема.
Следующая команда выведет количество используемых инод каждой папкой, присутствующей в корне файловой системы:
for i in /*; do echo $i; find $i |wc -l; done
Ещё варианты команд, которые делают это же самое (по умолчанию они настроены проверять текущую папку — это можно изменить, для этого вместо точки впишите желаемую для проверки папку:
sudo find . -xdev -type f | cut -d "/" -f 2 | sort | uniq -c | sort -n
find . -maxdepth 1 -type d | grep -v '^\.$' | xargs -n 1 -i<> find <> -xdev -type f | cut -d "/" -f 2 | uniq -c | sort -n
Когда найдена папка с наибольшим количеством инод, то проверьте её подпапки — для поиска проблемной. Продолжайте эти действия, пока не найдёте папку с огромным количеством нагенерированных файлов.
Например, использование первой команды для поиска по директории /src/:
for i in /src/*; do echo $i; find $i |wc -l; done
Вариант для поиска по директории /var/cache/:
for i in /var/cache/*; do echo $i; find $i |wc -l; done # или: find /var/cache/* -maxdepth 1 -type d | grep -v '^\.$' | xargs -n 1 -i<> find <> -xdev -type f | cut -d "/" -f 2 | uniq -c | sort -n
В разных ситуациях для пользователей проблемными папками оказывались:
- /var/lib/php/sessions/
- /var/cache/fontconfig
- /usr/src/
- /var/cache/eaccelerator/
- /var/log/squid3/
В /usr/src/ накапливалось слишком большое количество файлов, имеющих отношение к предыдущим ядрам. В /var/lib/php/sessions/ — бесконечные сессии phpMyAdmin. В /var/log/squid3/ и вообще в папке /var/log/ может накопиться огромное количество файлов с журналами от неправильно работающей программы или просто за много лет. В папке /var/cache/ может скопиться огромное количество файлов, имеющих отношение к кэшированию.
В моём случае причиной проблемы оказалась папка /var/cache/fontconfig — в этой папке постоянно накапливаются новые файлы (я не знаю, насколько это нормально) и по итогу работы за 4 года из-за этой папки закончились иноды.
Когда проблемная папка найдена, то нужно её очистить. Скорее всего все файлы в ней не нужны (оцените это исходя из вашей ситуации). Также весьма вероятно, что файлов там астрономическое количество и их обработка может затянуться на часы, поэтому самый быстрый вариант — удалить папку целиком, а затем создать её заново. Даже при таком подходе в моём случае удаление папки /var/cache/fontconfig заняло около 10-20 минут.
Это полностью разрешило мою проблему и снизило количество используемых инод со 100% до 13%:

Плохие блоки
Ещё одна распространённая проблема — это плохие блоки в файловой системе. Со временем из-за износа дисков, файловые системы повреждаются. Ваша операционная система, скорее всего, увидит эти блоки пригодными для использования, если они не помечены иным образом. Лучший способ найти и пометить эти блоки — использовать fsck с флагом -cc. Помните, что вы не можете использовать fsck из той же файловой системы, которую тестируете. Вам, вероятно, понадобится использовать Live CD.
Очевидно, замените /dev/sda2 на имя того диска и раздела, который вы хотите проверить. Кроме того, имейте в виду, что это, вероятно, займёт много времени.
Надеюсь, одно из этих решений решило вашу проблему. Эту проблему не всегда легко диагностировать в каждом случае. Однако, если повезёт, вы сможете устранить источник проблемы и продолжить пользоваться системой без её переустановки.
Кстати, сообщение “No space left on device” может возникнуть при попытке записать файл размером более 4GB на раздел с файловой системой FAT — данная файловая система не поддерживает файлы таких больших размеров.