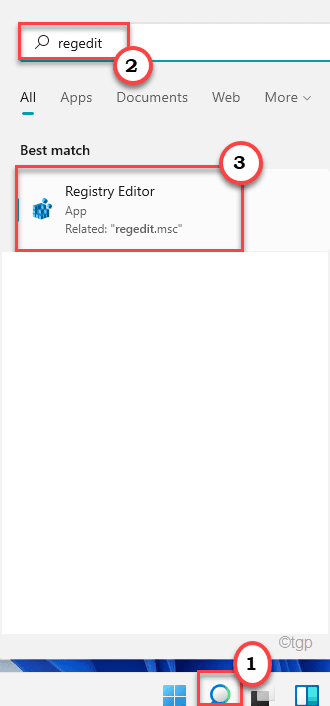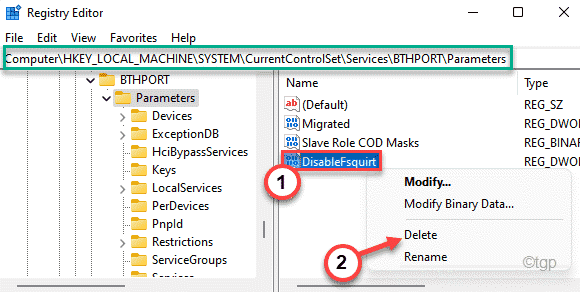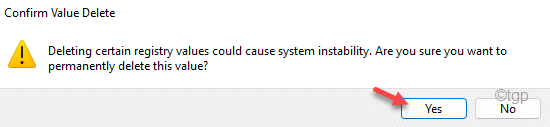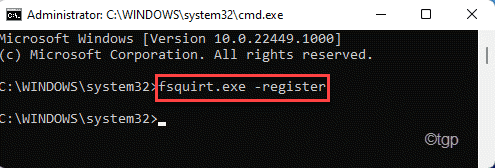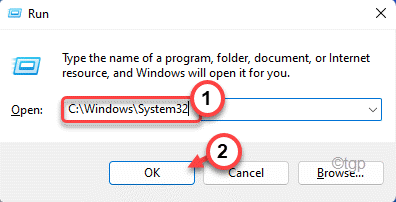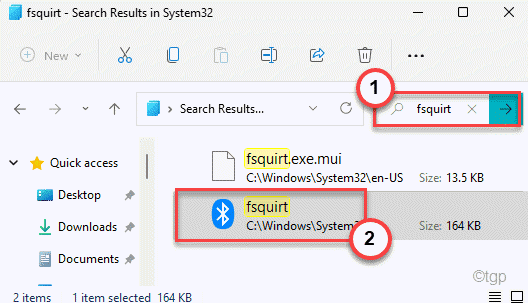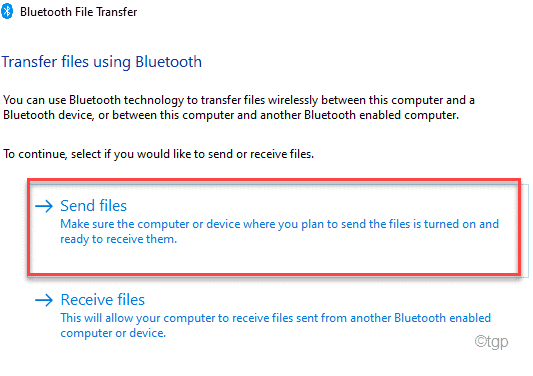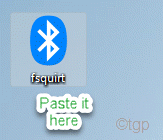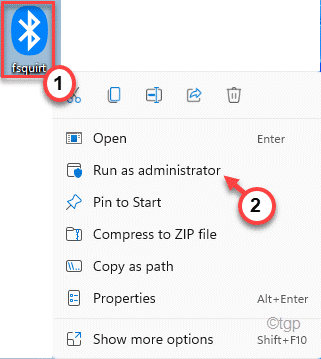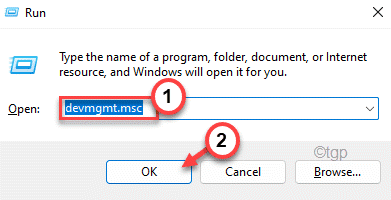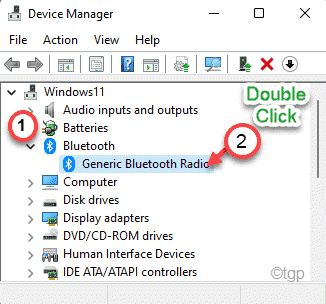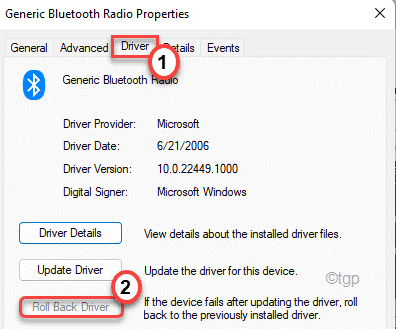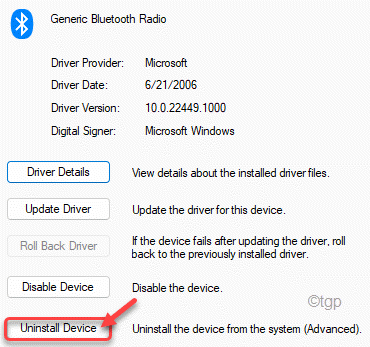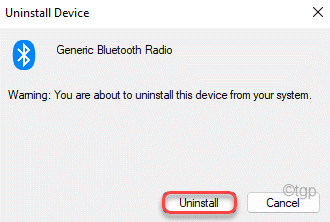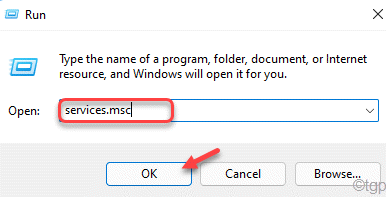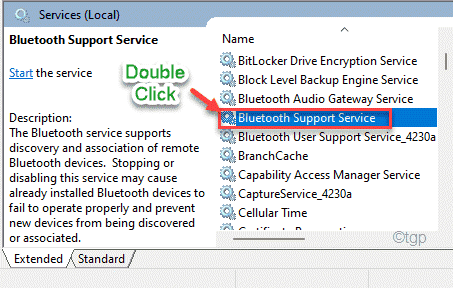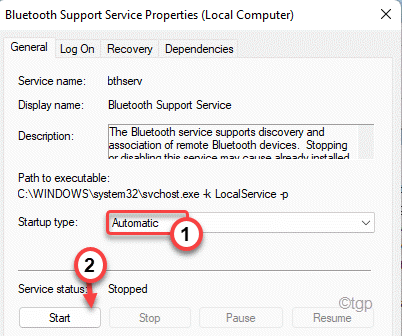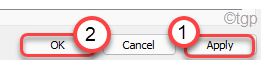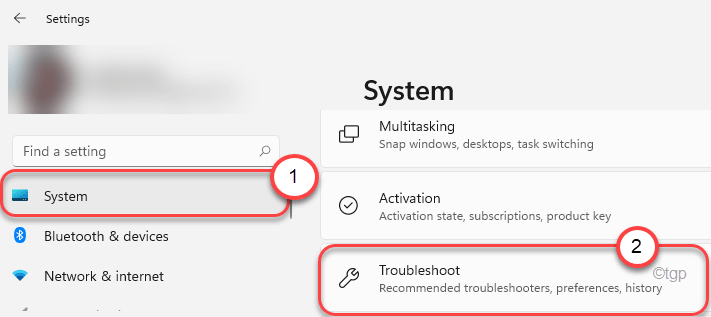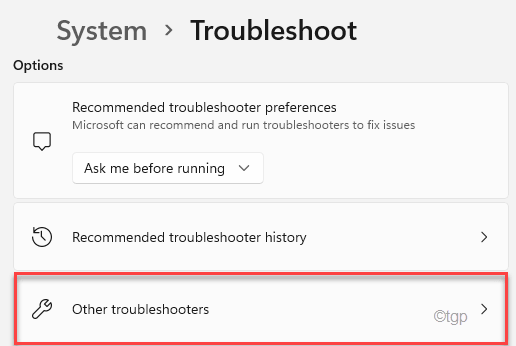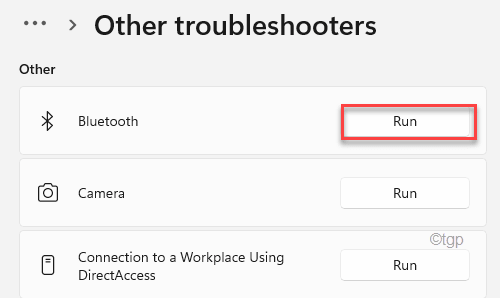- Нет такого файла bluetooth
- Исправление 1 — Изменить реестр
- Исправление 2 — Используйте ярлык Fsquirt
- Исправление 3 — Удалите устройство Bluetooth
- Исправление 4 — Автоматизируйте и запускайте необходимые службы.
- Исправление 5 — Устранение неполадок Bluetooth
- вижу устройства bluetooth, но нет обмена файлами
- Код Python для Bluetooth выдает ошибку после того, как мне пришлось сбросить адаптер
Нет такого файла bluetooth
Функция подключения Bluetooth действительно имеет другие важные функции, такие как — передача файлов / данных. Обычно очень легко поделиться некоторыми файлами / данными через Bluetooth, поскольку вы можете просто сделать это из тени уведомлений на панели задач. Но что, если на вашем компьютере пропадут опции «Отправить файл» и / или «Получить файл»? Здесь не о чем беспокоиться. Есть несколько способов решить эту проблему.
1. Если вы впервые столкнулись с этой проблемой, просто перезагрузите компьютер один раз.
2. Если это не помогло, проверьте, работает ли Bluetooth-соединение (для подключения используйте Bluetooth-гарнитуру).
Программы для Windows, мобильные приложения, игры — ВСЁ БЕСПЛАТНО, в нашем закрытом телеграмм канале — Подписывайтесь:)
Исправление 1 — Изменить реестр
Вам необходимо изменить ключ реестра, связанный с Bluetooth.
1. Сначала нажмите клавишу Windows и напишите «regedit».
2. Затем нажмите «Редактор реестра» в результатах поиска.
Предупреждение. Редактор реестра является уязвимым местом системы. Прежде чем вы удалите ключ со своего компьютера, мы просим сделать резервную копию реестра на вашем компьютере.
После открытия редактора реестра нажмите «Файл». Затем нажмите «Экспорт», чтобы создать новую резервную копию на вашем компьютере.
3. Затем перейдите в это ключевое место в файлах реестра ~
HKEY_LOCAL_MACHINESYSTEMCurrentControlSetServicesBTHPORTParameters
4. С правой стороны вы увидите значение DWORD «DisableFsquirt».
5. Просто щелкните значение правой кнопкой мыши и нажмите «Удалить», чтобы удалить значение из вашей системы.
6. Вы заметите, что появился запрос на подтверждение. Просто нажмите «Да», чтобы удалить значение.
После этого закройте редактор реестра.
7. Теперь щелкните один раз значок Windows и введите «cmd».
8. Затем щелкните правой кнопкой мыши «Командную строку» и выберите «Запуск от имени администратора», чтобы открыть терминал от имени администратора.
9. Как только вы войдете в терминал, копировать вставить эту команду и нажмите Enter.
После успешного выполнения команды закройте терминал. Затем перезагрузите компьютер, чтобы сохранить изменения.
После перезагрузки компьютера вы увидите, что параметры «Получить файл» и / или «Отправить файл» вернулись на свои места.
Исправление 2 — Используйте ярлык Fsquirt
Есть альтернативный подход к этому вопросу.
1. Нажмите клавиши Windows + R для запуска. Бегать.
2. Чтобы получить доступ к папке System32, скопируйте и вставьте эту строку в Бегать окно и нажмите Enter.
3. В верхнем левом углу System32 папку, нажмите на поле поиска и напишите «fsquirt».
4. В результатах поиска вы увидите «fsquirt» со значком Bluetooth.
5. Теперь щелкните правой кнопкой мыши «fsquirt», а затем щелкните значок копирования, чтобы скопировать приложение.
6. Затем перейдите на рабочий стол и вставить приложение есть.
7. Теперь просто щелкните правой кнопкой мыши инструмент «fsquirt» и выберите «Запуск от имени администратора».
8. Откроется окно передачи файлов по Bluetooth. Здесь вы найдете два разных варианта.
9. Теперь вы можете легко отправлять или получать файлы с помощью настольного инструмента «fsquirt».
Это хорошая альтернатива, которую вы можете использовать, если вы не можете получить обычные настройки Bluetooth в уведомлении.
Исправление 3 — Удалите устройство Bluetooth
Вы можете удалить устройство Bluetooth со своего компьютера.
1. Одновременно нажмите клавиши Windows + R.
2. Затем напишите «devmgmt.msc» и нажмите Enter.
3. Когда появится окно диспетчера устройств, разверните раздел «Bluetooth».
4. После этого дважды щелкните устройство Bluetooth.
5. Затем перейдите на вкладку «Драйвер».
6. Далее нажмите «Откатить драйвер».
Теперь устройство Bluetooth вернется в предыдущее состояние.
7. Теперь, если вы видите, что опция «Откатить драйвер» неактивна или не работает, нажмите «Удалить устройство», чтобы удалить устройство Bluetooth.
8. Теперь нажмите «Удалить» еще раз, чтобы удалить устройство Bluetooth.
После удаления устройства Bluetooth закройте Диспетчер устройств и перезагрузите компьютер.
Исправление 4 — Автоматизируйте и запускайте необходимые службы.
Есть некоторые особые службы, которые необходимы для бесперебойной работы устройства Bluetooth.
1. Сначала нажмите одновременно клавиши Windows + R.
2. Затем напишите «services.msc» и нажмите «ОК».
3. На экране «Службы» найдите «Служба поддержки Bluetooth».
4. Затем дважды щелкните службу, чтобы изменить ее.
5. Затем нажмите «Автоматизировать» в раскрывающемся списке.
6. Затем нажмите «Пуск», чтобы запустить службу.
7. Затем нажмите «Применить» и «ОК», чтобы сохранить изменения.
После этого перезагрузите компьютер и проверьте, можете ли вы найти недостающие параметры в настройках Bluetooth.
Исправление 5 — Устранение неполадок Bluetooth
1. Сначала нажмите одновременно клавиши Windows + I.
2. Затем на левой панели щелкните «Система».
3. Теперь с правой стороны прокрутите вниз и нажмите «Устранение неполадок».
4. Откроется окно настроек средства устранения неполадок.
5. В том же окне нажмите «Другие средства устранения неполадок».
5. В списке средств устранения неполадок прокрутите вниз и нажмите средство устранения неполадок «Bluetooth».
6. Затем нажмите «Выполнить», чтобы запустить средство устранения неполадок принтера в вашей системе.
Теперь позвольте Windows выполнить некоторые проверки устройства Bluetooth и решить проблему самостоятельно.
Программы для Windows, мобильные приложения, игры — ВСЁ БЕСПЛАТНО, в нашем закрытом телеграмм канале — Подписывайтесь:)
вижу устройства bluetooth, но нет обмена файлами
здравствуйте. есть пк с linux mint 20 и ридер onyx boox i86ml moby dick. на пк установлен usb bluetooth tp-link ub400. на mint bluetooth дефолтный, после install. Вижу оба устройства, при передаче файла с пк ридер пишет о начале передачи файла. Затем процедура замирает и я останавливаю её принудительно.
подскажите, пож., где нужно искать-смотреть для запуска обмена данными.
systemctl status bluetooth
lsusb Bus 002 Device 002: ID 8087:8000 Intel Corp. Bus 002 Device 001: ID 1d6b:0002 Linux Foundation 2.0 root hub Bus 001 Device 002: ID 8087:8008 Intel Corp. Bus 001 Device 001: ID 1d6b:0002 Linux Foundation 2.0 root hub Bus 004 Device 001: ID 1d6b:0003 Linux Foundation 3.0 root hub Bus 003 Device 003: ID 046d:c534 Logitech, Inc. Unifying Receiver Bus 003 Device 002: ID 0a12:0001 Cambridge Silicon Radio, Ltd Bluetooth Dongle (HCI mode) Bus 003 Device 001: ID 1d6b:0002 Linux Foundation 2.0 root hub . lsmod | grep blue bluetooth 581632 41 btrtl,btintel,btbcm,bnep,btusb,rfcomm ecdh_generic 16384 2 bluetooth . dmesg | grep -i bluetooth [ 13.744725] Bluetooth: Core ver 2.22 [ 13.744742] Bluetooth: HCI device and connection manager initialized [ 13.744746] Bluetooth: HCI socket layer initialized [ 13.744747] Bluetooth: L2CAP socket layer initialized [ 13.744751] Bluetooth: SCO socket layer initialized [ 26.114492] Bluetooth: BNEP (Ethernet Emulation) ver 1.3 [ 26.114496] Bluetooth: BNEP filters: protocol multicast [ 26.114503] Bluetooth: BNEP socket layer initialized [ 40.307193] Bluetooth: RFCOMM TTY layer initialized [ 40.307200] Bluetooth: RFCOMM socket layer initialized [ 40.307206] Bluetooth: RFCOMM ver 1.11 . rfkill list all 0: hci0: Bluetooth Soft blocked: no Hard blocked: no . systemctl status bluetooth ● bluetooth.service - Bluetooth service Loaded: loaded (/lib/systemd/system/bluetooth.service; enabled; vendor preset: enabled) Active: active (running) since Wed 2020-09-02 17:09:15 +05; 5min ago Docs: man:bluetoothd(8) Main PID: 717 (bluetoothd) Status: "Running" Tasks: 1 (limit: 4542) Memory: 2.1M CGroup: /system.slice/bluetooth.service └─717 /usr/lib/bluetooth/bluetoothd сен 02 17:09:08 mint systemd[1]: Starting Bluetooth service. сен 02 17:09:14 mint bluetoothd[717]: Bluetooth daemon 5.53 сен 02 17:09:15 mint systemd[1]: Started Bluetooth service. сен 02 17:09:16 mint bluetoothd[717]: Starting SDP server сен 02 17:09:16 mint bluetoothd[717]: Bluetooth management interface 1.14 initialized сен 02 17:09:31 mint bluetoothd[717]: Endpoint registered: sender=:1.44 path=/MediaEndpoint/A2DPSink/sbc сен 02 17:09:31 mint bluetoothd[717]: Endpoint registered: sender=:1.44 path=/MediaEndpoint/A2DPSource/sbc . hciconfig -a hci0: Type: Primary Bus: USB BD Address: 00:1A:7D:DA:71:15 ACL MTU: 310:10 SCO MTU: 64:8 UP RUNNING PSCAN RX bytes:1316 acl:0 sco:0 events:88 errors:0 TX bytes:5500 acl:0 sco:0 commands:88 errors:0 Features: 0xff 0xff 0x8f 0xfe 0xdb 0xff 0x5b 0x87 Packet type: DM1 DM3 DM5 DH1 DH3 DH5 HV1 HV2 HV3 Link policy: RSWITCH HOLD SNIFF PARK Link mode: SLAVE ACCEPT Name: 'mint' Class: 0x1c0104 Service Classes: Rendering, Capturing, Object Transfer Device Class: Computer, Desktop workstation HCI Version: 4.0 (0x6) Revision: 0x22bb LMP Version: 4.0 (0x6) Subversion: 0x22bb Manufacturer: Cambridge Silicon Radio (10) dmesg | egrep -i 'blue|firm' [ 0.078686] Spectre V2 : Enabling Restricted Speculation for firmware calls [ 0.100901] ACPI: [Firmware Bug]: BIOS _OSI(Linux) query ignored [ 13.744725] Bluetooth: Core ver 2.22 [ 13.744742] Bluetooth: HCI device and connection manager initialized [ 13.744746] Bluetooth: HCI socket layer initialized [ 13.744747] Bluetooth: L2CAP socket layer initialized [ 13.744751] Bluetooth: SCO socket layer initialized [ 26.114492] Bluetooth: BNEP (Ethernet Emulation) ver 1.3 [ 26.114496] Bluetooth: BNEP filters: protocol multicast [ 26.114503] Bluetooth: BNEP socket layer initialized [ 40.307193] Bluetooth: RFCOMM TTY layer initialized [ 40.307200] Bluetooth: RFCOMM socket layer initialized [ 40.307206] Bluetooth: RFCOMM ver 1.11 Код Python для Bluetooth выдает ошибку после того, как мне пришлось сбросить адаптер
Я пробовал программирование bluetooth в python. Он работал до вчерашнего дня. Сегодня утром произошел сбой питания, и по какой-то причине модуль Bluetooth отключился, и его нельзя было включить. Итак, я сделал sudo hciconfig hci0 reset , а затем включил его. С этого момента простейшая из программ не выполняется. Возьмите этот. Он застревает в advertise_service в модуле bluetooth и выдает следующую ошибку (FYI: virtualenv здесь не проблема). Системный питон тоже делает то же самое).
Traceback (most recent call last): File "bt.py", line 17, in advertise_service( server_sock, "SampleServer", service_id = uuid, service_classes = [ uuid, SERIAL_PORT_CLASS ], profiles = [ SERIAL_PORT_PROFILE ]) File "/home/machinename/.virtualenvs/py27/local/lib/python2.7/site-packages/bluetooth/bluez.py", line 242, in advertise_service raise BluetoothError (str (e)) bluetooth.btcommon.BluetoothError: (2, 'No such file or directory') Traceback (most recent call last): File "build/bdist.linux-x86_64/egg/bluetooth/bluez.py", line 268, in advertise_service bluetooth.btcommon.BluetoothError: error no advertisable device. Но все они работали как прелесть прежде в этой машине; на самом деле вся программа отлично работает с моей другой машиной ubuntu (14.04LTS), когда я пишу это. Я проверил исходный код и проследил до файла _bluetooth.so , который является скомпилированным кодом, поэтому я не мог понять, что делать дальше. Любой указатель будет высоко оценен.