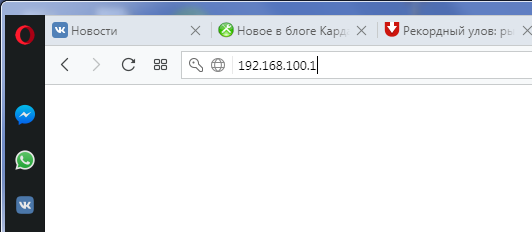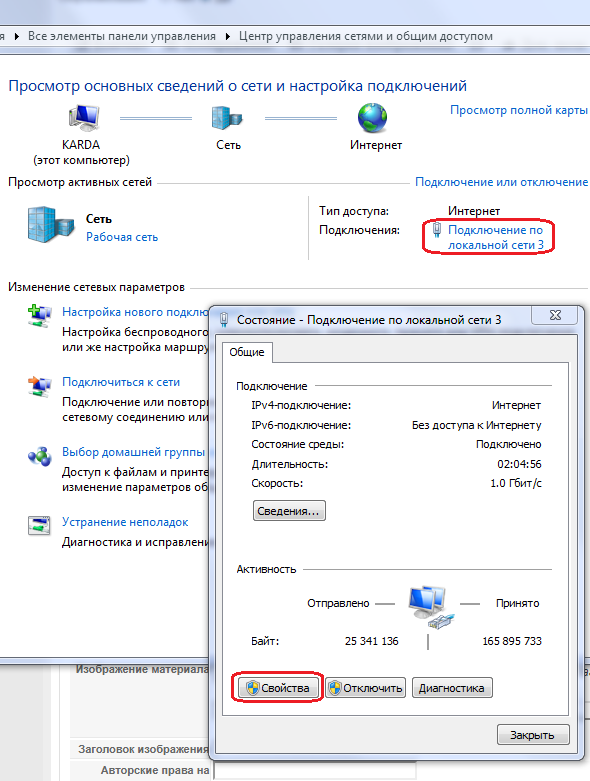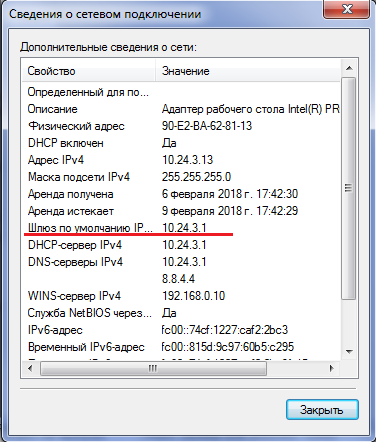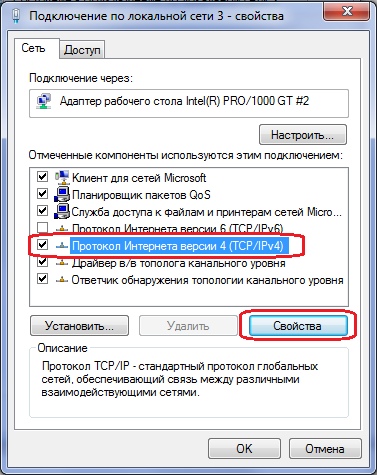Памятки по настройкам
Чтобы упростить для вас пользование услугами доступа в сеть Интернет (byfly ® и пакетов услуг), предлагаем вам воспользоваться соответствующими роликами-подсказками:
Примечание: При выполнении настроек на Вашем ПК необходимо учитывать операционную систему, установленную на нём.
Если вы не знаете, какая операционная система установлена на Вашем персональном компьютере, необходимо нажать сочетания двух клавиш Win + Pause:
1. Видеоинструкции по подключению к сети Интернет для сетей ADSL
2. Видеоинструкции по подключению к сети Интернет по технологии PON:
3. Настройка беспроводного соединения (Wi-Fi) на оконечном оборудовании проводного доступа в сеть Интернет
При настройке модема необходимо учитывать модель выданного модема. Модель указана на корпусе модема.
· Видеоинструкция для Промсвязь Huawei 8245 ( Имя пользователя: telecomadmin, пароль: admintelecom)
4. Настройка беспроводного соединения (Wi-Fi) на Вашем ПК для его подключения по сети Wi-Fi
5. Подключение к сети Wi-Fi устройств на ОС iOS, MacOS
6. Настройка беспроводного соединения (Wi-Fi) на оконечном оборудовании доступа в сеть Интернет на базе сети LTE
Важно! С того момента, как Вы впервые воспользовались услугой доступа к сети Интернет, Вы стали участником сетевого сообщества. Как и в любом сообществе в сети Интернет существуют свои правила поведения, с которыми можно ознакомиться здесь .
Техническая поддержка абонентов byfly всех регионов страны осуществляется по номеру 123.
Для беспроводного доступа к сети Интернет по технологии Wi-Fi вам необходимо:
- иметь устройство, поддерживающее Wi-Fi;
- находиться в зоне действия хот-спота «BELTELECOM» или «byfly WIFI»;
- воспользоваться удобным для вас способом доступа.
Web-портал самообслуживания (авторизации)
Если вам необходимо получить реквизиты для доступа в Интернет, либо авторизоваться под ранее приобретенными реквизитами, вы можете воспользоваться web-порталом самообслуживания (авторизации) на сети Wi-Fi РУП «Белтелеком». Для этого необходимо:
С помощью web-портала возможно осуществить покупку реквизитов на номер мобильного телефона с оплатой через банковскую карту.
Как работает web-портал
При авторизации в публичной сети BELTELECOM и после ввода любого адреса в строке браузера открывается главная страница web-портала самообслуживания (авторизации). После ввода номера мобильного телефона и выбора желаемого времени доступа, необходимо заполнить форму с данными банковской карты для оплаты*. После проведения оплаты на номер мобильного телефона будет получено SMS сообщение с логином и паролем для авторизации, а также ссылкой для авторизации.
* При выборе оплаты заказа с помощью банковской карты, обработка платежа (включая ввод номера банковской карты) производится ООО «Компания электронных платежей «АССИСТ» с использованием программно-аппаратного комплекса системы электронных платежей ASSIST, которая прошла международную сертификацию. В системе, обеспечивающей безопасность платежей, используются специальные технические меры для передачи конфиденциальной информации от клиента на сервер.
Возможные варианты времени доступа и стоимость
| Предоставление доступа в сеть Интернет по технологии Wi-Fi с использованием предоплаченных карт номиналом: |
| 60 минут |
| 180 минут |
| 600 минут |
| 1 сутки |
| 3 суток |
| 5 суток |
Примечание. Для реализации через web-портал авторизации (самообслуживания) доступны номиналы карт — 60 мин., 1 сутки, 5 суток.
При взаимодействии с web-порталом могут быть использованы абонентские устройства на базе операционных систем Windows, Linux, Mac OS, а также мобильные устройства на базе операционных систем Android, iOS, Windows Phone. На каждой из систем должен присутствовать один из браузеров: Opera, Internet Explorer, Safari, Firefox, Chrome.
Для работы с web-порталом самообслуживания (авторизации) сети Wi-Fi устройство должно находиться в зоне доступа сети Wi-Fi.
Карты доступа Wi-Fi
Приобрести карту Wi-Fi от byfly можно в точках продаж.
Карты Wi-Fi от byfly выпускаются различных номиналов и видов доступа:
повременного доступа: 60 минут, 180 минут, 600 минут;


суточного доступа: на 1 сутки, 3 суток, 5 суток.


Для того чтобы воспользоваться картой, необходимо аккуратно удалить защитное покрытие и ввести пользовательские реквизиты в окно авторизации. При необходимости вы можете воспользоваться памяткой по настройке доступа к сети Интернет по технологии Wi-Fi (WiFi Connection Instruction for desktop or lap-top computers).
Обращаем Ваше внимание, что при неверном вводе пользовательских реквизитов (логина и пароля) три раза, реквизиты блокируются на 10 мин. По истечении этого времени вы можете повторить попытку доступа к сети.
Повременные и посуточные Карты Wi-Fi от byfly не являются пополняемыми. То есть для того, чтобы продолжить работу после того, как вы исчерпали номинал карты, вам необходимо приобрести еще одну карту.
Если Вы хотите пользоваться одними и теми же реквизитами доступа, вам подойдет «Пополняемая карта Wi-Fi».
«Пополняемая карта Wi-Fi» — это тарифный план без абонентской платы. Дает возможность пополнить счет и пользоваться услугой тогда, когда это удобно. Остаток денежных средств «не сгорает». Карта пополняется по мере надобности на произвольную сумму. Подключиться к тарифному плану можно в сервисных центрах «Белтелеком».
ВАЖНО! Пользуясь доступом к сети Интернет по технологии Wi-Fi необходимо помнить, что скорость доступа не является гарантированной, и может варьироваться в зависимости от количества одновременно работающих в точке доступа пользователей. Поэтому если соединение установилось со скоростью, недостаточной для комфортной работы, это значит, что в настоящее время в точке доступа слишком много пользователей. В этом случае, а также когда связь установить не удалось, рекомендуем прервать сессию и установить ее повторно через 15-20 минут.
Приобрести карту доступа в Интернет по технологии Wi-Fi можно после предъявления документа, удостоверяющего личность (паспорт, вид на жительство в Республике Беларусь, удостоверение беженца). Продажа карт и регистрация их покупателей осуществляется в соответствии с Указом Президента РБ №60 от 01.02.2010г. «О мерах по совершенствованию использования национального сегмента сети Интернет».
Телефон круглосуточной службы технической поддержки по вопросам работы услуги 123.
Нет вай фай byfly
Как альтернативу Промсвязи MT-PON-AT4 Белтелеком иногда выдаёт абонентам роутер(модем) Huawei HG8245H-256M. На самом роутере почему-то написано HG8245H без 256H. Этот маршрутизатор является довольно современным и поддерживает даже Wi-Fi 300 Mbps, но к сожалению только стандарта 802.11N для 2,4 гГц. Зато есть гигабитная проводная сеть, для тех кто хочет раскачать свой интернет на полную катушку. К слову, роутер довольно мощный, но в будущем имело бы смысл рядом поставить что-нибудь AC стандарта. Перейдём к настройке HG8245H-256M.
Для тех кто не хочет тратить своё дорогое время на изучение данного мануала предлагаем нашу платную помощь.
Инструкция подходит и для: Huawei HG8245H5, HG8245Hv5, HG8245A
Подготовка к настройке Wi-Fi на HG8245H-256M
Вставьте кабель от сетевой карты компьютера в 1-3 порт роутера. 4-ый порт использовать для интернета нельзя так в него выведено IPTV. Для начала скажу, что интернет на компьютере работает по кабелю сразу. Если не работает вам нужно позвонить на бесплатный номер 123 и попросить техподдержку белтелекома настроить PPPoE на нём. Далее попробуем зайти на Web-интерфейс управления данным роутером: http://192.168.100.1 или введём в строке вашего браузера этот IP адрес:
Для авторизации на маршрутизаторе Huawei HG8245H-256M вводим имя пользователя root и пароль admin и нажимаем Login. Можно также входить по следующему имени пользователя: telecomadmin и паролю admintelecom по которым вам откроется немного больше настроек.
Если страничка открылась, то переходим к настройке Wi-Fi на HG8245H-256M. Тем у кого не работает DHCP клиент в Windows или выключен DHCP сервер на роутере, придётся вручную настроить IP адрес сетевой карты. Если интернет работает, но тормозит рекомендуем попробовать выключить TCP/IP v6
Настройка сетевой карты в Windows 7
Делаем правый клик по иконке компьютера в трее (правый нижний угол вашего рабочего стола Windows)
В Windows 7 надо зайти в центр управления сетями и общим доступом
Выбираем сетевой интерфейс, который смотрит на роутер(к которому подключён модем). Если их несколько настраивайте все подряд: Если вы ипользуете только ByFly на компьютере ничего страшного не будет если вы настроете адреса на всех интерфейсах.
Можете нажать кнопку сведения и посмотреть «шлюз по умолчанию» возможно там установлен IP из другой подсети. (Такое бывает если роутер использовался до вас) Пример:
Тогда подключаться надо к шлюзу по умолчанию.
Если ничего не заработало, возможно DHCP клиент в операционной системе «скончался» и нажав кнопочку свойства в окне «Состояния сетевого подключения» настроим статический IP:
К слову советую, если интернет у вас тормозит снять галочку «Протокол интернета версии 6 TCP/IP v6», это иногда помогает.
Заполните на компьютере IP адреса в соответствии с таблицей.
Поле «IP-адрес» для каждого компьютера в вашей сети уникально. Не настраивайте для соседних ПК и телефонов одниковые адреса. сделайте их например 192.168.100.253, 192.168.100.252 .
Если после этого ничего не заработает, вам останется попробовать поменять роутер у Белтелекома или вызвать нас.
Настройка Wi-Fi на маршрутизаторе.
Настройка HG8245H-256M начинается с входа на вкладку WLAN/WLAN Basic Configuration.
SSID Name — имя вашей сети
Authentication Mode: метод аутентификации лучше выбрать самый современный для домашних сетей, на сегодня — WPA2 PreSharedKey.
Encryption Mode: Режим шифрования — AES
WPA PreSharedKey: Тут надо указать ваш пароль на Wi-Fi. Если вам важна конфиденциальность передаваемых через сеть данных и исключение воровство вашего трафика, то при выборе пароля рекомендуется чтобы он соответствовал следующим требованиям:
- Символы и буквы в нижнем и верхнем регистре
- В пароле присутствуют цифры
- Нельзя использовать слова в ключе, так как пароль к вашей сети может быть подобран брутфорс атакой по словарю.
- Нежелательно использовать слова с добавлением цифр символов и букв, так как можно осуществить гибридную атаку по словарю.
Настройка Huawei HG8245H-256M на максимальную производительность
Если у вас тариф интернета от 25Mbps вам имеет смысл увеличить производительность Wi-Fi. Перейдём на вкладку WLAN Advanced Configuration
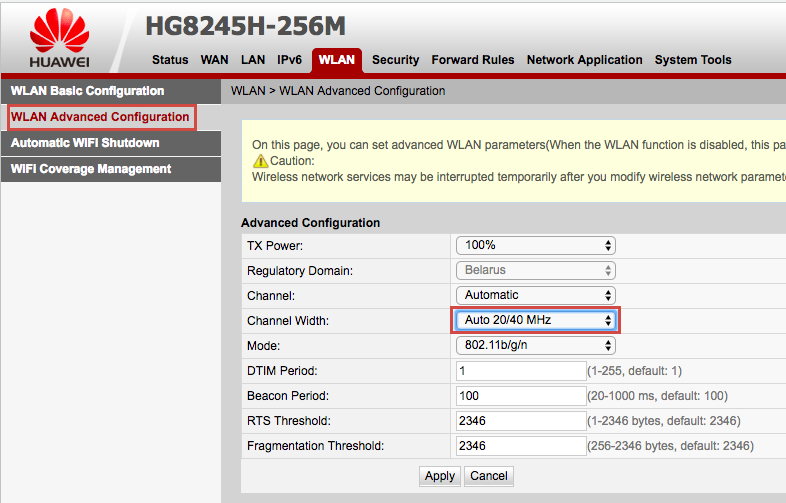
Выставим ширину каналов (Channel Width) в Auto 20/40 MHz, что даст двухкратный рост производительности в малозашумлённом Wi-Fi сетями частном доме. Если у вас точка стоит в плотной городской застройке, ширина каналов 20MHz может дать большую стабильность работы сети.
Для максимальной производительности режим (Mode) можно выставить 802.11n, но ноутбуки до 2009 года выпуска тогда скорее всего не смогут подключиться к такой сети. Впрочем таких устройств уже в 2018 году мало.
Выбор 13 канала может так-же увеличить производительность, так как некоторые роутеры 12-13 канал не поддерживают из-за того что не приспособлены работать в нашем регионе. Но имейте в виду, что клиентские устройства с американским регионом и многими другими не смогут подключиться к этой сети
Подключение к Wi-Fi без настройки роутера
К сети Wi-Fi организованой с помощью этого роутера можно также подключиться без настройки. Вам предварительно надо снять рамку с закреплённым в ней оптическим кабелем. Тогда вы увидите 3-и стикера на одном из которых вы найдёте название сети и ключ к ней.
Для этого вам нужно на корпусе прибора найти стикер с SSID и WLAN Key.
P.S. Также если вы не отключали WPS вы можете подключится к сети нажав эту кнопку на роутере во время подключения.
Если ваш ноутбук не видит Wi-Fi сети почитайте эту инструкцию. Если вы не можете настроить роутер сами можете так-же вызвать специалиста на дом.
Можно также посмотреть видео по открытию порта для входящих подключений к вашему серверу. Правда в 2018 году имеет это смысл только если у вас выкуплен статический IP. Динамический адрес не подходит так как Белтелеком уже давно не выдаёт на роутеры IP маршрутизируемые в интернете. Большинство из нас сейчас сидит в интернете за двойным NAT. Более подробно об пробросе (отрытии) порта можно почитать тут.