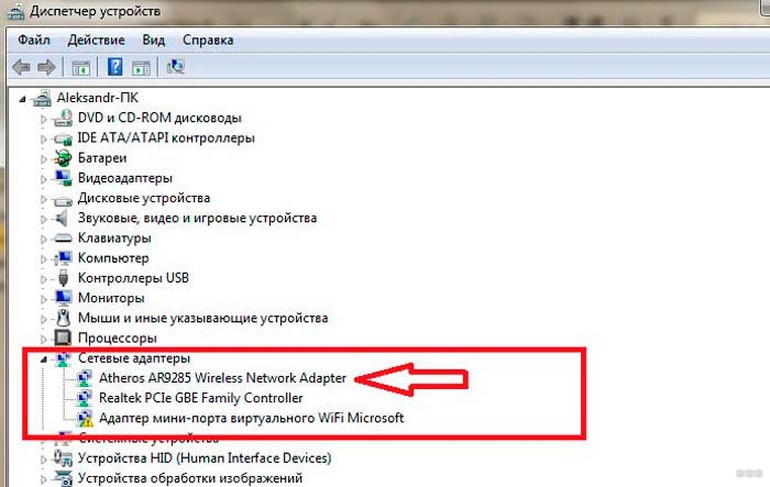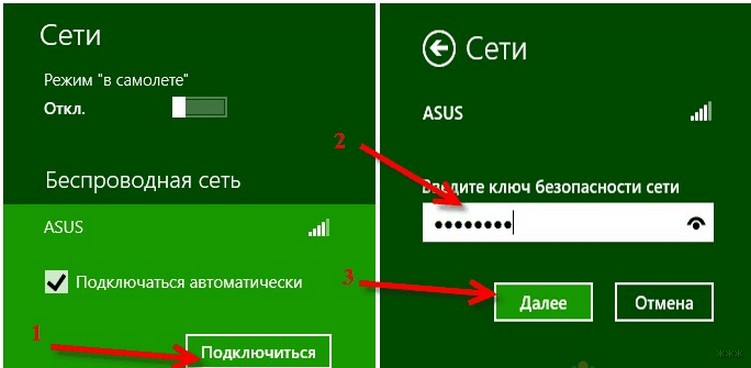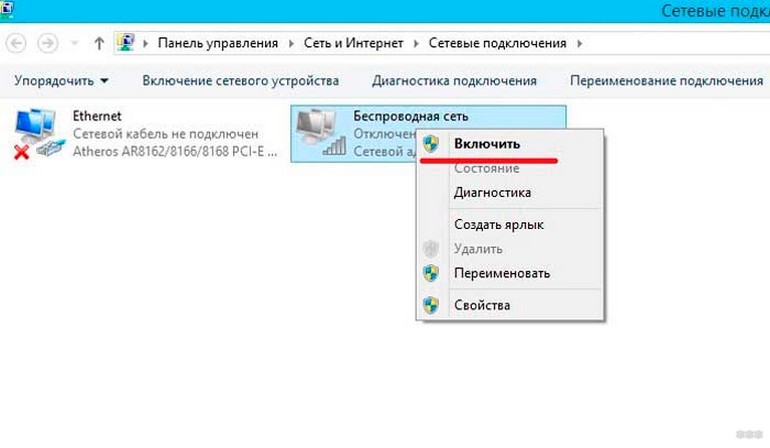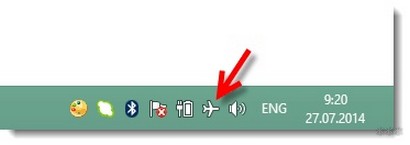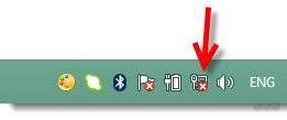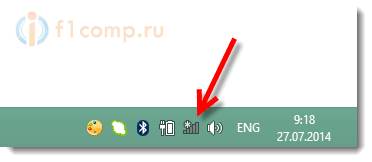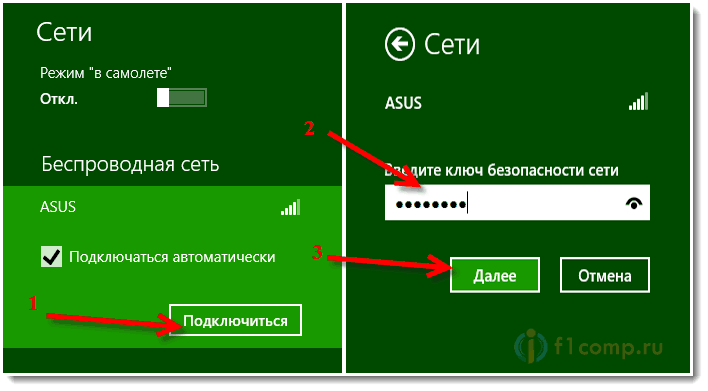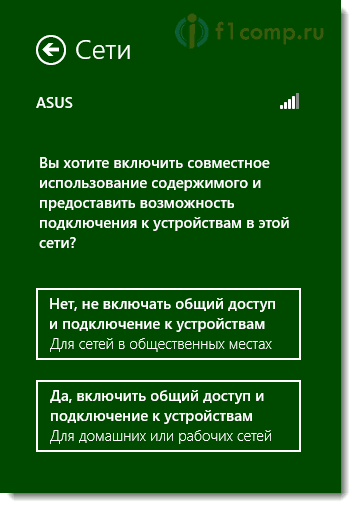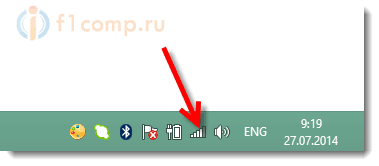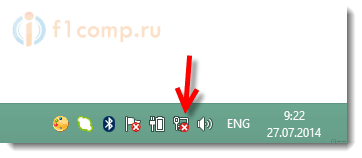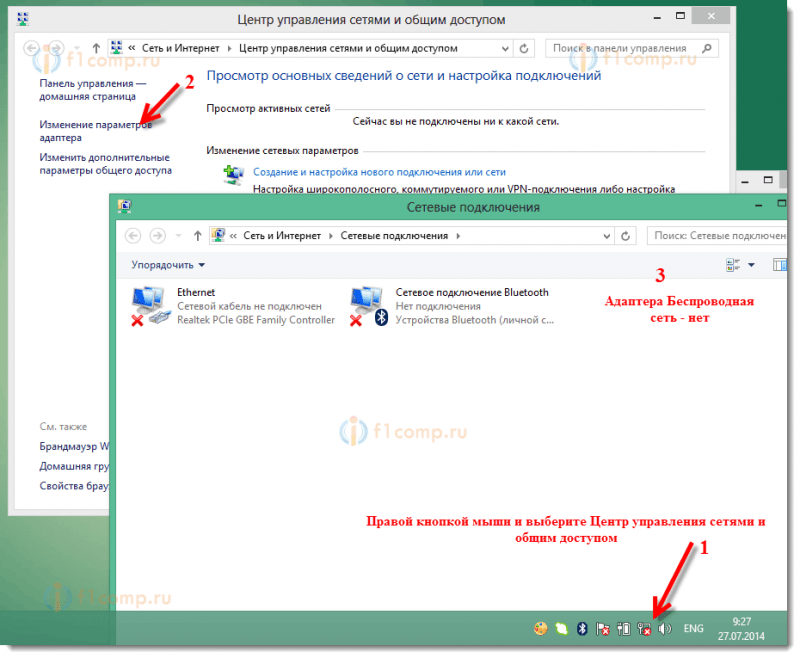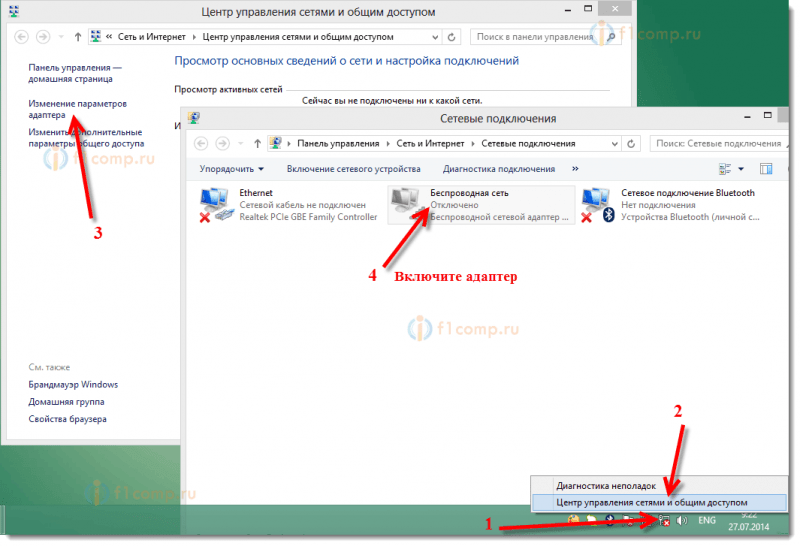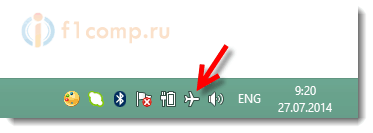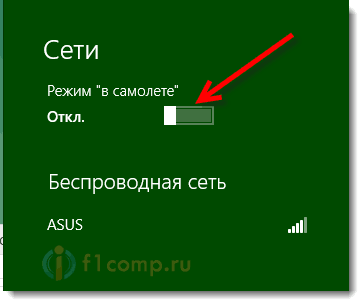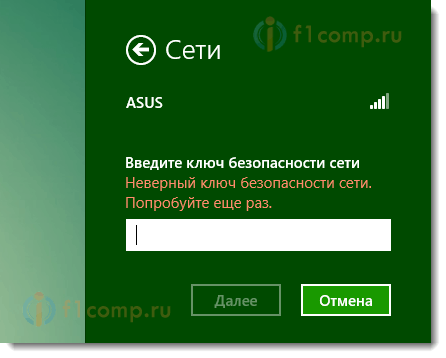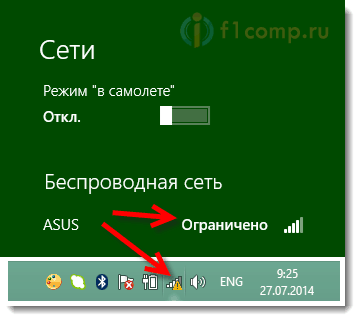- Как подключить и настроить Wi-Fi на Windows 8?
- Настройка беспроводной сети
- Подключение Wi-Fi
- Изменение параметров подключения
- Частые проблемы при подключении
- Подключаемся к Wi-Fi на Windows 8 (Windows 8.1). Возможные проблемы при подключении
- Windows 8: подключение к Wi-Fi, как это должно быть в идеале
- Windows 8 не подключается к Wi-Fi. Ноутбук не видит беспроводные сети
- Ограниченно: желтый знак восклицания возле статус подключения на панели уведомлений
- Послесловие
Как подключить и настроить Wi-Fi на Windows 8?
Windows 8 – операционная система компании Microsoft, разработанная для компьютеров. По сравнению с 7 версией, создатели улучшили интерфейс и сильно облегчили настройки. Однако, у пользователей, привыкших к работе со старой версией, возникают проблемы. Один из популярных вопросов – как включить Вай-Фай на Виндовс 8.
Настройка беспроводной сети
Перед тем, как подключить ноутбук к Wi-Fi, нужно установить драйвера. Без программного обеспечения компьютер не сможет работать с модулем связи. При покупке ПК с предустановленной системой, как правило, все уже инсталлировано из коробки.
Проверить состояние можно через «Диспетчер устройств»:
- Для запуска открыть файловый менеджер и отыскать папку «Мой компьютер».
- Кликнуть на нее правой клавишей и дальше – «Свойства».
- В открытом окне выбрать «Диспетчер устройств» – нажать на него.
Также Диспетчер можно отыскать через поиск:
- Навести курсор на правый угол вверху экрана – откроется всплывающее меню.
- В списке выбрать поиск (первый) и вписать в форму «Диспетчер устройств».
Когда на компьютере нет нужного драйвера для устройства, оно помечается как неопределенное – иконкой с восклицательным знаком. Если имеется необходимость, обеспечение должно быть инсталлировано, иначе модуль не сможет работать. После установки микропрограммы можно начинать настройку Wi-Fi и подключение к сети.
Обычно в комплекте с ноутбуком прикладываются драйвера. Также обеспечение просто загрузить с официального ресурса компании, если в коробке нет софта. Большинство современных производителей старается поддерживать покупателя, предоставляя доступ к программам.
Подключение Wi-Fi
Для наглядности подключения к беспроводной сети посмотрите следующее видео:

Операционная система отличается простотой настройки сети, если сравнивать с 7 версией. Для подсоединения к точке раздачи Вай-Фай, чтобы установить соединение с сетью, нужно:
- Навести курсор на трей в углу экрана и нажать на иконку беспроводного соединения.
- Отобразится меню, в котором пользователь сможет активировать или отключить модуль Wi-Fi.
- После активации адаптера в меню отобразится список текущих подключений. Среди них нужно выбрать нужное и кликнуть «Подключить». Может потребоваться сетевой ключ. Чтобы не вбивать его в дальнейшем, рекомендуется установить галочку «Подключаться автоматически».
Иногда при наведении на панель трея во всплывающем диалоговом окне не получается установить Wi-Fi соединение. Это свидетельствует о том, что модуль не активен. Включаем Wi-Fi адаптер в Win 8:
- Открыть поиск по системе (показано выше), вбить в форму «Центр управления сетями…» – нажать на результат.
- В появившемся разделе понадобится найти и кликнуть по «Изменение параметров адаптера». Тут расположен знак Wi-Fi. Если он горит серым – адаптер не активирован.
Если модуль связи активирован и с сетью все хорошо, проделанные шаги помогут пользователю подключиться к интернету.
Настройка Интернет-соединения и подключения к Wi-Fi описаны в следующем видео:

Изменение параметров подключения
При соединении с точкой доступа система (Windows 8 и любая другая) выставляет настройки Wi-Fi подключения по стандарту. Для эффективного использования и удобства соединение можно перестроить:
- Перейти в контекстное меню значка «Сеть» (расположен в угловом трее) и перейти в «Центр управления сетями и…».
- Открыть Wi-Fi соединение, к которому подключен компьютер.
- В разделе состояния кликнуть по «Свойства беспроводной сети».
После перехода откроется окно, в котором можно изменить настройки работы сети. Например, тут на Windows 8 включается автоматическое подключение и др.
Важно! Не рекомендуется изменять параметры подключения, если нет определенных навыков и знаний. Это может привести к сбоям в работе.
Частые проблемы при подключении
Сетевые устройства не подключаются к Wi-Fi в Win 8 по одной из причин:
- Адаптер не установлен, деактивирован или неисправен.
- Система не видит нужных драйверов при работе.
- Компьютер работает в режиме «В Самолете».
- В рабочей зоне не найдено источников для выхода в интернет.
- Ближайшая связь Wi-Fi, расположенная рядом, деактивирована, настроена неверно или сломана.
- Протоколы связи ПК и точки доступа не способны вместе работать.
- Рядом работает устройство, мешающее прохождению беспроводного сигнала.
- Модуль Wi-Fi работает в режиме просмотра (сеть видна, но подключение не производится или ограничивается).
- Доступ к интернету для конкретной сети закрыт или подстроен некорректно.
- Администратор удалил устройство из списка разрешенных.
- Точка доступа перегружена и не способна обработать сигнал.
- Введены неверные настройки Wi-Fi роутера.
Чаще всего встречается проблема недоступности соединения или отсутствия определения беспроводной сети. В такой ситуации значок подключения выглядит как красный крест. Причины проблемы:
- На компьютере нет модуля приема сигнала. На ноутбуках, как правило, адаптер имеется (он встроен в корпус), но стационарные устройства продаются без него. В такой ситуации можно докупить внешний модуль.
- Не установлен драйвер (описано выше). Однако, на Windows 8 обеспечение подбирается автоматически.
- Соединение отключено.
Не стоит исключать поломку оборудования или сбои в работе системы. В таком случае придется обратиться к мастеру или выполнить переустановку операционной системы.
С Windows 8 скорее всего работает мало пользователей, но такие есть. Если у вас возникают вопросы, обязательно пишите в комментарии! Постараемся помочь и рассказать все, что знаем сами!
Подключаемся к Wi-Fi на Windows 8 (Windows 8.1). Возможные проблемы при подключении
Но нет, все серьезно и полезно. Согласен, подключение к беспроводной Wi-Fi сети на Windows 8, впрочем как и на семерке, не должно вызвать каких-либо проблем. Но, это только на первый взгляд. Когда на ноутбуке (или роутере) все включено и настроено. Запустили ноутбук, подключились, и все готово.
Но, очень часто возникают такие проблемы, как: отсутствие беспроводного адаптера (он то есть, но система его не видит) , и соответственно, отсутствует Беспроводная сеть в панели управления. Или, статус «Ограниченно» после подключения. Это вообще больная тема Windows 8, на которую написана отдельная статья. Но, обо всем по порядку.
Значит, о чем эта стать: расскажу, как подключить компьютер с Windows 8, или Windows 8.1 к Wi-Fi. Как это делается в идеале. Рассмотрим возможные проблемы, ошибки и разные (на вид) статусы соединения (которые отображаются на панели уведомления) . По ним (иконкам подключения) можно определить проблему и исправить ее.
Конечно же, очень часто проблемы в подключении, да и в работе интернета возникают по вине точек доступа (маршрутизатора, он же роутер) . Я постараюсь выделить эти моменты, где это будет необходимо.
Windows 8: подключение к Wi-Fi, как это должно быть в идеале
Сейчас, рассмотрим процесс подключения к беспроводной сети с ноутбука, который работает на Windows 8. Тот редкий случай, когда подключение было установлено без каких либо проблем и ошибок 🙂
Если у вас на компьютере все хорошо с беспроводным модулем, он есть, драйвер установлен, и Wi-Fi включен, то статус соединения будет выглядеть вот так (деления сети со звездочкой) :
Это значит, что ноутбук видит Wi-Fi сети, к которым можно подключится.
Нажимаем на этот значок, и видим список сетей, которые нашел ноутбук. Выбираем нужную сеть и нажимаем на кнопку Подключится. Вводим пароль от Wi-Fi (если сеть защищена) . Нажимаем на кнопку Далее.
Появится запрос о совместном использовании сети. Если сеть ваша, домашняя, то можете включить общий доступ. Если сеть в кафе, магазине и т. д. то лучше не включать общий доступ.
Если все подключено, и все хорошо, то статус соединения будет выглядеть во так (просто значок с уровнем сигнала сети) :
Все, можно пользоваться интернетом.
Windows 8 не подключается к Wi-Fi. Ноутбук не видит беспроводные сети
Сейчас рассмотрим возможные проблемы, которые могут возникнуть при подключении к интернету по беспроводной сети.
Самая популярна проблема, это когда вы решили подключится к Wi-Fi, но статус соединения говорит о том, что нет доступных соединений, или вообще нет никакого намека на беспроводные сети.
При подобных проблемах, статус соединения скорее всего, будет выглядеть как компьютер с красным крестиком. Вот так (Не подключено: нет доступных подключений) :
Какие могут быть причины этой проблемы:
- На компьютере (ноутбуке) совсем нет Wi-Fi адаптера. Если у вас ноутбук, то он скорее всего есть. На стационарном компьютере, его скорее всего нет. Но, вы можете купить внешний Wi-Fi адаптер. Например, TP-LINK TL-WN721N.
- Не установлен драйвер на Wi-Fi. Хотя, как я заметил, Windows 8 и Windows 8.1 практически всегда автоматически подбирают драйвер к Wi-Fi адаптерам. По сравнению с Windows 7.
- Беспроводное соединение может быть просто отключено. Такое бывает очень частот.
Так же, не стоит исключать поломку того же беспроводного адаптера, или какие-то системные сбои, вирусы и т. п.
Решения вышеописанных проблем
Если проблема в отсутствии беспроводного адаптера, то просто покупаем внешний, как я уже писал выше.
Если не установлен драйвер на Wi-Fi, то нужно его просто установить. Как это сделать, я подробно писал в этой статье. Она написана на примере Windows 7, но для восьмерки не будет никаких отличий. У вас наверное возникнет вопрос, а как узнать, установлен драйвер на беспроводной адаптер, или нет?
Сейчас узнаем. Нажмите на значок подключения к интернету правой кнопкой мыши, и выберите Центр управления сетями и общим доступом. Дальше, нажмите на Изменение параметров адаптера.
Если среди адаптеров нет подключения Беспроводная сеть, то это значит, что драйвер не установлен (при условии, что адаптер в вашем компьютере есть) . Просто скачайте и становите драйвер.
Часто бывает такое, что адаптер Беспроводная сеть (соединение, которое отвечает за подключение к Wi-Fi сетям) , просто отключен. Его нужно включить.
Как проверить: как и выше, нажмите на значок подключения правой кнопкой мыши на выберите в списке Центр управления сетями и общим доступом. Справа нажимаем на Изменение параметров адаптера и смотрим, какой статус у подключения Беспроводная сеть. Если Отключено, то нажимаем на него правой кнопкой мыши и выбираем Включить.
Так же, на корпусе ноутбука, может быть механический переключатель, внимательно посмотрите.
Выключать и включать беспроводные сети, так же можно сочетанием клавиш на ноутбуке. Нажмите вместе клавишу Fn + клавишу с изображением «сети» (как правило, там нарисована антенна) . На ноутбуках Asus, это Fn+F2.
Но, в Windows 8 (Windows 8.1), эти клавиши отвечают за полное отключение беспроводной связи. Включение режима «в самолете».
Если режим «в самолете» включен, то беспроводные сети работать не будут, Wi-Fi в том числе. Если включен этот режим, то статус соединения будет выглядеть так (не подключено — беспроводная связь отключена) :
Что бы его отключить, просто нажмите на этот «самолетик» и установите переключатель в положение Откл.
Другие проблемы при подключении
При подключении, может еще возникнуть ошибка «Неверный ключ безопасности сети. Попробуйте еще раз».
В таком случае, стоит убедится в правильности пароля от беспроводной сети. Если вы его забыли, то можете посмотреть его на другом компьютере, или в настройках роутера. Об этом, я писал в статье: Как узнать пароль от своей Wi-Fi сети?.
Ограниченно: желтый знак восклицания возле статус подключения на панели уведомлений
Это наверное самая популярная проблема в Windows 8, которая связана с Wi-Fi. После подключения, возле значка на панели уведомлений, появляется желтый значок восклицания. Интернет не работает.
Странно, что уже такое длительное время компания Майкрософт не может починить эту проблему в одном из обновлений.
Много рабочих советов по решению этой проблемы есть в статье Статус «Ограничено» в Windows 8 (8.1) при подключении по Wi-Fi. Если у вас такая же проблема, то смотрите статью и пробуйте разные советы. В первую очередь, попробуйте заменить драйвер беспроводного адаптера (первый способ в статье, ссылка на которую есть выше) . Судя по комментариям к статье, рекомендации рабочие.
Послесловие
Я, пока что работаю на Windows 7. Windows 8 у меня установлена как вторая система, для написания статей. Что бы была возможность что-то проверить, сделать скриншоты и т. д.
Возможно, я знаю не о всех проблемах, которые могут возникнуть на Windows 8 (Windows 8.1) при подключении и работе с беспроводными сетями. Если у вас есть полезная информация по решению подобных проблем, то вы можете поделится ею в комментариях.
Так же, задавайте свои вопросы. Будем разбираться вместе. Всего хорошего!
Понравилась статья? Оцените её: