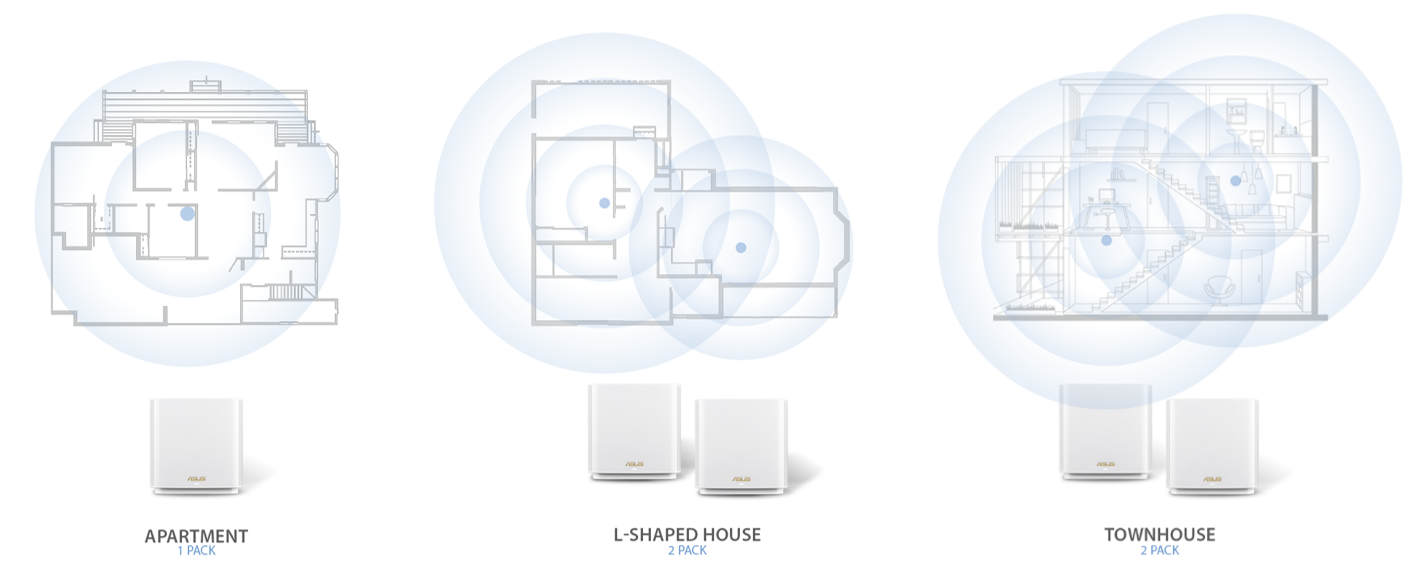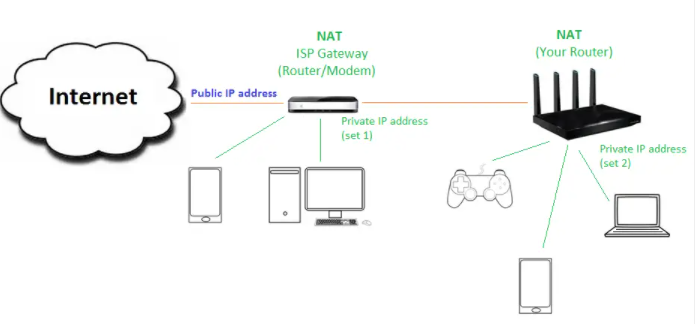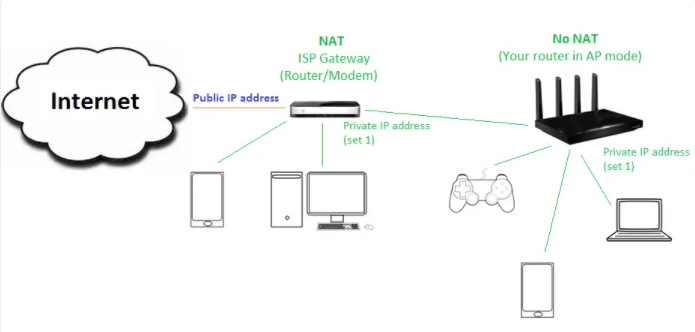[Устранение неполадок] Сигнал WiFi часто прерывается
Если WiFi-клиент может получить доступ к Интернету через оборудование провайдера (через Wi-Fi модема) , откройте веб-меню роутера ASUS, проверьте статус подключения к сети провайдера, чтобы увидеть, показан ли статус подключения роутера ASUS к оборудованию провайдера. Подробнее — в разделе часто задаваемых вопросов.
Если WiFi-клиент не может получить доступ к Интернету через Wi-Fi модема (через оборудование провайдера),
(1). Обратитесь к своему интернет-провайдеру по поводу проблем с подключением модема к Интернету.
(2). Если проводные устройства-клиенты могут получить доступ к Интернету через модем (через оборудование провайдера), обратитесь к приведенным ниже шагам по устранению неполадок.
3. При использовании роутера для подключения к Интернету появляются проблемы частого отключения беспроводных устройств-клиентов от сети.
(Например, при использовании телефона, компьютера и т. д. для подключения Wi-Fi SSID роутера (2,4 ГГц или 5 ГГц), которые легко отключить от сети)
Вы можете обратиться к следующим шагам для простого устранения неполадок.
Пожалуйста, убедитесь, что прошивка роутера обновлена.
Перейдите в «Беспроводная сеть» > «Основные» > «Диапазон» (выберите 2,4 ГГц или 5 ГГц) > «Пропускная способность канала».
б). Диапазон 5 ГГц или 5 ГГц-1
Перейдите в «Беспроводная сеть» > «Основные» > «Диапазон» (выберите 2,4 ГГц или 5 ГГц) > «Канал управления».
Выберите другой канал управления и нажмите «Применить» для сохранения.
Выберите другой канал управления и нажмите «Применить» для сохранения.
Выберите другой канал управления и нажмите «Применить» для сохранения.
Измените угол направления антенн (например, 45 градусов, 90 градусов и т. д.).
Ниже мы взяли RT-AC88U для примера (для других моделей пожалуйста, обратитесь к руководству пользователя)
Чтобы обеспечить наилучший приём беспроводного сигнала, установите четыре съёмные антенны, как показано в примере ниже.
[Примечание]: руководства пользователя можно найти в Центре загрузок ASUS.
>> Wi-Fi работает на диапазонах 2,4 ГГц и 5 ГГц, расстояние передачи сигнала 2,4 ГГц больше, чем 5 ГГц, но скорость передачи медленнее, чем на 5 ГГц.
На 5 ГГц расстояние передачи сигнала короче, но скорость может быть выше.
Если ваше клиентское устройство часто отключается от сети роутера, сначала проверьте, к какой сети подключено ваше устройство — 2,4 ГГц или 5 ГГц.
Проверьте расстояние между беспроводным устройством и роутером, когда сеть Wi-Fi отключена.
Помехи: микроволновые печи, холодильники, беспроводные телефоны, блоки питания и так далее. Некоторая бытовая техника тоже создаёт помехи беспроводным каналам.
Барьеры: железные шкафы, железные двери, цементные стены, закрытые шкафы, поставленные на землю, за диваном. Некоторые строительные материалы с высокой плотностью также могут влиять на проникновение сигнала Wi-Fi, например гипс, доски, колючая проволока и т. д.
>> Рекомендуется размещать роутер по возможности в центре помещения, на открытой площадке, где меньше мебели, где нет стены, или на деревянном шкафу, на столе.
Примечание. Сигнал Wi-Fi устройства Mac (Apple) часто прерывается после роуминга между роутером AiMesh и узлами, см. этот FAQ .
На следующих рисунках в качестве примера взят RT-AC68U.
(различные модели могут иметь небольшие различия, пожалуйста, подтвердите соответствующую информацию в руководстве пользователя, если у вас есть какие-либо сомнения)
(1) Нажмите и удерживайте кнопку RESET примерно 5–10 секунд, пока светодиодный индикатор питания роутера не начнёт мигать, отпустите кнопку.
Все светодиодные индикаторы роутера должны будут погаснуть (это нормальное явление), это будет означать что запущен автоматический процесс перезагрузки.
Ожидайте, пока светодиодный индикатор питания и светодиодные индикаторы Wi-Fi снова не загорятся, заново откройте веб-меню роутера.
Примечание: после сброса настроек роутера все его настройки «обнулятся»: их потребуется ввести заново.
(2) Используйте Мастер быстрой настройки (QIS) для новой настройки роутера.
Подробнее о мастере быстрой настройки (QIS):
Если результат не изменится, сделайте сброс настроек роутера (Hard Factory Reset).
Как получить (Утилиту/Прошивку)?
Последние версии драйверов, программного обеспечения, прошивки и руководств пользователя можно скачать в Центре загрузки ASUS .
Если Вам нужна дополнительная информация о Центре загрузок ASUS, перейдите по этой ссылке .
[Беспроводное устройство] Как улучшить подключение к Wi-Fi
[Беспроводное устройство] Как улучшить подключение к Wi-Fi Как улучшить подключение к Wi-Fi Эта статья поможет Вам выполнить некоторые действия по устранению неполадок, если Вы не можете получить беспроводной доступ или имеете проблему с плохим сигналом Wi-Fi от маршрутизатора ASUS. Есть несколько условий, которые следует пересмотреть: Беспроводная сеть работает ненормально/не может обнаружить или найти беспроводной сигнал Вот несколько причин, по которым Ваш компьютер может быть не в состоянии подключиться к Wi-Fi. Проблема может быть также связана с Wi-Fi, а не только с Вашим компьютером — попробуйте, работает ли сигнал Wi-Fi на других устройствах. FAQ: [Беспроводное устройство] Устранение неполадок — Копьютер не может найти беспроводной роутер[Устранение неполадок] У компьютера нет доступа в Интернет через беспроводное подключение к роутеруНизкая скорость беспроводной сети Существует множество факторов, которые могут привести к снижению производительности Вашего Wi-Fi. Это может быть сила сигнала WiFi, беспроводной канал, Ваш компьютер, маршрутизатор или даже проблема самой сети. Вот некоторые из методов, с помощью которых Вы можете попытаться выявить и устранить проблемы с подключением Wi-Fi. FAQ: [Беспроводное устройство] Как улучшить скорость беспроводной сети через настройки Ширины канала?[Беспроводное устройство] Какая разница между 2.4GHz и 5GHz?Слабый Wi-Fi Сигнал Постоянное подключение и стабильность WiFi сети в значительной степени зависят от того, как Вы расположили беспроводной маршрутизатор. Размещение Вашего маршрутизатора в наилучшем месте и сведение к минимуму помех может значительно повысить производительность сети. Если сигнал Wi-Fi на Вашем устройстве все еще слабый или скорость сети слишком низкая, пожалуйста, ознакомьтесь с дополнительными методами устранения неполадок ниже. FAQ: [Устранение неполадок] Wi-Fi сигнал часто прерывается[Беспроводное устройство] Как улучшить прием WiFi сигнала(уменьшить беспроводные помехи)Улучшение Wi-Fi Сигнала в системе AiMesh Если Вы пытаетесь обеспечить надежный сигнал Wi-Fi для всего дома и на двух или более этажах, то сетевая система всегда является лучшим выбором. Мы рекомендуем разместить узел AiMesh между вашим маршрутизатором AiMesh и существующей мертвой зоной, чтобы Вы могли ходить по дому и оставаться на связи. 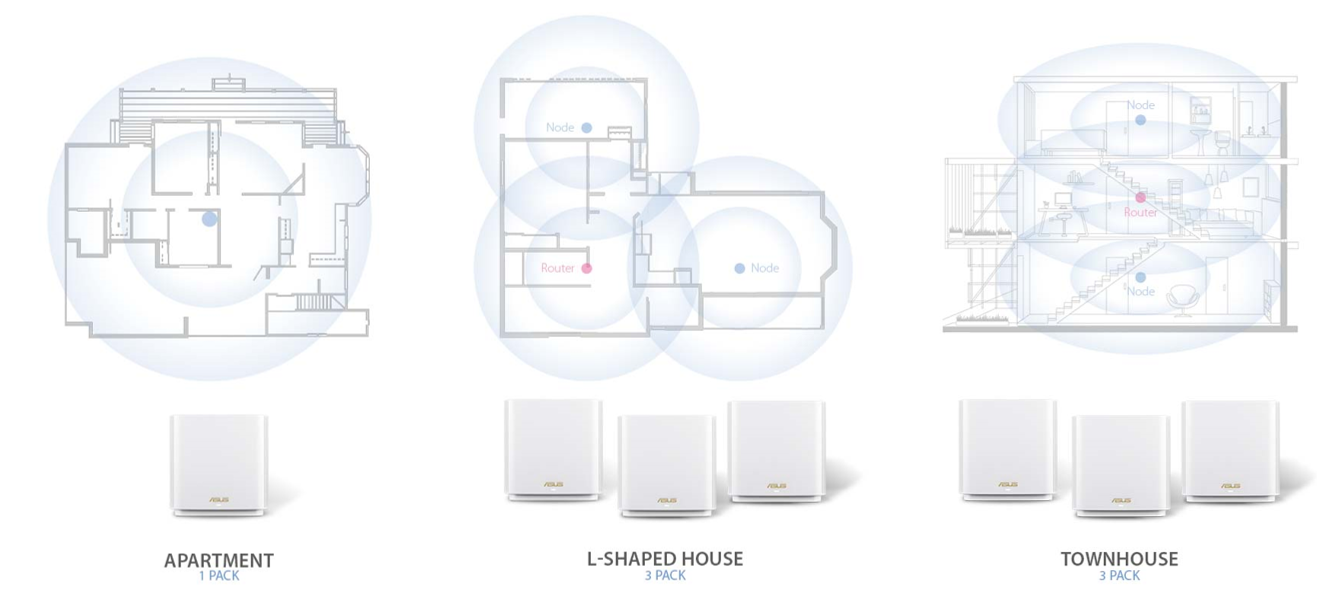
- AiMesh FAQ:
Избегайте двойной NAT когда используете второй роутер
Если ваш модем/ маршрутизатор и второй беспроводной маршрутизатор подключены последовательно, это может разделить Вашу частную сеть на две части и сделать так, чтобы подключенные устройства не могли взаимодействовать с другим устройством из-за двойного NAT (преобразования сетевых адресов).
- Перевод второго нового беспроводного маршрутизатора в режим точки доступа позволяет избежать двойного NAT.
Когда он находится в режиме точки доступа, Ваш маршрутизатор (или сетевая система) расширяет существующий шлюз/маршрутизатор и поддерживает настройку единого NAT.
Пожалуйста, следуйте приведенным ниже методам, чтобы настроить ваш маршрутизатор в качестве режима Точки Доступа: