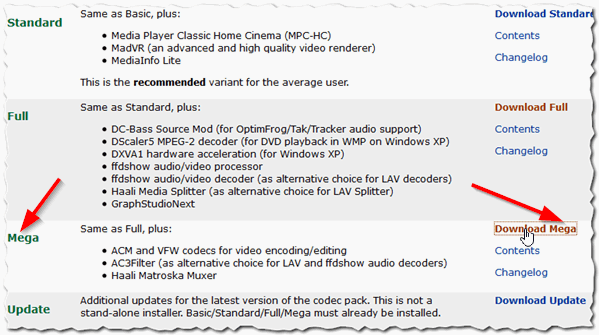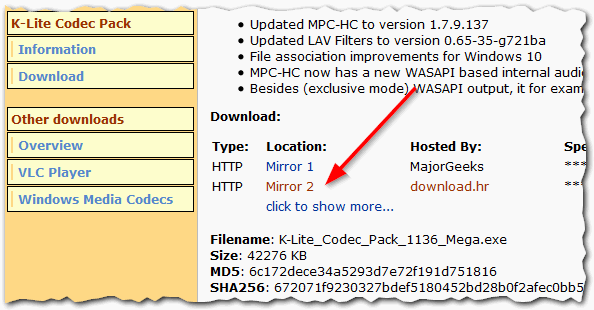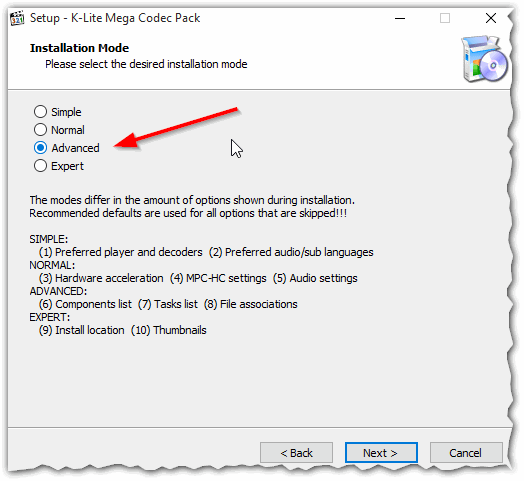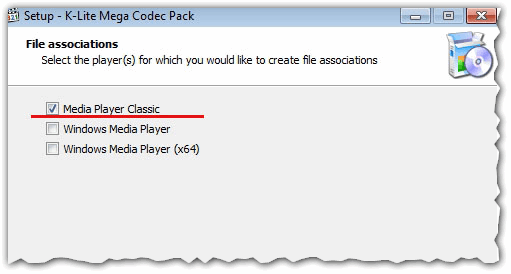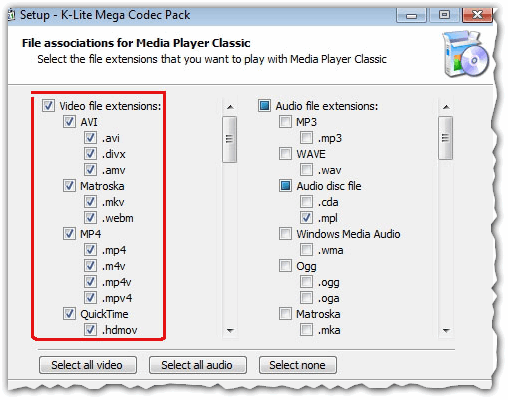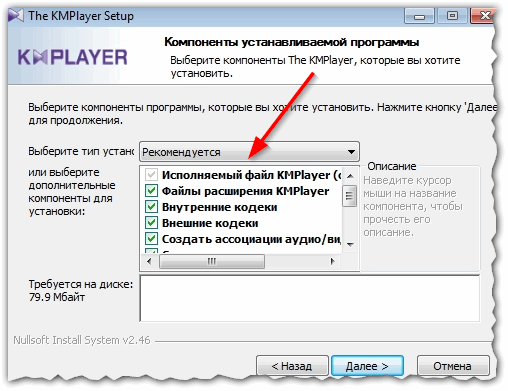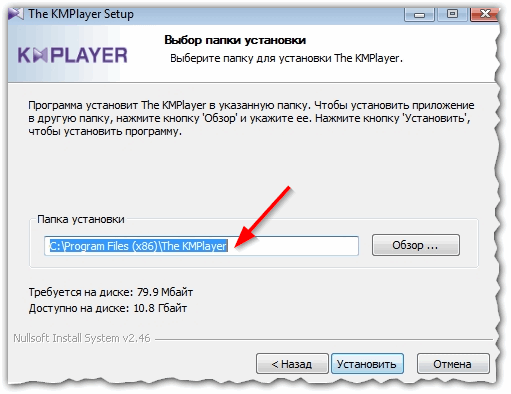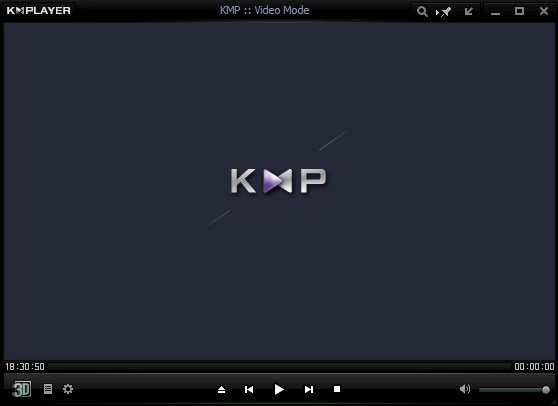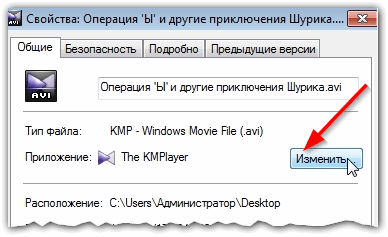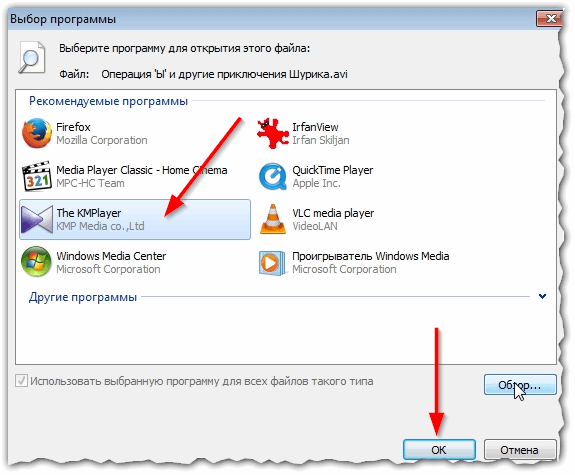Не воспроизводится видео на компьютере, а звук есть [решение проблемы]
Приветствую всех! Часто бывает так, что Windows не может открыть какой-нибудь видеофайл, либо при его воспроизведении слышен только звук, а картинки нет (чаще всего, в плеере просто показывается черный экран).
Обычно такая проблема случается после переустановки Windows (так же при ее обновлении), или при покупке нового компьютера.
Не воспроизводится видео на компьютере из-за того, что в системе нет нужного кодека (каждый видеофайл кодирован свои кодеком, и если на компьютере его нет — то увидеть картинку вы не сможете)! Кстати, звук вы слышите (обычно) потому, что в ОС Windows уже есть необходимый кодек для его распознавания (например, MP3).
Логично, для того, чтобы это исправить, есть два пути: установка кодеков, либо видеоплеера, в котором уже встроены эти кодеки. Поговорим о каждом из способов.
Установка кодеков: какие выбрать и как установить (типовые вопросы)
Сейчас в сети можно встретить десятки (если не сотни) различных кодеков, наборов (комплектов) кодеков от разных производителей. Очень часто, помимо установки самих кодеков, в вашу ОС Windows устанавливаются различные рекламные дополнения (что не есть хорошо).
Рекомендую воспользоваться следующими кодеками (при установке, тем не менее, обращайте внимание на галочки): https://pcpro100.info/luchshie-kodeki-dlya-video-i-audio-na-windows-7-8/
На мой взгляд, один из лучших наборов кодеков для компьютера — это K-Lite Codec Pack (самый первый кодек, по вышеприведенной ссылке). Ниже в статье я хочу рассмотреть способ его правильной установки (так чтобы все видео на компьютере воспроизводились и редактировались).
Правильная установка кодека K-Lite Codec Pack
На странице официального сайта (а скачивать кодеки я рекомендую именно с него, а не с торрент трекеров) будет представлено несколько версий кодеков (standart, basic и пр.). Необходимо выбрать полный (Mega) набор.
Далее нужно выбрать ссылку-зеркало, по которой вы и скачаете набор (хорошо скачивается файл для пользователей из России по второму «зеркалу»).
Рис. 2. Скачать K-Lite Codec Pack Mega
Важно установить все кодеки, которые есть в скачанном наборе. Не все пользователи ставят галочки в нужных местах, поэтому и после установки таких наборов, у них не воспроизводится видео. А все попросту из-за того, что они не поставили галочки, напротив нужных кодеков!
Несколько скриншотов, чтобы стало все ясно. Для начала выберите расширенный режим при установке, чтобы вы могли контролировать каждый шаг программы ( Advanced mode ).
Рекомендую при установке выбрать именно эту опцию: « Lots of sruff » (см. рис. 4). Именно в этом варианте ставиться наибольшее число кодеков в автоматическом режиме. Все самые распространенные точно будут у вас, и вы без труда сможете открыть видео.
Не лишним будет так же согласиться на ассоциацию видеофайлов с одним из лучших и быстрых проигрывателей — Media Player classic.
Рис. 5. Ассоциация с Media Player Classic (более продвинутый проигрыватель относительно Windows Media Player)
В следующем шаге установки можно будет выбрать какие именно файлы ассоциировать (т.е. открывать по щелку по ним) в Media Player Classic.
Выбор видеопроигрывателя со встроенными кодеками
Еще одним интересным вариантом решения проблемы, когда не воспроизводится видео на компьютере — будет установка проигрывателя KMP Player (ссылка ниже). Самый интересный момент в том, что для его работы можно и не устанавливать в свою систему кодеки: все самые распространенные идут вместе с этим проигрывателем!
У меня на блоге (не так давно) появилась заметка с популярными проигрывателями, которые работают без кодеков (т.е. все необходимые кодеки уже есть в них самих). Вот, можете ознакомиться (по ссылке найдете, в том числе, и KMP Player): https://pcpro100.info/proigryivateli-video-bez-kodekov/
Заметка будет полезна тем, кому не подошел KMP Player по тем или иным причинам.
Сам процесс установки стандартен, но на всякий случай приведу несколько скриншотов его установки и настройки.
Сначала скачиваете исполняемый файл и запускаете его. Далее выбираете настройки и тип установки (см. рис. 7).
Рис. 7. The KMPlayer Setup (установка).
Место куда устанавливается программа. Кстати, потребует около 100мб.
После установки программа автоматически запуститься.
Рис. 9. The KMPlayer — главное окно программы
Если вдруг, файлы автоматически не открываются в KMP Player, то щелкните по видеофайлу правой кнопкой мышки и нажмите свойства. Далее в графе «приложение» щелкните по кнопке «изменить» (см. рис. 10).
Рис. 10. Свойства видеофайла
Выберите программу KMP Player.
Рис. 11. Выбран проигрыватель по умолчанию
Теперь все видеофайлы такого типа автоматически будут открываться в программе KMP Player. А это в свою очередь означает, что вы теперь сможете без проблем смотреть абсолютное большинство фильмов и видеороликов, скачанных из интернета (да и не только оттуда :))
На этом все. Приятного просмотра!