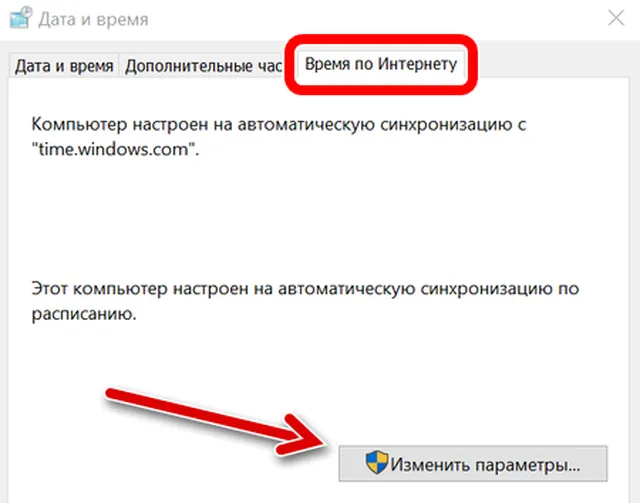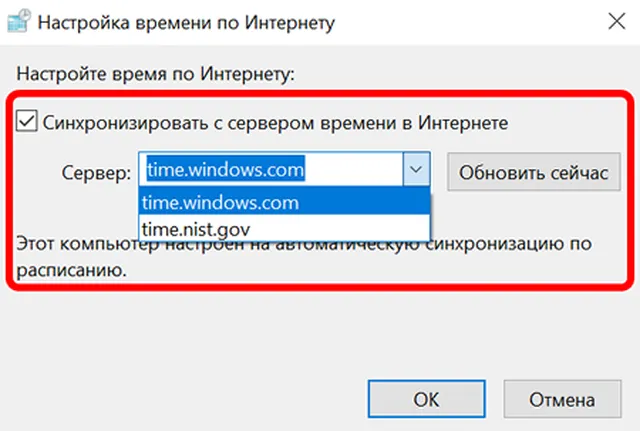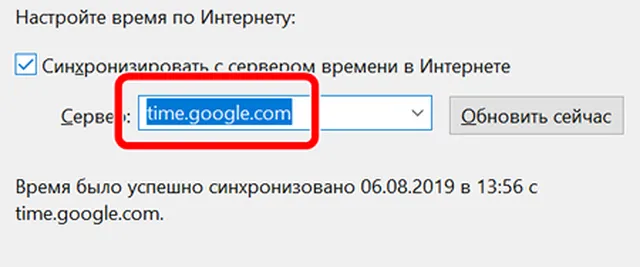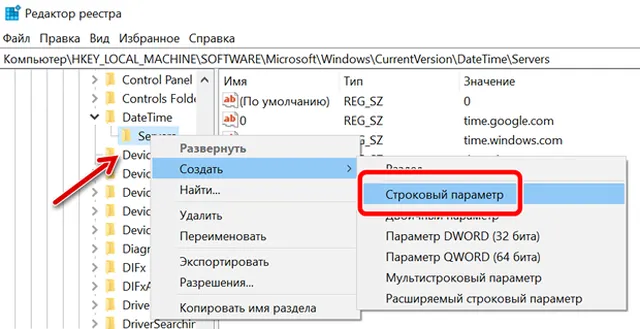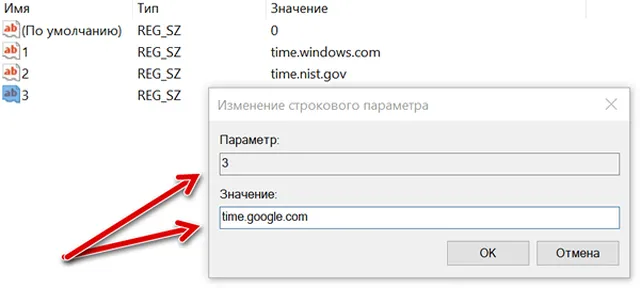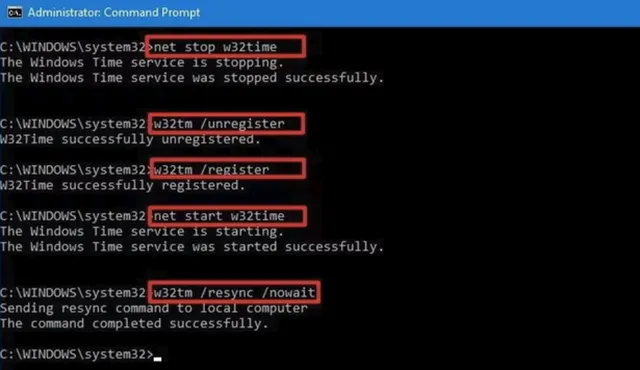- Вкладка «Время Интернета» исчезла из апплета «Дата и время» панели управления.
- 4 ответа 4
- Не работает синхронизация времени в Windows 10: решения
- Варианты исправления ошибки
- Ручная синхронизация с изменением сервера
- Включение службы синхронизации
- Проверка системных файлов
- Как исправить проблемы с отображением времени в системе Windows 10
- Как изменить сервер времени на Windows 10
- Как добавить новые серверы времени в Windows 10
- Добавление новых серверов времени через реестр
- Как устранить проблемы с синхронизацией времени
Вкладка «Время Интернета» исчезла из апплета «Дата и время» панели управления.
Ранее в апплете « Дата и время» панели управления была вкладка « Время в Интернете », в которой можно было принудительно запросить сервер времени в Интернете, а также ввести другой сервер из предоставленных. Однако эта вкладка исчезла, и мне нужно вернуть ее обратно. Я должен упомянуть, что эта машина никогда не была частью домена, так как кажется, что машины, которые являются такими, не имеют такой вкладки. Я должен быть обязан любому, кто может помочь мне восстановить недостающую вкладку.
Windows 7 Home Premium с пакетом обновления 1
4 ответа 4
Похоже, что компьютер считает, что это часть домена. Как вы упоминали, вкладка времени в Интернете отключена для доменных сред. Компьютер будет синхронизироваться с контроллером домена, и нет способа синхронизировать его с Интернетом в доменах.
Я думаю, что эта статья от Microsoft может помочь. Он предоставляет ряд значений реестра, которые влияют на эту область. http://support.microsoft.com/kb/816042
Кроме того, вы можете запустить несколько команд из командной строки, чтобы решить эту проблему:
w32tm /config /syncfromflags:MANUAL /manualpeerlist:time.nist.gov w32tm /config /update Если ваш компьютер не является членом домена, служба времени Windows может быть установлена в режим запуска вручную и обычно не должна работать.
Попробуйте просто остановить службу, чтобы увидеть, вернется ли дополнительная вкладка. Возможно, вам придется зайти так далеко, чтобы установить ручной запуск и перезагрузку.
Кроме того, раздел реестра HKEY\Software\Microsoft\Windows\CurrentVersion\DateTime\Servers должен быть правильно настроен, чтобы он работал. На снимке экрана ниже перечислены шесть доступных серверов времени, но значение (по умолчанию) пусто.
Значение (по умолчанию) должно иметь что-то в нем. В противном случае вкладка Интернет-время не будет отображаться. В частности, значение (по умолчанию) должно иметь имя одного из других значений в этом ключе серверов . Это не может иметь недопустимое значение. При повторном использовании снимка экрана значение 6 будет недопустимым, поскольку нет соответствующего сервера времени с меткой «6». На моем компьютере значение (по умолчанию) равно 1, что означает, что мой компьютер получает время от time.windows.com.
Мой компьютер является частью домена, и вкладка не отображается. Если я отключу сетевую карту, то вкладка будет видна / доступна. Повторное включение NIC снова делает вкладку невидимой.
В предыдущих версиях Windows вкладка «Интернет-время» не была встроена в апплет «Дата и время», но была добавлена там службой «Время Windows». В Windows 7 я обнаружил странные вещи, такие как наблюдение за работающей службой, хотя она была установлена на «Вручную», или отображение отображаемого времени в Интернете и синхронизация времени, даже когда служба отключена.
Я начинаю думать, что Windows 7 запустит службу, когда будет произведена синхронизация времени, независимо от того, что указано в качестве типа запуска. Я до сих пор не знаю, является ли вкладка «Интернет-время» встроенной или добавляется сервисом при первом запуске.
Тем не менее, мне кажется, что между службой и вкладкой «Интернет-время» все еще существует некоторая связь, поэтому из-за некоторого повреждения этот механизм работал со сбоями.
Служба времени определена в реестре по адресу HKEY_LOCAL_MACHINE\SYSTEM\CurrentControlSet\services\W32Time . В случае, если проблема вызвана повреждением реестра, я разместил содержимое этого ключа на pastebin для сравнения. Не импортируйте его вслепую в реестр (или, по крайней мере, до сохранения своего).
В противном случае все, что я могу предложить, это общие шаги по устранению неполадок, такие как проверка системных файлов.
Не работает синхронизация времени в Windows 10: решения
Иногда пользователи операционной системы Windows 10 могут столкнуться с проблемой неработающей синхронизации времени. В нашей короткой статье мы опишем несколько методов, при помощи которых можно устранить такую неполадку.
Варианты исправления ошибки
Чтобы восстановить нормальную работу синхронизации времени, можно прибегнуть к нескольким вариантам исправления неполадки. В первую очередь следует попробовать вручную провести эту процедуру, при надобности изменив сервер синхронизации, а также проверить, работает ли системная служба, отвечающая за эту функцию.
Нужный нам сервис также можно перезапустить с использованием специальных команд. Если такие действия не приведут к положительному результату, то воспользоваться программой, которая проверит целостность системных файлов.
Ручная синхронизация с изменением сервера
Синхронизировать время можно вручную, проделав следующие операции:
- Открываем «Панель управления» воспользовавшись поиском системы.
Открываем «Панель управления» из поисковых результатов
Переходим в раздел «Дата и время»
Открываем окно для изменения настроек
Запускаем синхронизацию вручную
Если синхронизировать время не удастся, то можно попробовать изменить сервер подключения в списке.
Включение службы синхронизации
В некоторых случаях дата и время не синхронизируются из-за отключенной службы в системе. Чтобы её активировать, нам потребуется сделать следующее:
- Запускаем диалоговое окно «Выполнить», нажав на клавиатуре клавиши «Win+R».
- Далее в появившееся окно вводим команду services.msc и нажимаем «OK».
Открываем сервисы системы при помощи команды
Открываем настройки службы времени
Запускаем службу и устанавливаем её автозапуск
Так мы запустим деактивированный сервис синхронизации.
Кроме этого метода также можно попробовать включить службу при помощи специальных команд. Для этого сделаем следующее:
- Запускаем «Командную строку» от имени администратора из стартового меню системы.
Запускаем «Командную строку» из стартового меню
Вводим команду для отключения сервиса синхронизации
Вводим команду для перезапуска сервиса синхронизации
Проверка системных файлов
Если ни один из способов не помог решить проблему с синхронизацией времени, то можно проверить целостность системных файлов Windows. Для этого проделаем следующие шаги:
- Запускаем «Командную строку» от имени администратора из стартового меню.
- В появившееся окно вводим команду sfc /scannow и нажимаем «Enter».
Запускаем проверку системных файлов
Начнется проверка файлов, по окончании которой перезагружаем компьютер и проверяем, заработала ли синхронизация.
На этом все. Теперь вы знаете, как устранить неполадки с синхронизацией времени в Windows 10.
Как исправить проблемы с отображением времени в системе Windows 10
Windows 10 использует сетевой протокол времени (NTP) для соединения с серверами времени в Интернете, чтобы обеспечить точное системное время. В противном случае, если часы не синхронизированы правильно, у вас могут возникнуть проблемы с сетью, документами и другими файлами, которые вы создаете, так как для них будут установлены неправильные метки времени.
Хотя сервер времени по умолчанию является достаточно надежным, в некоторых случаях вам может понадобиться изменить его, например, если ваша текущая конфигурация заставляет ваше устройство отображать неправильное время, вы просто предпочитаете использовать другую службу или ваша компания использует определенную конфигурацию.
Независимо от причины, в Windows 10 можно переключать поставщиков времени, и вы даже можете добавлять собственные серверы времени в список по мере необходимости.
В этом руководстве по Windows 10 мы расскажем вам, как использовать разные серверы времени, чтобы убедиться, что ваш компьютер получает правильное время с помощью панели управления.
Как изменить сервер времени на Windows 10
- Откройте Панель управления.
- Нажмите на Часы и регион.
- Нажмите на Дата и время.
- Перейдите на вкладку Время по Интернету.
- Нажмите кнопку Изменить параметры .
- Убедитесь, что выбран параметр Синхронизировать с сервером времени в Интернете .
- Используйте раскрывающееся меню, чтобы выбрать другой сервер.
- Нажмите кнопку Обновить сейчас , чтобы синхронизировать время с новым сервером.
- Нажмите ОК и Применить .
После выполнения этих шагов Windows 10 будет синхронизировать время через Интернет с выбранным вами сервером.
Как добавить новые серверы времени в Windows 10
Если вы предпочитаете использовать другой сервер времени, которого нет в списке, также можно включить любой NTP-сервер, который вы хотите.
- Вернитесь к окну «Настройка времени по Интернету», которое мы использовали в предыдущем разделе.
- Убедитесь, что выбран параметр Синхронизировать с сервером времени в Интернете .
- Щелкните раскрывающееся меню и рядом с «Сервер» введите новый адрес сервера времени.
- Нажмите кнопку Обновить сейчас , чтобы выполнить повторную синхронизацию.
- Нажмите ОК и Применить .
После добавления новой конфигурации вы можете быстро проверить, что всё работает, как ожидалось, проверив вкладку Интернет-времени, которая теперь должна содержать сообщение «Часы были успешно синхронизированы» со ссылкой на NTP-сервер, а также датой и временем синхронизации.
Добавление новых серверов времени через реестр
С помощью панели управления вы можете изменить настройки Интернет-времени на что угодно, но в списке можно сохранить только одну дополнительную запись. Если вы хотите добавить несколько адресов в список, вам нужно использовать реестр.
Предупреждение: это дружеское напоминание о том, что редактирование реестра рискованно и может привести к необратимому повреждению вашей установки, если вы не сделаете это правильно. Рекомендуется сделать полную резервную копию вашего компьютера, прежде чем продолжить.
- Используйте сочетание клавиш Win + R , чтобы открыть окно «Выполнить».
- Введите regedit и нажмите кнопку ОК , чтобы открыть реестр.
- Найдите следующий путь: HKEY_LOCAL_MACHINE\SOFTWARE\Microsoft\Windows\CurrentVersion\DateTime\Servers
- Слева щелкните правой кнопкой мыши по ключу Servers, выберите Новый и нажмите Строковое значение.
- Введите число, соответствующее положению новой записи, в раскрывающемся меню сервера на панели управления.
- Дважды щелкните только что созданное строковое значение.
- Введите адрес сервера протокола сетевого времени (NTP). Например, если вы хотите использовать общедоступный NTP-сервер Google, вы можете ввести time.google.com
- Нажмите ОК .
Выполнив эти шаги, вы можете использовать инструкции для изменения сервера времени, но выберите только что добавленный сервер и не забудьте нажать кнопку Обновить сейчас .
Как устранить проблемы с синхронизацией времени
Если после изменения настроек ваше устройство по-прежнему испытывает проблемы с подключением к NTP-серверу, вы можете сбросить настройки службы времени Windows с помощью командной строки.
- Откройте командную строку.
- Введите следующую команду, чтобы отключить службу времени Windows, и нажмите Enter : net stop w32time
- Введите следующую команду, чтобы отменить регистрацию службы времени Windows и удалить всю информацию о настройках из реестра, и нажмите Enter : w32tm /unregister
- Введите следующую команду, чтобы зарегистрировать службу времени Windows и загрузить настройки по умолчанию в реестр, и нажмите Enter : w32tm /register
- Введите следующую команду, чтобы запустить службу времени Windows, и нажмите Enter : net start w32time
- Введите следующую команду, чтобы заставить компьютер синхронизировать компьютер без ожидания и нажмите Enter : w32tm /resync /nowait
- Перезагрузите компьютер.
После выполнения этих действий ваше устройство должно синхронизироваться с часами через Интернет.