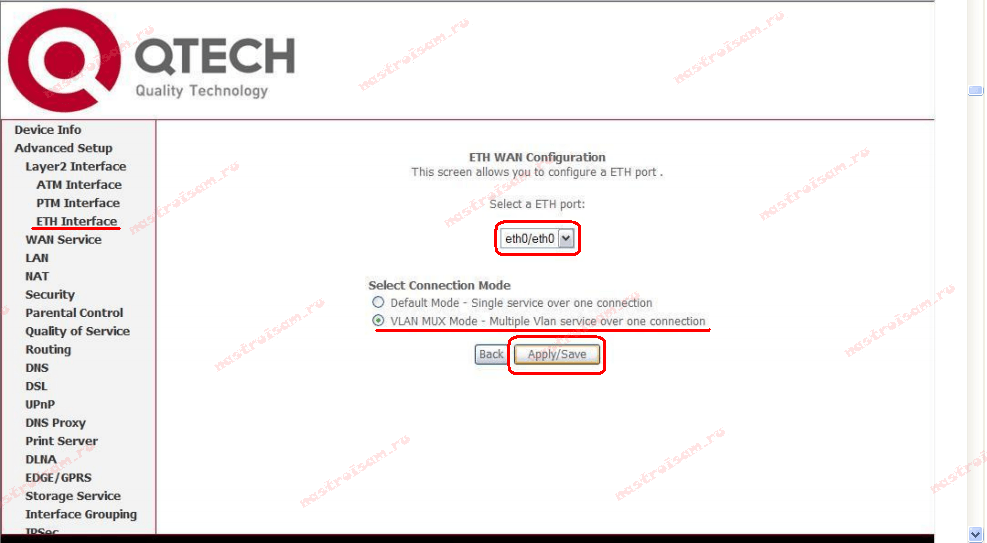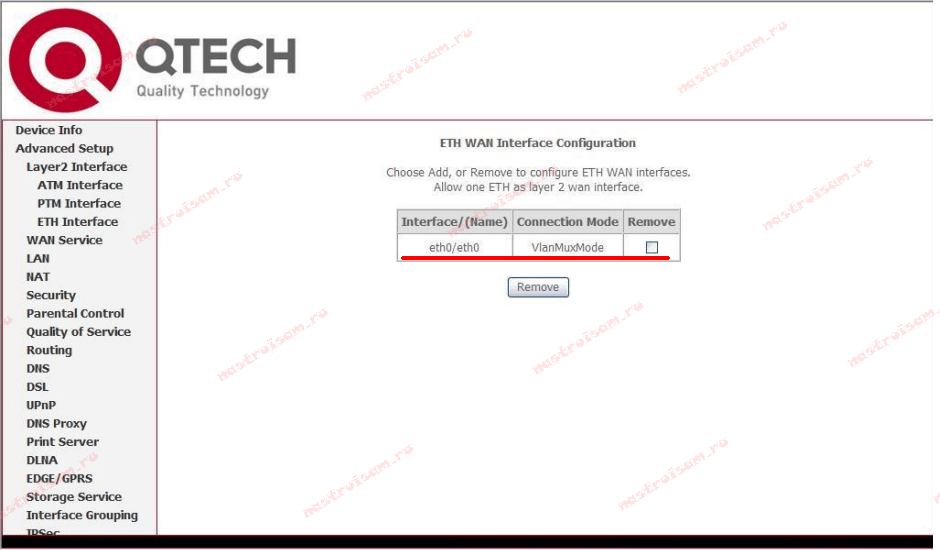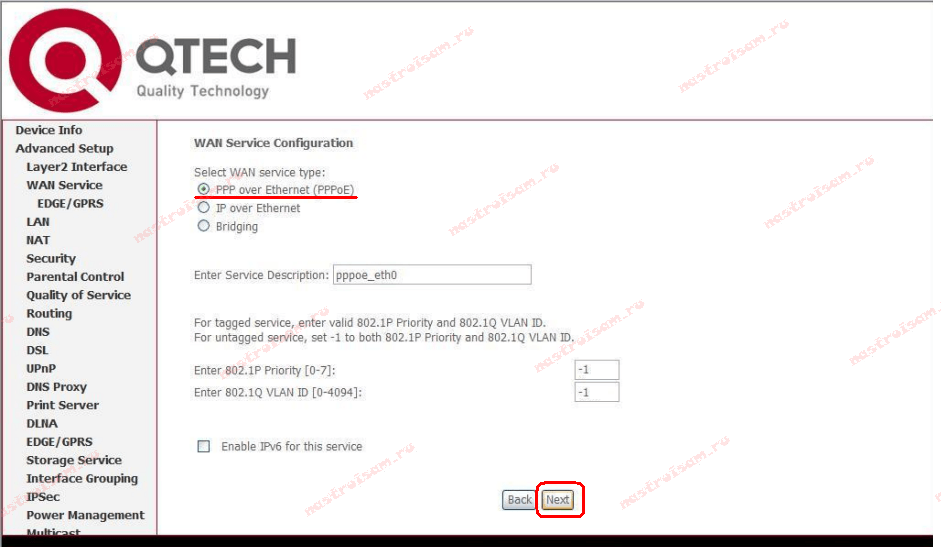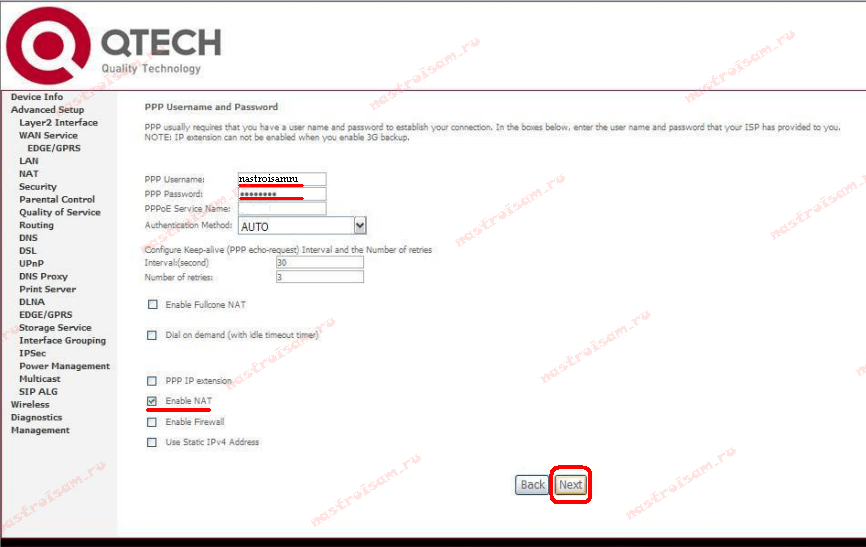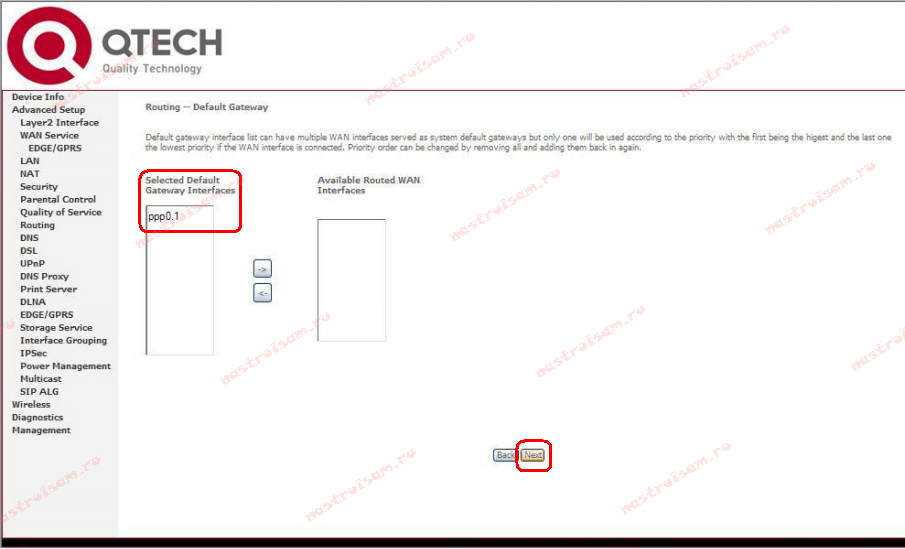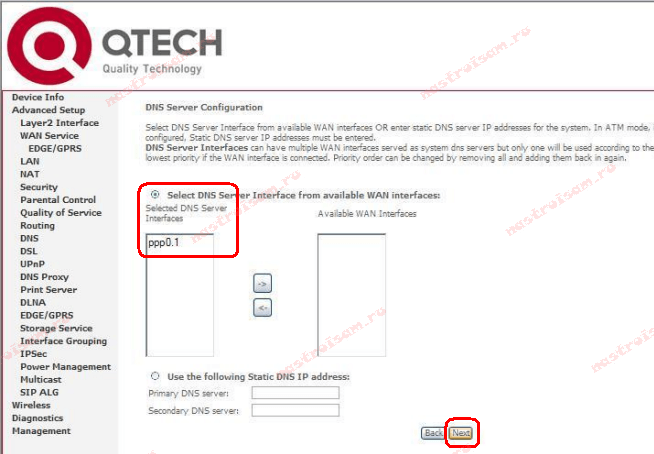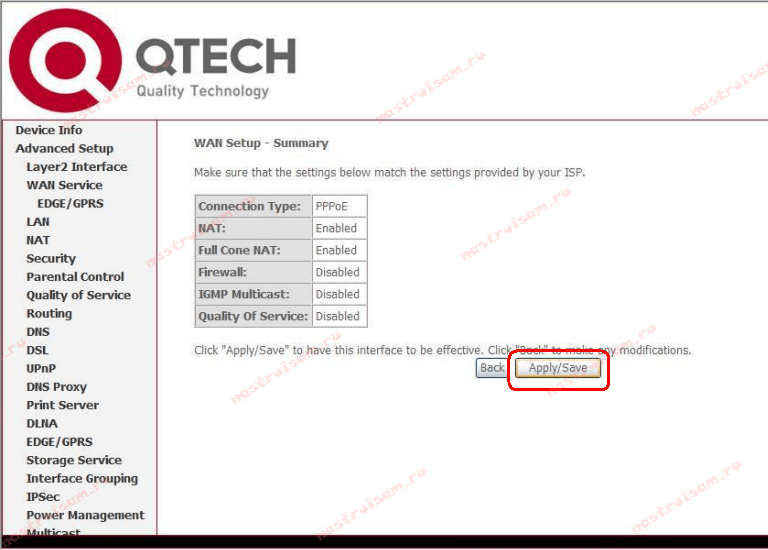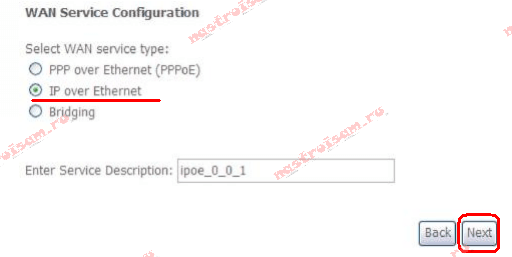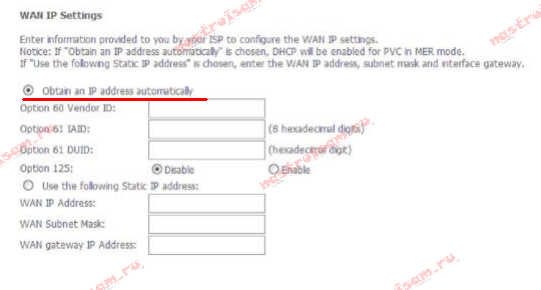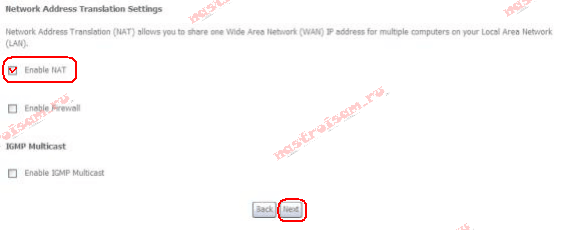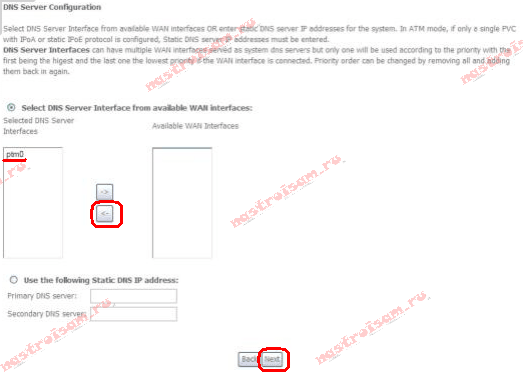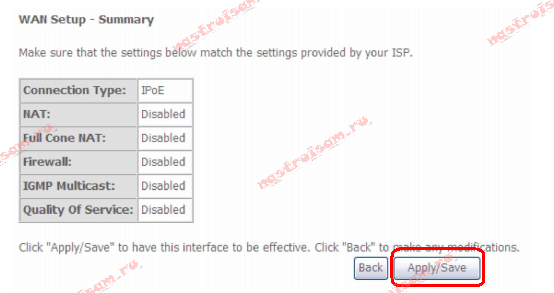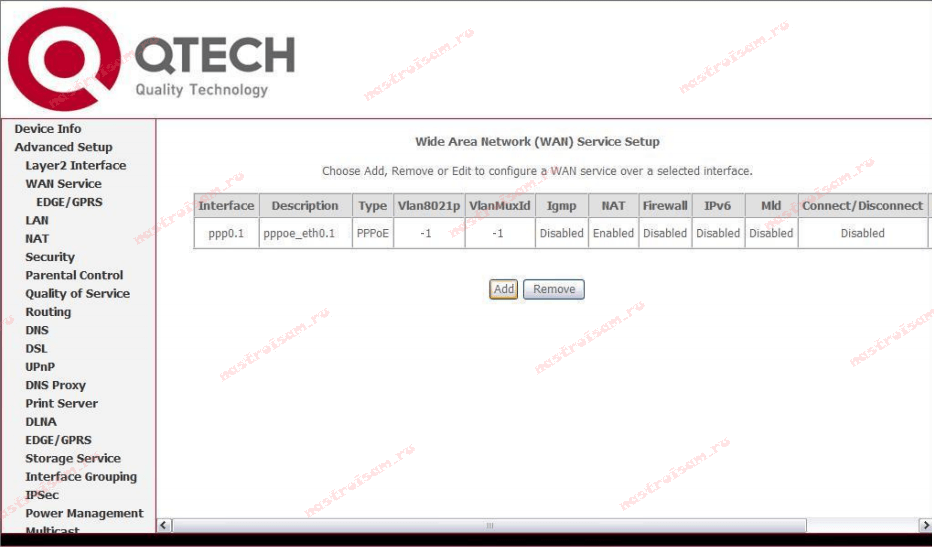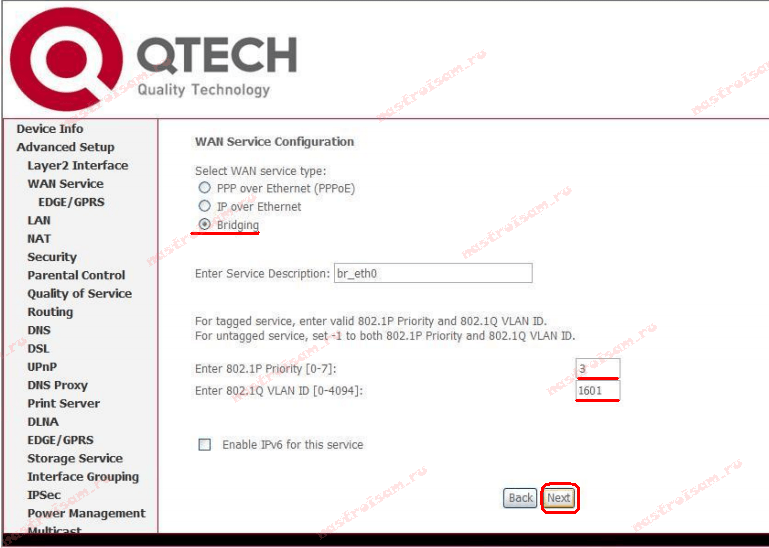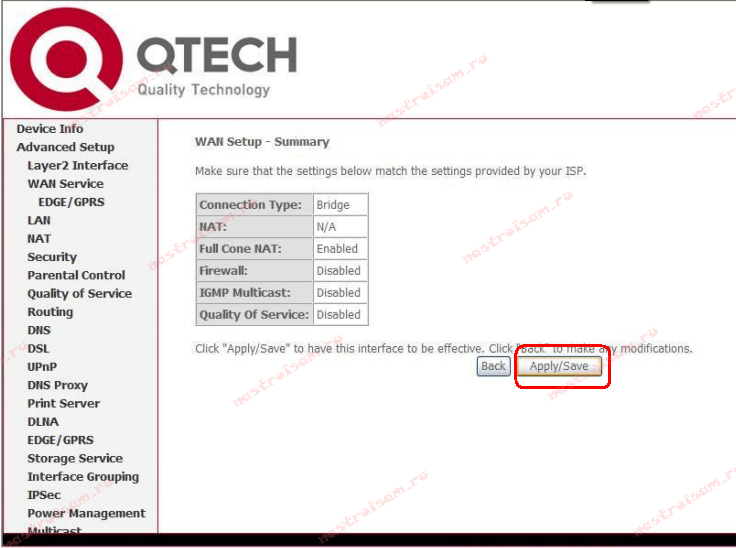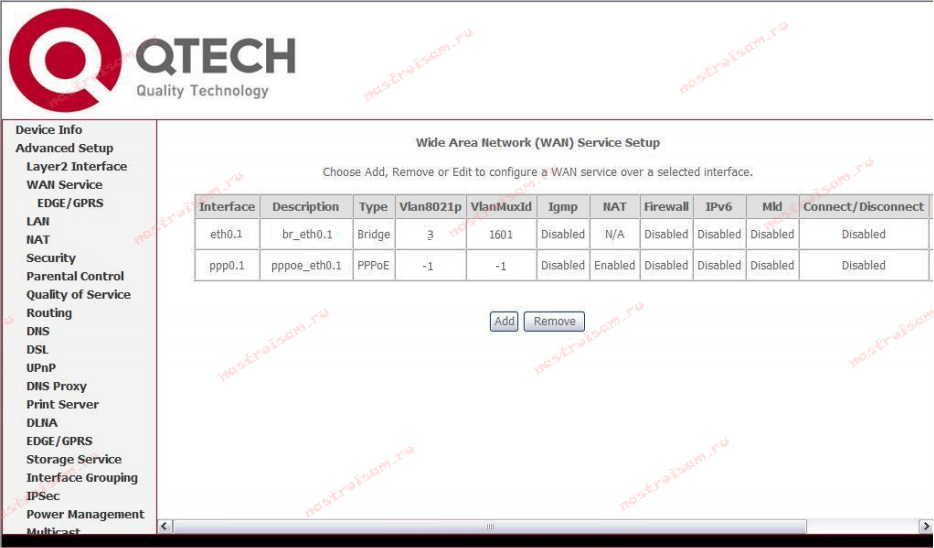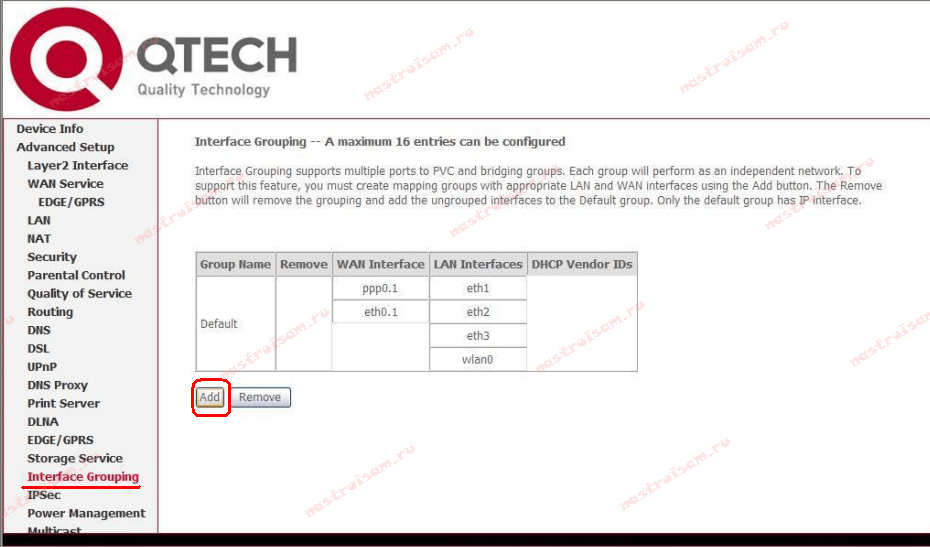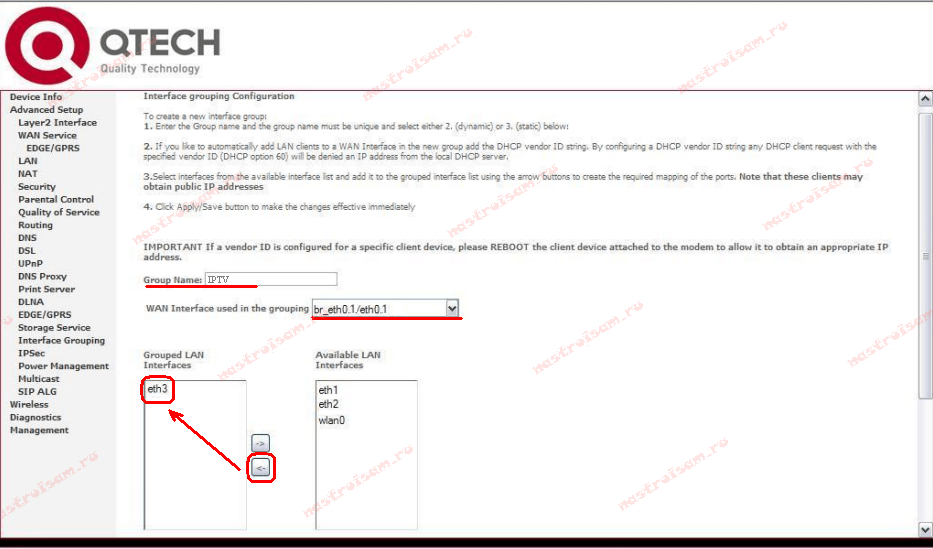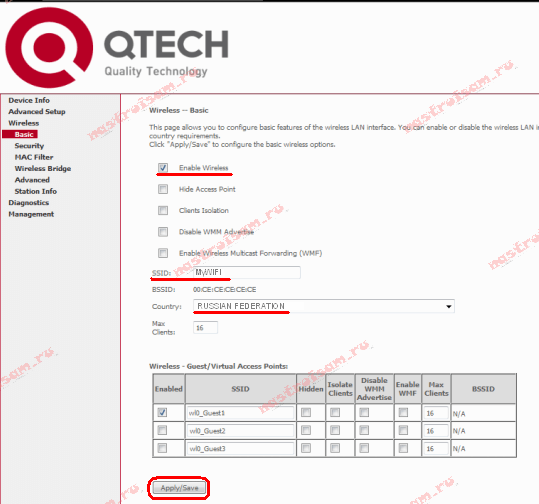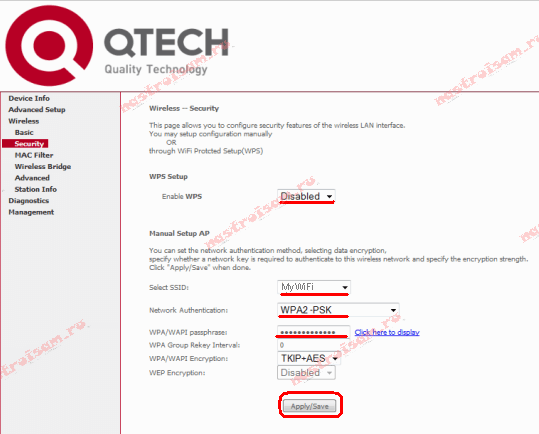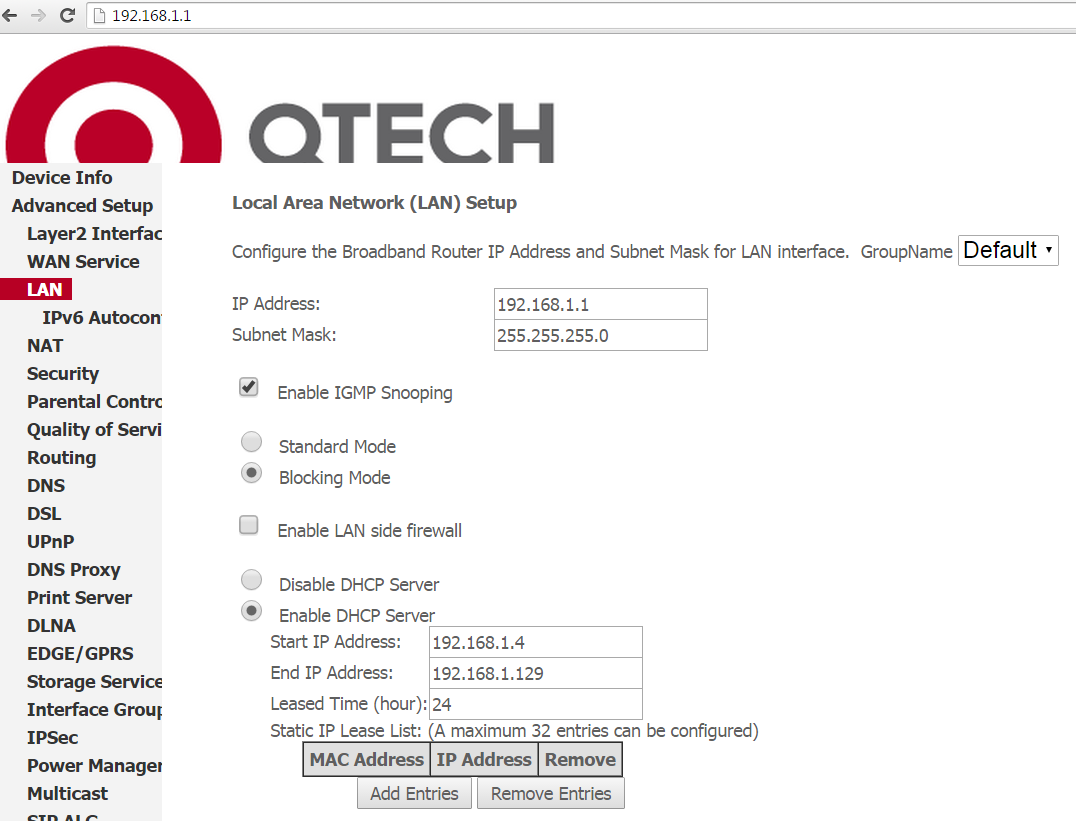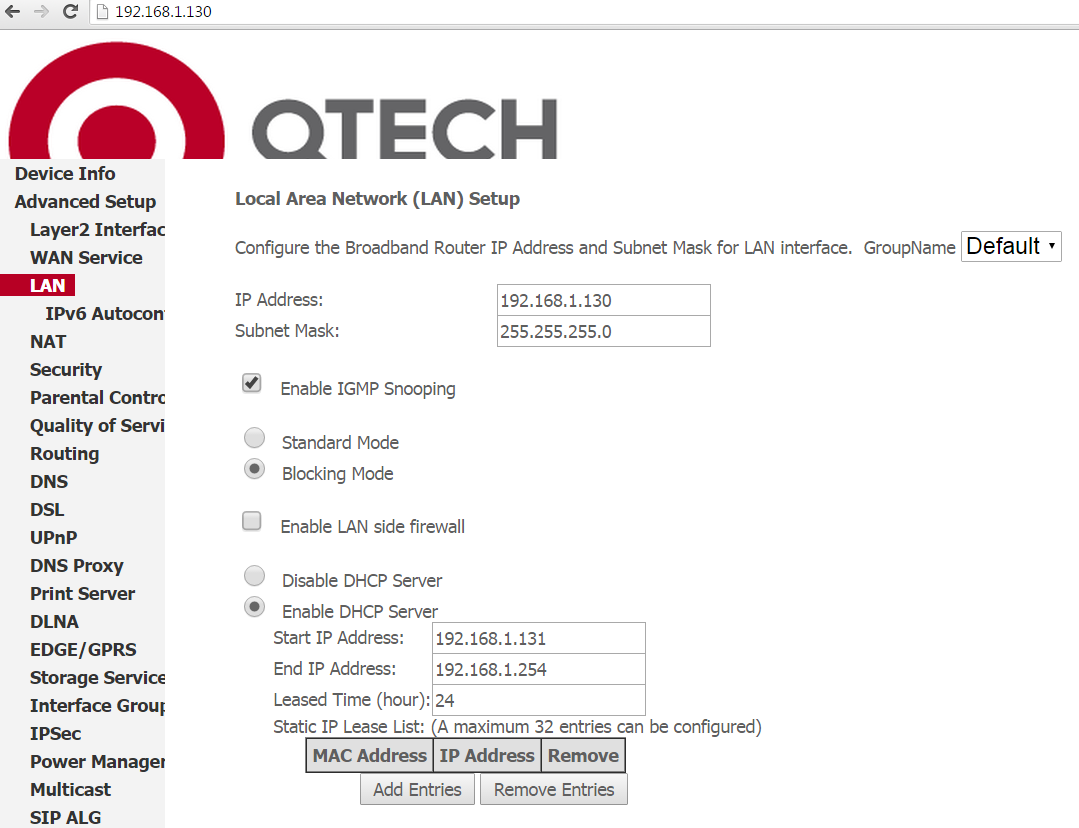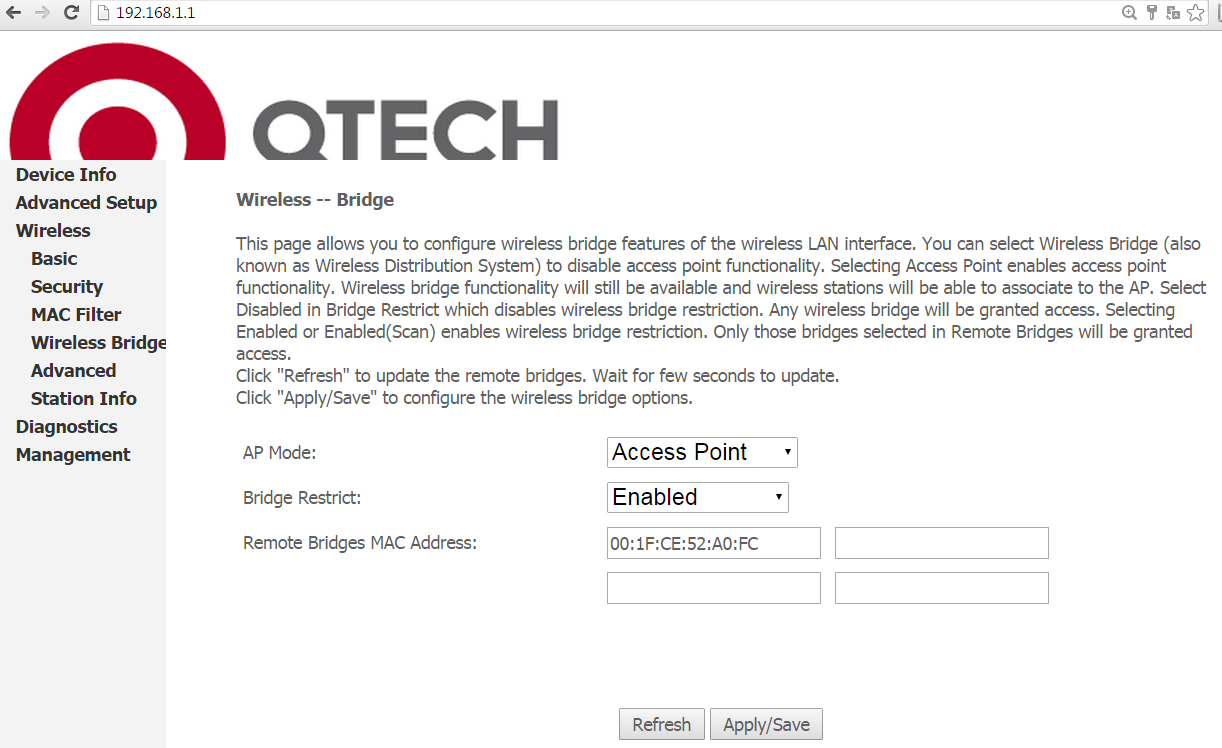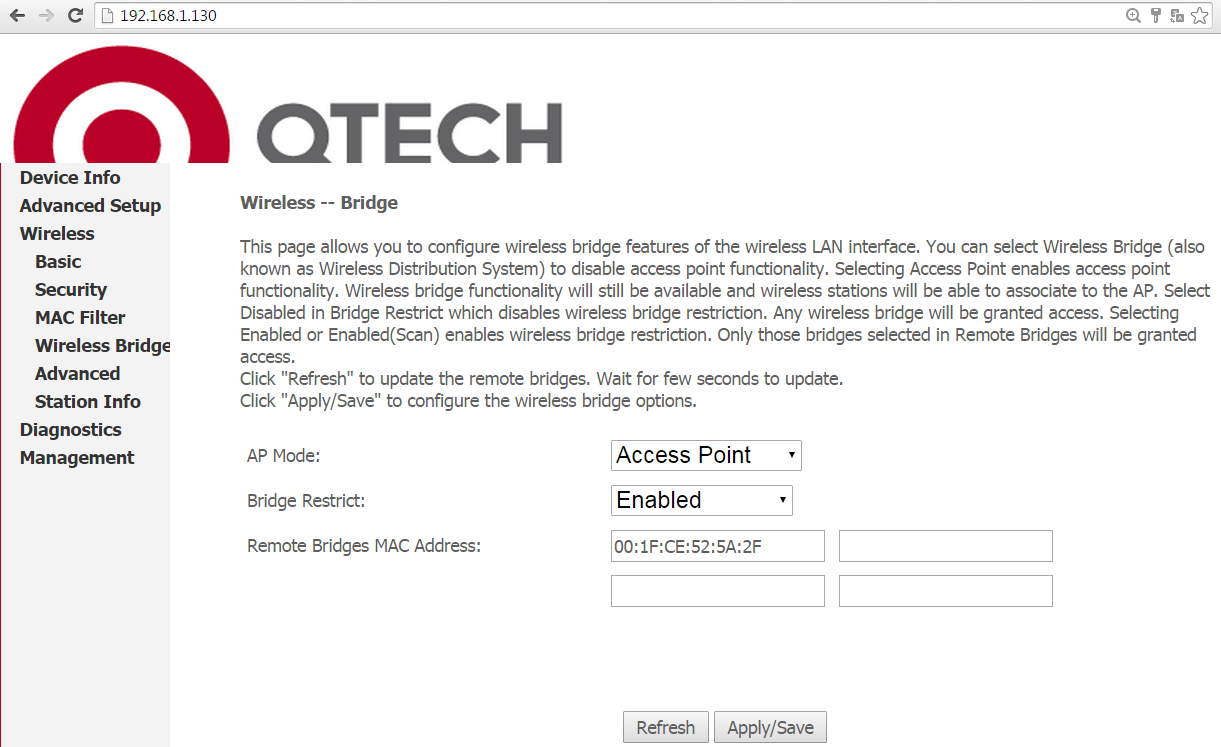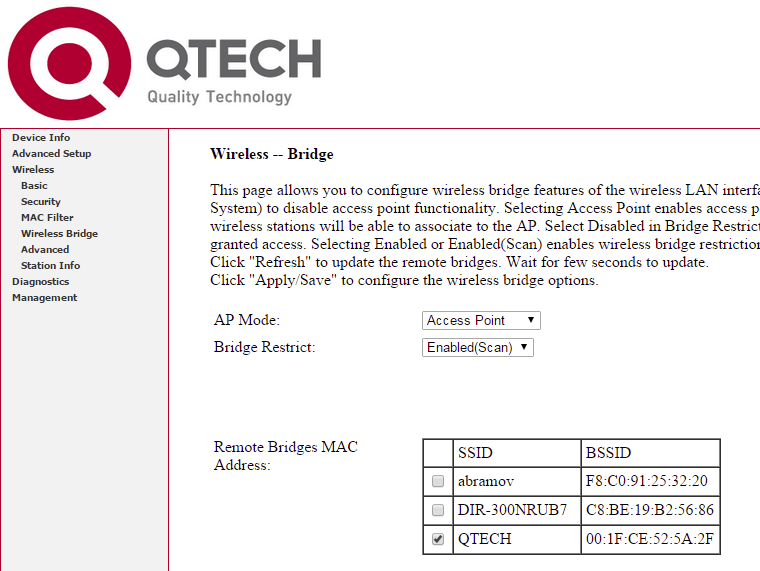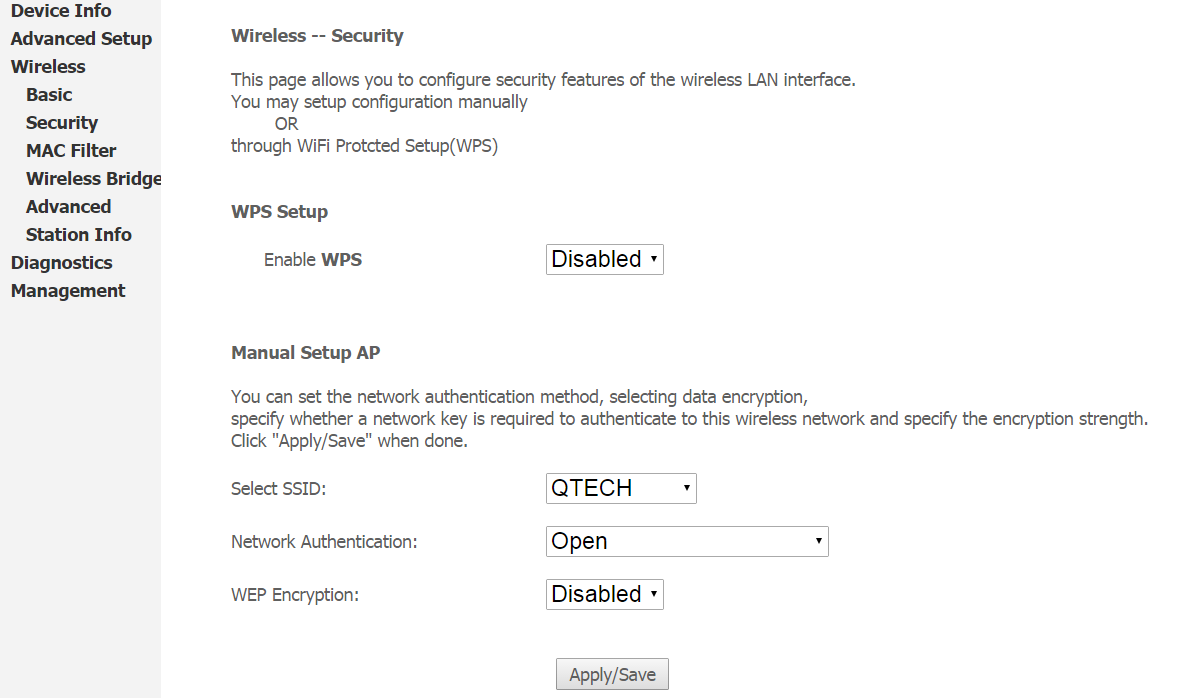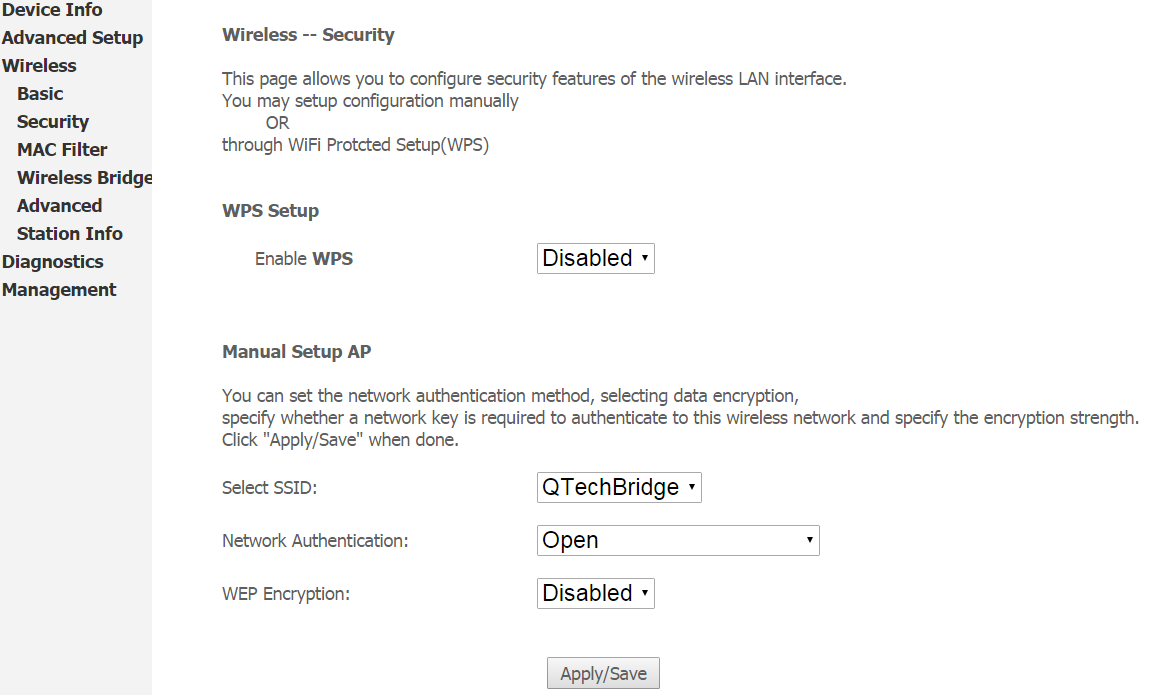- Настройка оборудования
- Блог о модемах, роутерах и GPON терминалах Ростелеком
- Настройка роутера QTech QDSL-1040WU для FTTB Ростелеком
- Настройка роутера QDSL-1040WU и QDSL-1040WU-FON для FTTB
- Настройка соединения PPPoE.
- Настройка соединения IPoE (Динамический IP-адрес).
- Настройка IPTV.
- Настройка Wi-Fi.
- Модем QTECH QDSL-1040WU — отзыв
- Не выбрасывайте старый ADSL модем. Он может ещё послужить для FTTb подключения. Как настроить WiFi?
- Настройка беспроводного моста (Wireless Bridge) на QDSL-1040WU
Настройка оборудования
Блог о модемах, роутерах и GPON терминалах Ростелеком
Настройка роутера QTech QDSL-1040WU для FTTB Ростелеком
Универсальные роутеры QTech QDSL-1040WU и QTech QDSL-1040WU-FON выдавались абонентам Ростелеком до появления Sagemcom f@st 2804 v7. В наш МРФ эта модель практически не поставлялся, поэтому по качеству работы выводы я делать не берусь. По функционалу универсальные роутеры QDSL-1040WU и Sagemcom f@st 2804 v7 весьма схожи. Сходство проявляется даже в дизайне веб-интерфейса. Алгоритм настройки схож и так же немного запутанный, но если Вы до этого имели дело с Sagemcom f@st 2804, то и с этими маршрутизаторами у Вас проблем возникнуть не должно.
Настройка роутера QDSL-1040WU и QDSL-1040WU-FON для FTTB
IP-адрес устрройства в локальной сети — стандартный 192.168.1.1, URL веб-интерфейса — http://192.168.1.1 .
Логин на доступ в веб-интерфейс admin, пароль — admin. Так же, в зависимости от прошивки и конфигурации возможен доступ по логинам user (пароль user) и support (пароль support). Попав в веб-интерфейс, нужно в первую очередь удалить существующие подключения. Для этого идем на вкладку «WAN Service», ставим на существующих там подключениях галку «Remove» и нажимаем кнопку «Remove». После этого, переходим в раздел «Layer2 Interface» => «ETH Interface». Если здесь есть уже сконфигурированный интерфейс — удалите его, поставив «Remove» и нажав кнопку «Remove». Для того, чтобы создать интерфейс второго уровня — нажимаем кнопку «Add»:
В выпадающем списке «Select a ETH port» Вам нужно выбрать LAN-порт, который мы займем под WAN порт для подключения кабеля провайдера. Я, как правило, занимаю для этих целей 1-й порт — eth0. Ставим галку на «VLAN MUX Mode» и нажимаем кнопку «Apply/Save».
Интерфейс второго уровня создан — теперь нужно создать подключение к Интернет: переходим в раздел «WAN Service»:
Нажимаем кнопку Add для создания подключения к Интернет.
Настройка соединения PPPoE.
Для создания подключения к Интернет по протоколу PPPoE, Вам нужно в списке «Select WAN service type» выбрать тип «PPP over Ethernet (PPPoE)»:
В поля «PPP Username» и «PPP Password» нужно ввести логин и пароль на доступ с карточки, которую Вам выдали при подключении. Далее, ничего не меняем — только проверяем чтобы стояла галочка «Enable NAT».
Здесь следим, чтобы создаваемый интерфейс PPP был в поле слева и нажимаем кнопку Next.
Здесь все то же самое — следим чтобы интерфейс PPP был в поле слева. Нажимаем кнопку Next.
Нажимаем кнопку «Apply/Save» для подтверждения сохранения настроек роутера. Соединение с Интернет по протоколу PPPoE настроено.
Настройка соединения IPoE (Динамический IP-адрес).
Такой тип подключения используется в некоторый филиалах Ростелеком — Урал, Удмуртия и т.д.
Для того, чтобы настроить динамический IP-адрес на QTech QDSL-1040WU и QDSL-1040WU-FON, нужно при создании WAN-сервиса в списке «Select WAN service type» выбрать тип «IP over Ethernet»:
Для получения IP-адреса автоматически — в этом окне должна стоять галка «Obtain an IP address automatically».
Нажимаем кнопку Next.
На этом этапе настройки надо поставить галку «Enable NAT».
Нажимаем кнопку Next.
Здесь следим, чтобы создаваемый интерфейс PPP был в поле слева. Нажимаем кнопку Next.
Тут тоже следим чтобы интерфейс PPP был в поле слева. Нажимаем кнопку Next.
Нажимаем кнопку Apply/Save для подтверждения сохранения настроек роутера.
Настройка IPTV.
Для настройки цифрового телевидения IPTV на маршрутизаторах QDSL-1040WU и QDSL-1040WU-FON, Вам нужно создать дополнительный WAN-сервис в режиме «Бридж».
Для этого, в разделе «WAN Service» нажимаем кнопку Add.
Для создания подключения в режиме прозрачного моста (Бридж) — Вам нужно в списке «Select WAN service type» выбрать тип «Bridging».
Если у Вас мультикаст-трафик приходит в нетегированном виде, то просто нажимаем кнопку Next. Если же нужно прописывать Vlan ID, то в поле «Enter 802.1p Priority» вводим цифру 3, а в поле «Enter 802.1q VLAN ID» нужно ввести идентификатор VLAN для IPTV. Этот идентификатор уникален на каждом коммутаторе или кольце в зависимости от топологии сети. Нажимаем кнопку Next.
Нажимаем кнопку «Apply/Save» для подтверждения сохранения настроек роутера.
В результате в разделе «WAN Service» у Вас должна получиться вот такая картина:
Теперь для работы ТВ-приставки нужно правильно сгруппировать порты. Для этого переходим в раздел «Advanced Setup» => «Interface Grouping». По умолчанию все интерфейсы в одной группе:
Для того, чтобы приставка смотрела напрямую в сеть провайдера и могла получить IP-адрес — нужно отделить в одну группу созданный бридж-интерфейс и порт, в который подключена ТВ-приставка.
Нажимаем кнопку Add:
В поле «Groupe Name» вводим имя группы — IPTV.
В списке «WAN Interface» нужно выбрать созданный bridge-интерфейс. Далее нужно порт, в который включена ТВ-приставка перенести из правого списка в левый с помощью кнопки «. В моем примере это 4-й LAN-порт (eth3). Нажимаем кнопку Apply\Save.
Настройка Wi-Fi.
Для настройки беспроводной сети Wi-Fi, Вам нужно перейти в раздел Wireless => Basic:
Ставим галочку «Enable Wireless».
В поле «SSID» прописываем имя создаваемой сети Wi-Fi. В списке Country нужно выбрать «Russian Federation». Нажимаем кнопку «Apply/Save». Переходим в раздел «Wireless» => «Security»:
Если Вы не пользуетесь технологией WPS — отключайте её. Для этого параметру «Enable WPS» надо поставить значение Disabled.
В списке «Select SSID» нужно выбрать созданную беспроводную сеть. В поле «Network Authentication» выбираем самый безопасный тип — «WPA2-PSK», а в поле «WPA/WAPI passthrase» нужно ввести пароль на доступ к Вашей сети Wi-Fi. В качестве него может выступать любая буквенная, цифирная или смешанная последовательность не короче 8 символов. Нажимаем кнопку «Apply\Save». Ваш универсальный роутер Ростелеком готов к работе.
Модем QTECH QDSL-1040WU — отзыв
Не выбрасывайте старый ADSL модем. Он может ещё послужить для FTTb подключения. Как настроить WiFi?
Остался у меня от прежнего ADSL подключения — вот такой модем с функцией роутера. Внешний вид у QDSL-1040WU довольно простой. Корпус строгий, черный, без изысков.
На лицевой стороне у него стандартный набор индикаторов, обозначающих текущее состояние подключения.
Также на лицевую сторону вынесены кнопки:
1. Wi-Fi, которая вкл/выкл точку доступа, кнопка работает;
2. WPS, для тех, кто не хочет или не умеет вручную шифровать точку Wi-Fi;
3. и RESET для сброса настроек.
На правом боку (в торце) у QDSL-1040WU имеется USB-разъём. Если честно, пользоваться не приходилось.
На тыльной стороне – рабочие порты, кнопка вкл/выкл.
Блок питания импульсный судя по всему, входные/выходные данные 12В/1А DC (постоянка).
В комплекте к нему был ещё сплиттер, сетевой и телефонный кабели, подставка (мною утеряна) и бесполезный диск от производителя.
Плата, закреплённая в корпусе. Из любопытного тут, пожалуй
1. управляющий чип BROADCOM (см фото),
2. на обратной стороне есть флэш-накопитель на 8МБ (неожиданно!),
3. имеется не распаянный UART-порт.
Строго говоря QTECH QDSL-1040WU, конечно, неполноценный роутер, поддерживает он далеко не все протоколы, поэтому для корректности его стоит называть модемом с функцией роутера.
Умеет: РРPoE, IPoE, и конечно, Bridge.
PPTP, L2TP – не умеет, поэтому если решишь сменить провайдера, то это устройство, вероятнее всего, не подойдёт.
ADSL2/2+ и Ethernet-маршрутизатор;
Встроенная точка доступа 802.11 b/g/n;
WPA/WPA-2;
WMM;
Один из портов LAN-может использоваться как WAN-порт, для подключения к сети Ethernet/PON;
VPN Pass-Through;
IP QOS;
IGMP Proxy;
До 16 PVC;
Статическая маршрутизация;
Резервирование канала при использовании 3G-модема;
Родительский контроль;
Загрузка и выгрузка конфигурации;
TR-069/TR-098/TR-104/TR-111
Более подробно о технических спецификациях тут, а здесь подробное руководство пользователя.
Интерфейс англоязычный, не самый простой для неопытного пользователя. Если модем сбросит настройки – придётся идти в техподдержку, однако если ты не совсем «чайник», то сделать Backup не сложно.
QDSL-1040WU, как и QBR-2041WW, можно настроить и подключить к оптическому терминалу для того, чтобы он работал как беспроводная точка доступа (FTTB). В отличие от QBR-2041WW, у него нет отдельного WAN порта, но его можно программно назначить, выбрав один из LAN портов. Подключается к оптическому устройству и раздача WiFi организована.
Эта настройка описана в руководстве пользователя, конкретно п.5.3. «Ethernet интерфейс для подключения к провайдеру по технологии Ethernet». Вкратце для наглядности скриншот с настройками выглядит так.
1. Заходим на модем, адрес 192.168.1.1, логин/пароль admin/admin.
2. Открываем вкладку «Advanced Setup», затем «Layer2 Interface», а в ней «ETH Interface». Нажимаем «Add», чтобы создать интерфейс. По умолчанию обычно стоит LAN1, но ты на своё усмотрение можешь назначить любой порт. Затем выбери нижнюю точку «VLAN MUX Mode — Multiple Vlan service over one connection» и нажимаем «Apply/Save».
3. Теперь переходим в «WAN Service» и снова «Add», «Next», «Bridging», «Next» и «Apply/Save».
4. Теперь переходим во вкладку «Wireless», присваиваем «SSID» какой нравится и пароль. Подробнее как настроить WiFi пошагово здесь.
Подключать настроенную точку доступа к оптическому терминалу через назначенный тобою WAN порт сетевым кабелем.
Антенна WiFi у QDSL-1040WU хоть и внутренняя, но мне по квартире его вполне хватает. Если живёшь в частном большом доме, то одного роутера может и не хватать на всю площадь, особенно, если стены толстые, тогда к нему можно подключить ещё одно устройство, чтобы расширить зону «поражения», так сказать
Честно говоря, на АDSL подключении на старом ПО модем работал не очень хорошо, авторизация частенько рвалась, на текущей прошивке (Software Version: A731-406QTH-C01_R06.A2pD033.d23e) интернет-соединение стало стабильным. Настройки сбрасывал редко, у меня, по-моему, 1 раз такое было, при отключении электричества в районе. Линию он держит неплохо, при условии, что проводка нормальная и полевик не сгнил начисто В целом, как модем, QDSL-1040WU меня он меня устраивало абсолютно и, в качестве дочки доступа на оптике, мне он тоже нравится.
Р.S. сейчас установлено альтернативное ПО. Работает на DD-WRT. Полёт вроде нормальный. Одно только НО. почему-то раз в неделю отваливается соединение без последующего восстановления. Причина пока не выяснена.
В целом, рекомендую QDSL-10-40WU.
Настройка беспроводного моста (Wireless Bridge) на QDSL-1040WU
Так случилось, что у меня дома интернет на этом роутере QTECH 1040WU. Есть второй точно такой же. И есть дальняя комната в которой на смартфоне ловит сигнал очень слабо. Пришла в голову идея соединить их между собой, чтобы сигнал стал по-сильнее. Готовой инструкции для этих роутеров нигде не нашел. После изучения настроек аналогичных роутеров нужный результат был в итоге достигнут и решил поделиться настройками.
За основу взял вот эту инструкцию.
Первое, что сделаем это разделим адресацию. Это нужно для того, чтобы два роутера не дали два одинаковых IP адреса и в сети возник бы конфликт адресов. Главному роутеру отдадим адреса 192.168.1.1-192.168.1.129. Второму отдадим 192.168.1.130-192.168.1.254. Каждый раз жмем Apply/Save.
192.168.1.2 и 192.168.1.3 у меня прописаны статично на отдельных компах.
Даем разные имена. Это нужно, чтобы на смартфоне можно было выбрать точку доступа и не запутаться. Главному дадим имя QTECH, второму QtechBridge. И здесь же списываем BSSID(он же MAC-адрес), которые нам понадобятся и жмем Apply/Save.
Прописываем MAC-адреса в список разрешенных для моста(в настройках главного вписываем MAC второго и в настройках второго вписываем MAC главного) и жмем Apply/Save.
Также можно выбрать пункт Enable(Scan), чтобы вывести список точек доступа поблизости и просто отметить галками нужный.
Настройки безопасности на обоих роутерах. У меня не используется никакой защиты. Все желающие могут подключиться. Вы можете защитить дополнительно паролем, но в таком случае мост может не работать.
Делаем ping 192.168.1.130 с компьютера подключенного к главному роутеру и убеждаемся, что физика пошла и беспроводная связь между двумя роутерами установлена.
Подключаемся к точке доступа QTechBridge, которая соединилась с главной QTECH, прописываем на смартфоне IP 192.168.1.131 и шлюз 192.168.1.1, и получаем желаемый интернет в самой дальней комнате.
Делаем ping 192.168.1.131 с компьютера подключенного к главному роутеру и убеждаемся, что физика пошла и до смартфона.