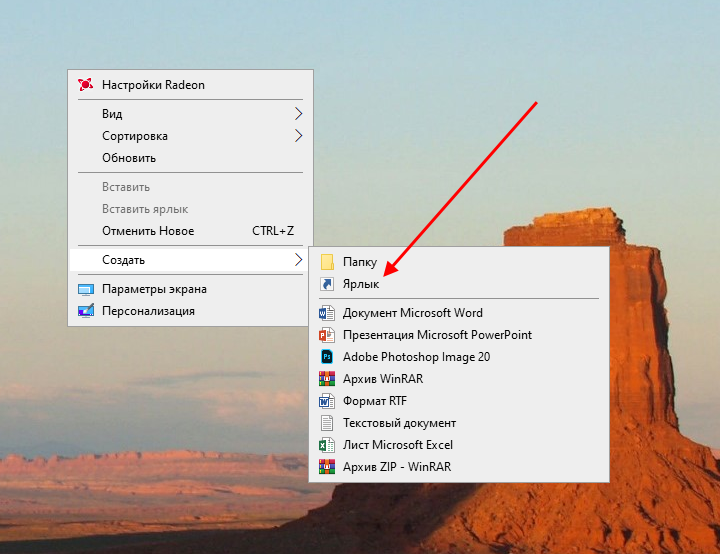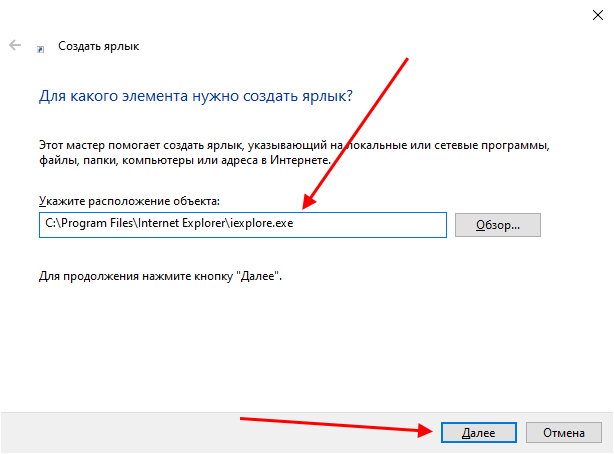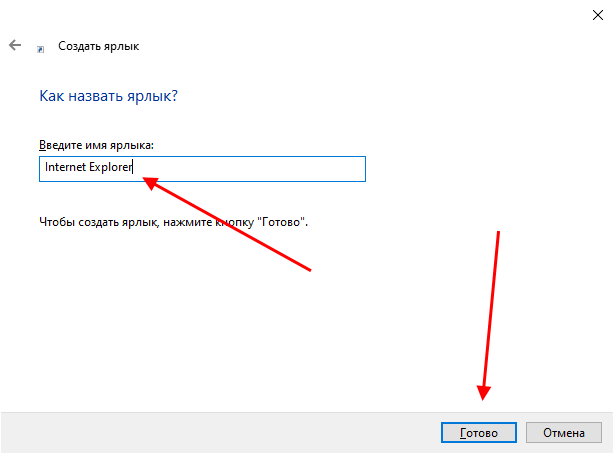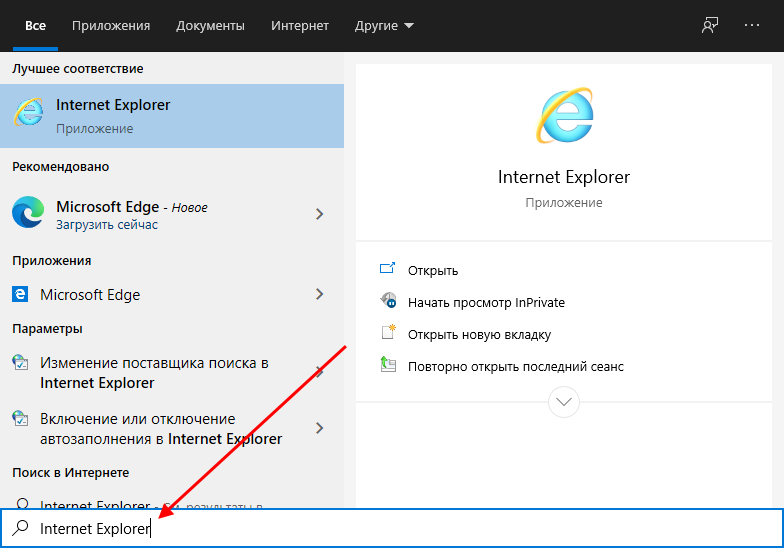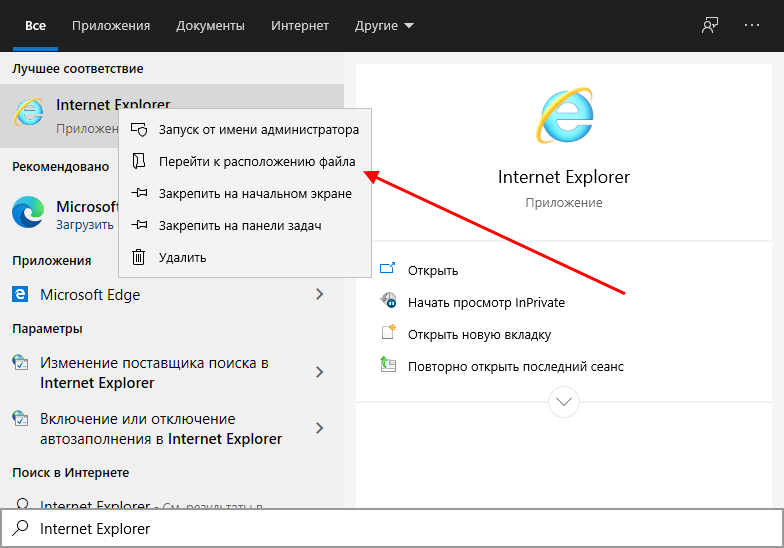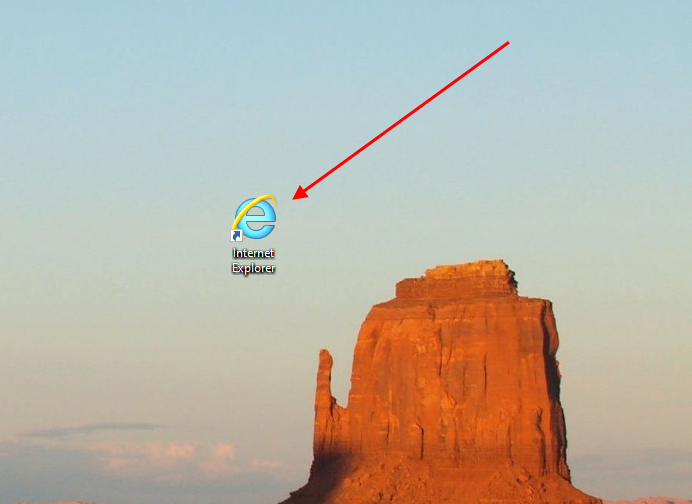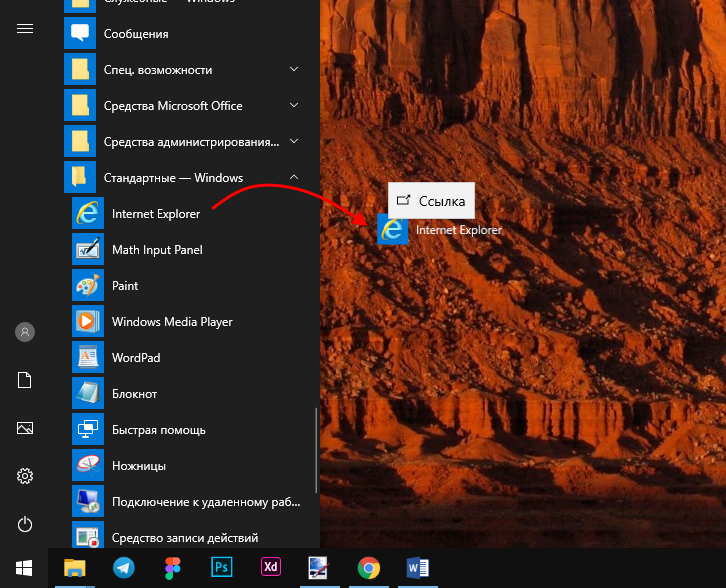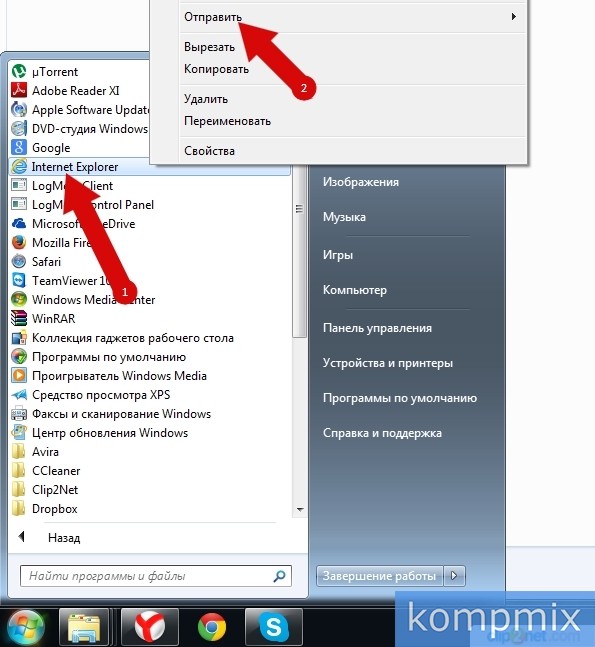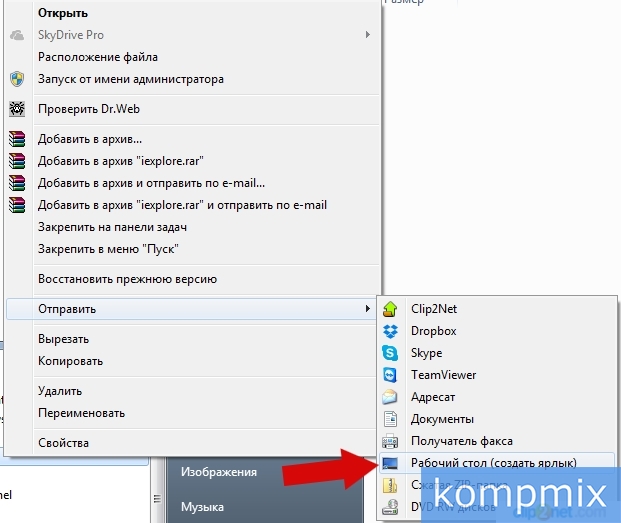- Как установить ярлык Internet Explorer на рабочий стол
- Добавляем ярлык Internet Explorer на рабочий стол
- Windows 10
- Создание нового ярлыка
- Через директорию браузера
- Через меню «Пуск»
- Windows 7
- Internet Explorer для Windows 10
- Запуск Internet Explorer 11 в Windows 10
- Как поместить Internet Explorer на панель задач или рабочий стол
- Как установить Internet Explorer в Windows 10 и что делать, если он не запускается описанными способами
- Что делать, если Internet Explorer не устанавливается в «Включение и отключение компонентов Windows»
- Как открыть Internet Explorer, если иконки нет на рабочем столе
- Windows XP и Vista
- Windows 7
Как установить ярлык Internet Explorer на рабочий стол
Сегодня мы посмотрим, как установить ярлык браузера интернет эксплорер на рабочий стол возможными методами. По умолчанию Internet Explorer находится в специальной папке системы. Такое расположение не всегда удобно для пользователя, так как нужно каждый раз выполнять несколько действий, чтобы запустить браузер.
Для таких случаев в Windows предусмотрен рабочий стол, включающий в себя различные ярлыки программ. Таким образом, если отобразить браузер на рабочем столе, это заметно ускорит время его запуска.
Добавляем ярлык Internet Explorer на рабочий стол
Windows 10
В ОС Win 10 есть несколько вариантов добавления веб-обозревателя на рабочий стол. Это создание нового ярлыка, перемещение ярлыка из папки или меню «Пуск». Далее будут продемонстрированы инструкции каждых способов.
Создание нового ярлыка
Начнем с самого легкого и удобного способа – создания ярлыка на рабочем столе. В данном способе вы научитесь создавать новый ярлык не только для браузера, но и для любой другой программы или папки операционной системы.
Для этого воспользуемся следующей инструкцией:
- Перемещаемся на рабочий стол и создаем новый ярлык.
- Далее в строку запроса вводим следующую запись: C:\Program Files\Internet Explorer\iexplore.exe.
- Здесь мы задаем название ярлыку, вы можете назвать его так, как вам угодно – он будет функционировать под любым наименованием.
- Поздравляем! Ярлык создан и им можно пользоваться.
Через директорию браузера
Ярлык Internet Explorer, как и любая другая программа, хранится в специальной папке, откуда его можно отправить через меню на рабочий стол. Сделать это можно следующим способом:
- Запускаем на компьютере меню «Пуск» вводим запрос Internet Explorer.
- Следующим шагом кликаем по ярлыку браузера и открываем его исходное местоположение в системе.
- Далее кликаем по ярлыку браузера выбираем «Отправить» и размещаем его на рабочем столе.
- После этого на рабочем столе будет создан новый ярлык.
Таким образом вы можете перемещать любые программы или папки на свой рабочий стол.
Через меню «Пуск»
И последний способ, о котором стоит рассказать – это добавление ярлыка через меню «Пуск». Для этого нам потребуется открыть пуск и переместить оттуда ярлык браузера на рабочий стол. Посмотрим, как это выглядит на практике:
- Открываем на компьютере пуск и находим там папку «Стандартные – Windows» – открываем ее.
- Далее находим Internet Explorer и зажимаем его левой кнопкой мыши. Затем переносим его на рабочий стол и отпускаем кнопку мыши.
- Теперь обозреватель находится на рабочем столе и им можно пользоваться без каких-либо затруднений.
Также вы можете переместить из «Пуска» ярлык в любую папку и открывать через нее браузер.
Windows 7
- Начинаем с нажатия кнопки «Пуск», затем щелкните строку «Все программы».
- В списке программ найдите Internet Explorer и кликните по ней левой кнопкой мыши, затем в контекстном меню наведите курсор на строку «Отправить».
- В открывшемся окошке нажмите «Рабочий стол (создать ярлык)». Ярлык создан
Теперь вы знаете как установить ярлык браузера интернет эксплорер на рабочий стол. Мы разобрали несколько способов, но советуем вам использовать первый способ, так как он более удобен из-за возможности задавать имя ярлыку. Удачи в освоении!
Internet Explorer для Windows 10
После установки новой ОС от Microsoft многие задают вопрос, где находится старый браузер IE или как скачать Internet Explorer для Windows 10. Несмотря на то, что в 10-ке появился новый браузер Microsoft Edge, старый стандартный браузер также может оказаться полезным: для кого-то он привычнее, а в некоторых ситуациях в нем работают те сайты и сервисы, которые не работают в других браузерах.
Запуск Internet Explorer 11 в Windows 10
- В поиске на панели задач начните набирать Internet, в результатах вы увидите пункт Internet Explorer, нажмите по нему для запуска браузера.
- В меню пуск в списке программ перейдите к папке «Стандартные — Windows», в ней вы увидите ярлык для запуска Internet Explorer
- Зайдите в папку C:\ Program Files\ Internet Explorer\ и запустите файл iexplore.exe из этой папки.
- Нажмите клавиши Win + R (Win — клавиша с эмблемой Windows), введите iexplore и нажмите Enter или Ок.
Думаю, 4-х способов запустить Internet Explorer будет достаточно и в большинстве случаев они работают, за исключением ситуации, когда в папке Program Files \ Internet Explorer отсутствует iexplore.exe (этот случай будет рассмотрен в последней части руководства).
Как поместить Internet Explorer на панель задач или рабочий стол
Если для вас удобнее иметь ярлык Internet Explorer под рукой, вы очень просто можете поместить его на панель задач Windows 10 или на рабочий стол.
Самые простые (на мой взгляд) способы сделать это:
- Для того, чтобы закрепить ярлык на панели задач, начните набирать Internet Explorer в поиске Windows 10 (кнопка там же, на панели задач), когда браузер отобразится в результатах поиска, кликните по нему правой кнопкой мыши и выберите пункт «Закрепить на панели задач». В том же меню можно закрепить приложение и на «начальном экране», то есть в виде плитки меню пуск.
- Для того, чтобы создать ярлык Internet Explorer на рабочем столе, вы можете поступить следующим образом: так же, как и в первом случае, найти IE в поиске, кликнуть по нему правой кнопкой мыши и выбрать пункт меню «Открыть папку с файлом». Откроется папка, содержащая готовый ярлык, просто скопируйте его на рабочий стол.
Это далеко не все способы: например, вы можете просто кликнуть правой кнопкой по рабочему столу, выбрать в контекстном меню «Создать» — «Ярлык» и указать в качестве объекта путь к файлу iexplore.exe. Но, надеюсь, для решения задачи хватит указанных способов.
Как установить Internet Explorer в Windows 10 и что делать, если он не запускается описанными способами
Иногда может оказаться, что Internet Explorer 11 не находится в Windows 10 и выше описанные способы запуска не работают. Чаще всего это говорит о том, что необходимый компонент отключен в системе. Чтобы его включить обычно достаточно выполнить следующие шаги:
- Зайдите в панель управления (например, через меню правого клика по кнопке «Пуск») и откройте пункт «Программы и компоненты».
- Слева выберите «Включение или отключение компонентов Windows» (требуются права администратора).
- В открывшемся окне найдите пункт Internet Explorer 11 и включите его, если он отключен (если включен — далее опишу возможный вариант действий).
- Нажмите Ок, дождитесь установки и перезагрузите компьютер.
После этих действий Internet Explorer должен быть установлен в Windows 10 и запускаться обычными способами.
Если IE уже был включен в компонентах, попробуйте отключить его, выполнить перезагрузку, а затем — вновь включить и перезагрузиться: возможно, это исправит проблемы с запуском браузера.
Что делать, если Internet Explorer не устанавливается в «Включение и отключение компонентов Windows»
Иногда возможны сбои, не позволяющие установить Internet Explorer с помощью настройки компонентов Windows 10. В этом случае можно попробовать такой вариант решения проблемы.
- Запустите командную строку от имени Администратора (для этого можно использовать меню, вызываемое клавишами Win+X)
- Введите команду dism /online /enable-feature /featurename:Internet-Explorer-Optional-amd64 /all и нажмите Enter (в случае если у вас 32-битная система, замените в команде amd64 на x86)
Если всё пройдет успешно, согласитесь на перезагрузку компьютера, после которой вы сможете запустить и использовать Internet Explorer. Если же команда сообщила о том, что указанный компонент не найден или по какой-то причине не может быть установлен, можно поступить следующим образом:
- Скачать оригинальный ISO образ Windows 10 в той же разрядности, что и ваша система (или подключить флешку, вставить диск с Windows 10, если у вас есть такие).
- Смонтировать образ ISO в системе (или подключить флешку, вставить диск).
- Запустить командную строку от имени администратора и использовать следующие команды.
- Dism /mount-image /imagefile:E:\sources\install.wim /index:1 /mountdir:C:\win10image (в этой команде E — буква диска с дистрибутивом Windows 10).
- Dism /image:C:\win10image /enable-feature /featurename:Internet-Explorer-Optional-amd64 /all (или x86 вместо amd64 для 32-битных систем). После выполнения откажитесь от немедленной перезагрузки.
- Dism /unmount-image /mountdir:C:\win10image
- Перезагрузите компьютер.
Если же и эти действия не помогают заставить работать Internet Explorer, я бы рекомендовал проверить целостность системных файлов Windows 10. А если и тут не удается что-либо исправить, то посмотреть статью с материалами на тему Восстановление Windows 10 — возможно, имеет смысл выполнить сброс системы.
А вдруг и это будет интересно:
- Лучшие бесплатные программы для Windows
- Создание отчета о состоянии батареи ноутбука средствами Windows 11
- Запуск драйвера для этого устройства заблокирован Код 48 — варианты решения
- Не работают Ctrl+C и Ctrl+V — варианты решения
- Интерфейс не поддерживается при открытии файлов в Windows 11 и Windows 10 — варианты решения
- RustDesk — удобная работа с удаленными рабочими столами
- Windows 11
- Windows 10
- Android
- Загрузочная флешка
- Лечение вирусов
- Восстановление данных
- Установка с флешки
- Настройка роутера
- Всё про Windows
- В контакте
- Одноклассники
Как открыть Internet Explorer, если иконки нет на рабочем столе
wikiHow работает по принципу вики, а это значит, что многие наши статьи написаны несколькими авторами. При создании этой статьи над ее редактированием и улучшением работали, в том числе анонимно, 13 человек(а).
Количество просмотров этой статьи: 29 964.
Иногда иконка Internet Explorer может потеряться. Это характерно для компьютеров, находящихся в общем доступе. Эта статья поможет вам открыть IE, если вы не можете найти ярлык или .exe файл.
Windows XP и Vista
Создайте новый файл Блокнот на рабочем столе. Чтобы сделать это, сделайте правый щелчок на рабочем столе и выберите Создать. Нажмите на иконку Блокнот.
- Спуститесь в самую нижнюю часть окна сохранения и выберите Все файлы, иначе файл будет сохранен как текстовый файл.
- Убедитесь, что файл заканчивается на .bat, иначе это не сработает.
Проверьте свой файл. На вашем рабочем столе должна быть иконка под названием «Internet Explorer.bat» и она должна иметь вид коробки с шестеренкой внутри. Дважды кликните на эту иконку, чтобы запустить Internet Explorer.
Windows 7
Создайте новый файл Блокнот на рабочем столе. Чтобы сделать это, кликните правой кнопкой на рабочем столе, нажмите на Создать и нажмите на иконку Блокнот.