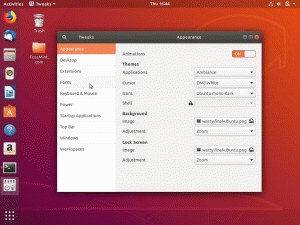- Нет загрузки linux mint
- Не загружается Linux Mint после установки
- Как восстановить загрузчик GRUB — пропало меню с выбором ОС после переустановки Windows (актуально для Linux Mint / Elementary OS / Ubuntu и др.)
- Восстановление Grub
- ШАГ 1
- ШАГ 2
- ШАГ 3
- Исправить загрузку Linux Mint из-за проблемы с черным экраном
- Исправление проблемы загрузки Linux Mint с черным экраном
- Перезагрузите компьютер
- Получите доступ к меню GRUB
- Восстановить сломанные пакеты
- Используйте Nomodeset для редактирования меню GRUB.
- Драйвера для графических устройств необходимо переустановить
- Заключение
- Что делать после установки Ubuntu 18.04 (Bionic Beaver)
- 5 основных функций Linux Mint 20.3 Cinnamon
- Как установить Java на Linux Mint
Нет загрузки linux mint
Мой ноут с выключенным Secure Boot вообще отказывается загружать что-либо.
Давным давно делал по следующей статье: http://lbad.ru/2015/12/19/installing_li . nder_uefi/
Установить Линукс рядом с Windows, используя для этого соответствующую опцию в одном из первых шагов установки или (если данная опция не появилась) разметив жесткий диск должным образом
НЕ ПЕРЕЗАГРУЖАТЬ компьютер после установки.
Если перезагрузили — ничего страшного, просто снова придется загрузиться с live-cd\usb\dvd (ведь линукс-то у вас не запускается?).
На всякий случай в консоли выполнить команду sudo update-grub (введя пустой пароль при запросе).
Смонтировать раздел EFI
sudo mkdir /mnt/sda1
sudo mount /dev/sda1 /mnt/sda1
Найти на разделе efi следующий каталог: /boot/efi/EFI.
Переименовать каталог (комбинация ctrl+F6 в mc) Microsoft во что-нибудь другое, например в Microsoft2.
Создаем новый каталог с именем Microsoft (клавиша F7).
Заходим в только что созданный каталог Microsoft и создаем внутри каталоги до файла bootmgfw.efi (из папки Microsoft2).
Находим папку ubuntu. Копируем все файлы из данной в папки в итоговый каталог, созданный на предыдущем шаге.
В получившейся файловой системе находим файл grubx64.efi. Переименовываем его в bootmgfw.efi
. Не делал так как не нашел строчку windows
Находим файл /boot/grub/grub.cfg . Открываем его для редактирования (клавиша F4). Внутри него находим (клавиша F7 вызывает форму поиска по тексту) слово «Microsoft» в контексте строки, начинающейся с «chainloader» и заменяем это слово (должно быть только одно вхождение и именно в строке с «chainloader», так что не ошибетесь) на название каталога, в который мы переименовали Microsoft на 7-ом шаге (т.е. на Microsoft2 в нашем примере). Сохраняем изменения в файле (клавиша F2 — сохранить).
Jaegar289 Сообщения: 3 Зарегистрирован: 01 май 2021, 11:08 Решено: 1 Благодарил (а): 1 раз Контактная информация:
Не загружается Linux Mint после установки
Мой ноут с выключенным Secure Boot вообще отказывается загружать что-либо.
Давным давно делал по следующей статье: http://lbad.ru/2015/12/19/installing_li . nder_uefi/
Установить Линукс рядом с Windows, используя для этого соответствующую опцию в одном из первых шагов установки или (если данная опция не появилась) разметив жесткий диск должным образом
НЕ ПЕРЕЗАГРУЖАТЬ компьютер после установки.
Если перезагрузили — ничего страшного, просто снова придется загрузиться с live-cd\usb\dvd (ведь линукс-то у вас не запускается?).
На всякий случай в консоли выполнить команду sudo update-grub (введя пустой пароль при запросе).
Смонтировать раздел EFI
sudo mkdir /mnt/sda1
sudo mount /dev/sda1 /mnt/sda1
Найти на разделе efi следующий каталог: /boot/efi/EFI.
Переименовать каталог (комбинация ctrl+F6 в mc) Microsoft во что-нибудь другое, например в Microsoft2.
Создаем новый каталог с именем Microsoft (клавиша F7).
Заходим в только что созданный каталог Microsoft и создаем внутри каталоги до файла bootmgfw.efi (из папки Microsoft2).
Находим папку ubuntu. Копируем все файлы из данной в папки в итоговый каталог, созданный на предыдущем шаге.
В получившейся файловой системе находим файл grubx64.efi. Переименовываем его в bootmgfw.efi
. Не делал так как не нашел строчку windows
Находим файл /boot/grub/grub.cfg . Открываем его для редактирования (клавиша F4). Внутри него находим (клавиша F7 вызывает форму поиска по тексту) слово «Microsoft» в контексте строки, начинающейся с «chainloader» и заменяем это слово (должно быть только одно вхождение и именно в строке с «chainloader», так что не ошибетесь) на название каталога, в который мы переименовали Microsoft на 7-ом шаге (т.е. на Microsoft2 в нашем примере). Сохраняем изменения в файле (клавиша F2 — сохранить).
Как восстановить загрузчик GRUB — пропало меню с выбором ОС после переустановки Windows (актуально для Linux Mint / Elementary OS / Ubuntu и др.)
Всем доброго времени!
Эта заметка будет довольно специфична и пригодится только тем, у кого на компьютере установлено несколько версий ОС: Windows, Linux.
Так вот, при переустановке (обновлении) одной из ОС (обычно, так делает Windows) — может затереться загрузчик Grub, и при включении ПК более не будет появляться «черного» меню с предложением выбрать какую систему загружать. 👀
Разумеется, чтобы не переустанавливать ОС (и не настраивать всё заново) — лучше просто восстановить сам этот загрузчик. Как правило, для этого достаточно загрузиться с LiveCD (👉 Linux Mint, Elementary OS, Ubuntu и пр.), смонтировать корневой раздел Linux и ввести спец. команды для восстановления.
Однако, «ручная» работа через терминал имеет «тонкости» (и не всегда выполняется просто). Поэтому здесь хочу предложить гораздо более легкий вариант! 👌
Восстановление Grub
ШАГ 1
Для начала нам нужно подготовить загрузочную флешку (LiveCD) c одним из дистрибутивов Linux. Скорее всего она у вас должна быть!
(Если у вас одна из «разновидностей» Ubuntu — я бы порекомендовал использовать образ 👉 с Linux Mint — т.к. в нем уже предустановлена нужная утилита // Boot Repair).
На всякий случай здесь приведу несколько ссылок в помощь:
Будем считать, что загрузиться с подготовленной флешки у вас получилось. 👌
ШАГ 2
Далее (после загрузки с LiveCD с Linux) нам понадобиться установить утилиту Boot Repair (если у вас последняя версия Linux Mint — то она встроена, и чтобы ее запустить — откройте меню «Пуск / Administration / Boot Repair» ).
После можно переходить к ШАГУ 3 (для тех, у кого нет встроенной Boot Repair — чуть ниже я покажу как ее установить) .
Для инсталляции Boot Repair сначала проверьте, что у вас есть подключение к Интернет.
Далее необходимо открыть терминал (обычно, для этого используют сочетания Ctrl+Alt+T или Win+T) и ввести поочередно следующие три команды (после каждой нажимать Enter!).
sudo add-apt-repository ppa:yannubuntu/boot-repair
sudo apt-get update
sudo apt-get install -y boot-repair
Xubuntu (для примера) — устанавливаем Boot Repair
После в меню «Пуск» должна появиться ссылка на нашу утилиту (обратите внимание, что на русском она называется как «Восстановление загрузки» . 👇). Кстати, запустить Boot Repair можно и из консоли. Команда:
ПУСК — восстановление загрузки (Boot Repair)
ШАГ 3
1) В большинстве случаев утилита Boot Repair справляется с восстановлением Grub в автоматическом режиме. Поэтому порекомендую вам сразу же нажать на первый пункт «Recommended Repair» . Пару скринов ниже. 👇
Boot Repair (на английском)
Рекомендуемый способ восстановления (русская версия)
2) Как правило, на весь процесс требуется 1-2 мин. 👇
3) Если всё прошло успешно — увидите окно об успешном восстановлении Grub. Теперь можно выключить ПК (ноутбук), вынуть из USB-порта флешку с LiveCD и проверить как загружается устройство: появляется ли меню Grub. 👌
Загрузка успешно восстановлена
GNU Grub version 2.04 — все заработало!
4) Кстати, иногда утилита Boot Repair может попросить вас выполнить ряд команд в терминале (сочетание клавиш для его запуска: Ctrl+Alt+T или Win+T) .
Сами команды, разумеется, утилита приводит в своем окне. После их выполнения — нажмите на кнопку «Forward» (если вы не выполнили команды — утилита снова покажет текущее окно) . Ничего «опасного» и удаляющего данные с домашних разделов диска —в них быть не должно!
Эти команды нужно будет ввести вручную в терминал (и нажать Enter)
Кстати, у Boot Repair есть расширенные настройки , в которых можно вручную задать ряд параметров. Если вы слабо представляете «что, где и как. » — то лучше это меню не трогать (во избежание лишних проблем. ).
Другие простые решения, — само собой, приветствуются!
Исправить загрузку Linux Mint из-за проблемы с черным экраном
Н Многие пользователи Linux Mint сообщают, что при запуске видят темный или пустой экран. Эта проблема может быть сложной для решения, особенно для пользователей Linux с меньшими техническими навыками. Эта проблема, по-видимому, связана с видеодрайверами Nvidia. К счастью, есть несколько относительно простых способов решения этой конкретной визуальной проблемы, как показано в этом руководстве.
Исправление проблемы загрузки Linux Mint с черным экраном
Ниже приведены некоторые советы, которые вы можете использовать для устранения проблемы загрузки Linux Mint с черным экраном.
Перезагрузите компьютер
Первая проблема с темным или пустым экраном заключается в том, что вы обычно не можете получить доступ к каким-либо меню Linux Mint или запустить терминал. Поэтому удерживайте кнопку питания в течение 10 секунд, чтобы выключить компьютер.
Получите доступ к меню GRUB
Затем, после перезапуска машины, постоянно нажимайте клавишу F1, чтобы открыть меню GRUB. Выберите «Дополнительные настройки» в меню GRUB, нажав клавишу со стрелкой вниз.
Выберите подходящий режим восстановления из списка.
Восстановить сломанные пакеты
Нажмите Enter после прокрутки до «dpkg Восстановить поврежденные пакеты». Продолжите после прочтения предупреждающего уведомления, которое отображается рядом.
Продолжайте прокручивать вверх до «Возобновить обычную загрузку» и нажмите Enter.
Используйте Nomodeset для редактирования меню GRUB.
Если исправление поврежденных пакетов не решает проблему с черным или пустым экраном, перезагрузите систему и используйте F1, чтобы открыть меню GRUB. Аргумент nomodeset просит ядро отложить загрузку видеодрайвера до тех пор, пока X не начнет его загружать. Нажмите «e», чтобы изменить меню, когда оно отображается. Прокрутите до пункта, который начинается с «Linux», а затем до конца строки. Введите «nomodeset» сразу после «silent» и «splash» (без кавычек). Для перезапуска используйте CTRL-X или F10.
В качестве альтернативы вы можете использовать набор мод, адаптированный к графическому оборудованию вашего компьютера. Например:
nvidia.modeset=0 новый.modeset=0 radeon.modeset=0
Драйвера для графических устройств необходимо переустановить
Как и в предыдущем шаге, перейдите в меню восстановления GRUB и прокрутите вниз до «root Drop to root shell prompt».
Процедура удаления и переустановки графических драйверов зависит от вашего компьютера, видеокарты и установленных графических драйверов.
Как и в предыдущем шаге, перейдите в меню восстановления GRUB и прокрутите вниз до «root Drop to root shell prompt». Будьте особенно осторожны при использовании этой подсказки. Любая написанная здесь команда будет выполняться от имени пользователя root и может привести к изменениям в вашей операционной системе, которые сделают ее бесполезной.
Затем с помощью команды «ubuntu-drivers devices» определите имеющуюся у вас видеокарту и установленные драйвера.
Например, если у вас есть видеокарта ATI Radeon, вы можете попробовать следующее:
aptitude purge xserver-xorg-video-radeon aptitude install xserver-xorg-video-radeon
Если у вас есть видеокарта Nvidia, вы можете попробовать следующее:
aptitude purge ~nnvidia или apt-get purge nvidia* aptitude install nvidia-340
Во-первых, измените имя устанавливаемого драйвера, если это необходимо, в зависимости от вывода «ubuntu-drivers devices».
Если вы используете стандартный терминал, обязательно добавляйте к каждой из этих инструкций префикс «sudo».
Заключение
В этой статье показано быстрое решение проблемы загрузки Linux Mint с черным экраном. Если вы стали жертвой этой ошибки, попробуйте описанные здесь методы, а в случае возникновения каких-либо проблем сообщите нам об этом в разделе комментариев ниже. Спасибо за прочтение.
Что делать после установки Ubuntu 18.04 (Bionic Beaver)
В Бионический бобр был официально выпущен недавно, и, как обычно, после настройки системы необходимо выполнить важные задачи.Раньше мы рассказывали о том, что нужно сделать после установки новой установки Ubuntu, и в целом задачи остались прежними.
5 основных функций Linux Mint 20.3 Cinnamon
Тo пользователям, которые любят тестировать новейшие функции в недавно выпущенном дистрибутиве Linux, у вас есть повод для улыбки. Бета-версия Linux Mint 20.3 вышла и доступна для массового скачивания и тестирования. Этот выпуск выходит всего чере.
Как установить Java на Linux Mint
ВтБудь то универсальный потенциал разработки или многогранная переносимость, Java — один из самых популярных языков программирования в мире. Он имеет множество удобных для разработки функций, которые выделяют его среди конкурентов. Во-первых, возм.