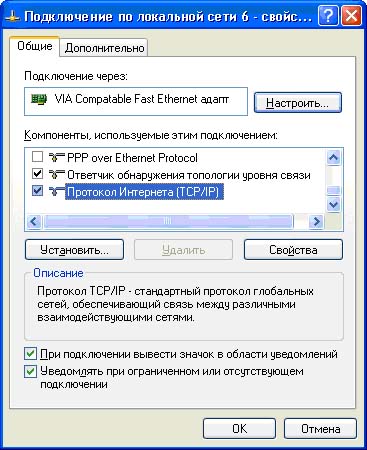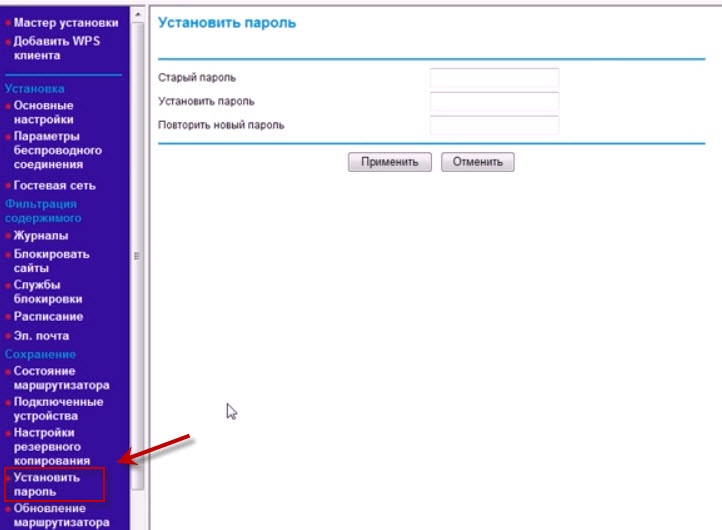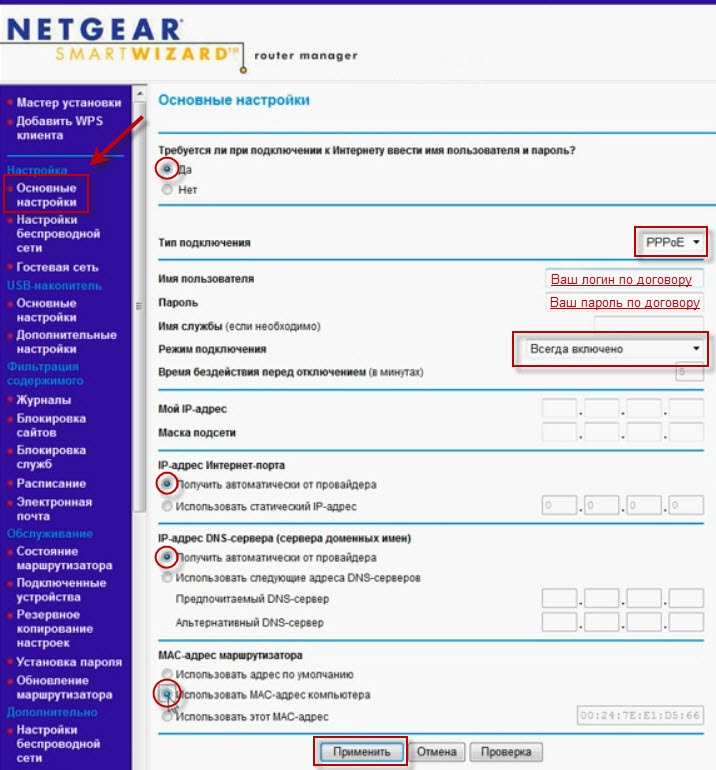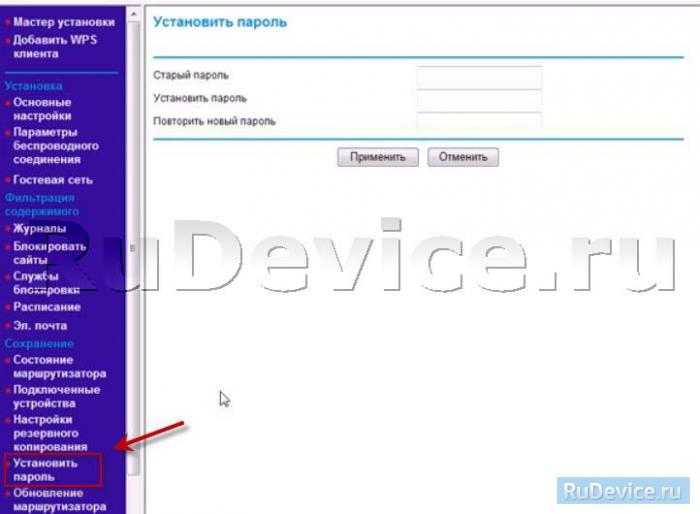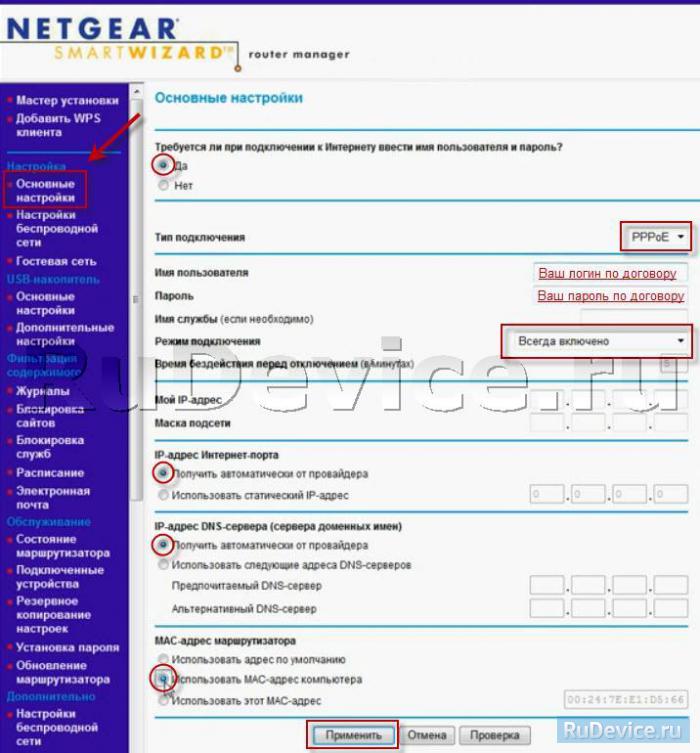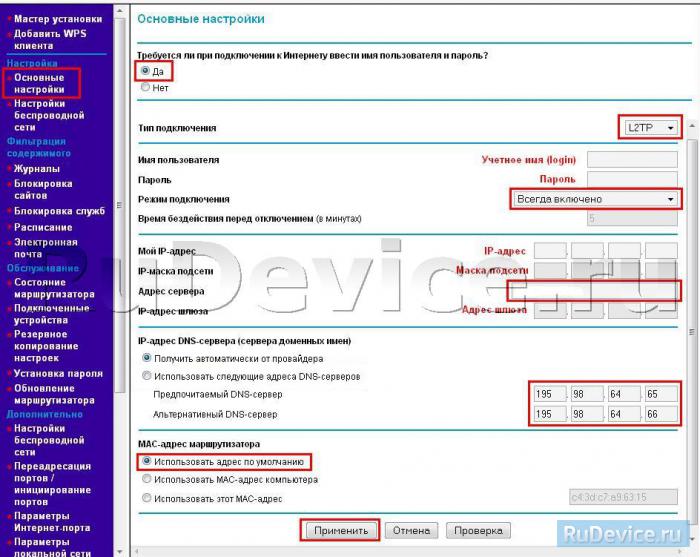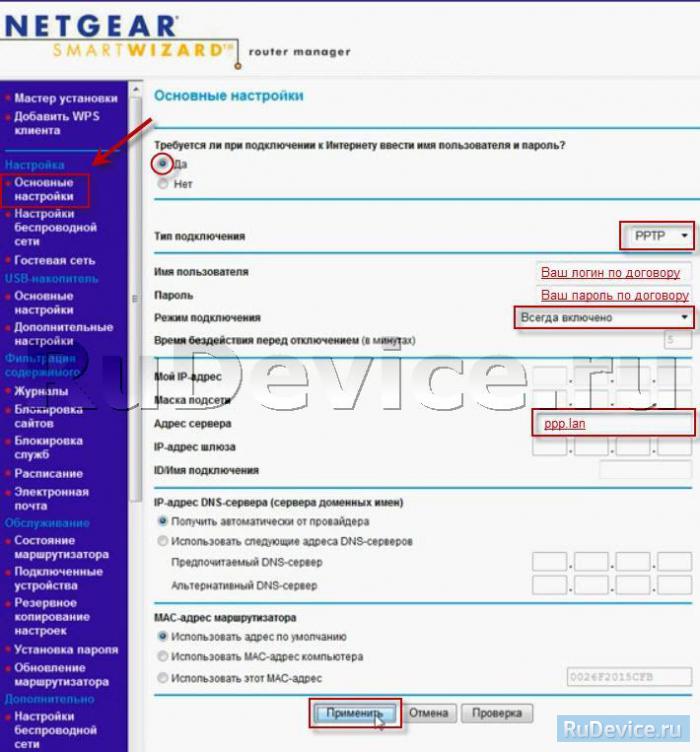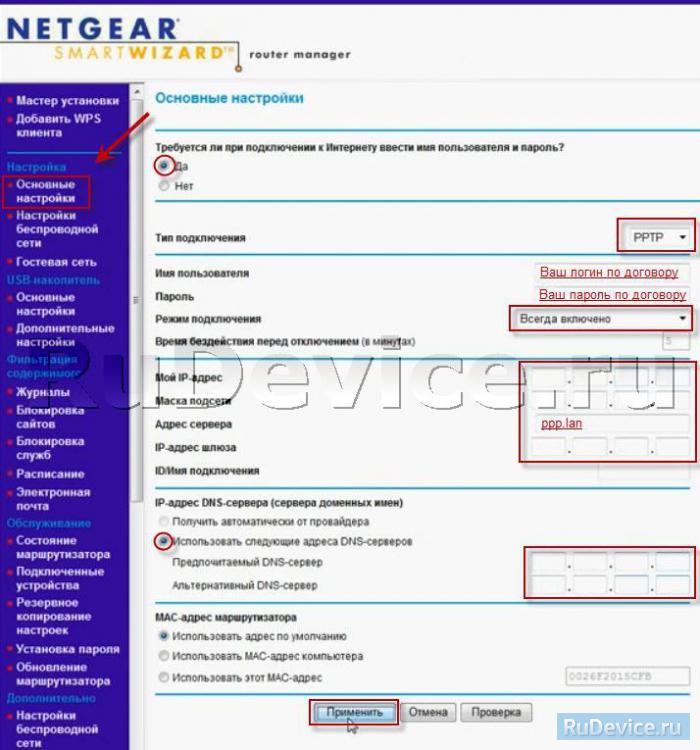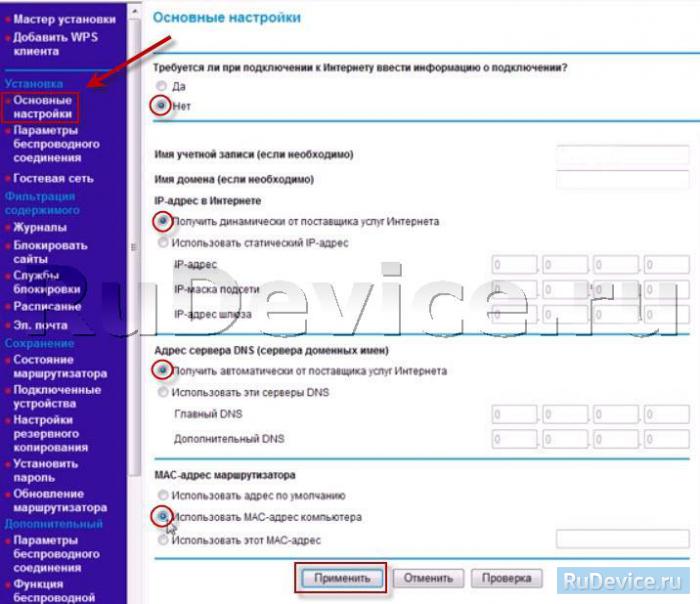- Настройка роутера NETGEAR WGR614
- Настройка NetGear WGR614
- Смена заводского пароля
- Настройка Wi-Fi на роутере
- Настройка подключения к Интернет
- Настройка PPPoE подключения
- Настройка L2TP подключения
- Настройка PPTP (VPN) при автоматическом получении локального IP адреса
- Настройка PPTP (VPN) при статическом локальном IP адресе
- NAT при автоматическом получении IP адреса (DHCP)
- Переадресация и проброс портов
Настройка роутера NETGEAR WGR614
Маршрутизатор NETGEAR WGR614 является рабочей лошадкой, он не хватает звёзд с неба — у него нет каких-то передовых функций, но свои основные обязанности он выполняет на отлично. Многие пользователи отмечают, что роутер держится без перезагрузок/перенастройки в течение полугода и более. Также следует подчеркнуть высокое качество беспроводного соединения, даже если на пути будет находиться бетонная стена. И всё это при весьма демократичной цене.
Маршрутизатор NETGEAR WGR614
Достаньте роутер и коробки и начните настройку:
1. Предварительно убедитесь, что все необходимые кабеля подключены:
· Кабель питания, подключен к маршрутизатору и к сети.
· Приходящий Ethernet кабель провайдера подключен в соответствующий порт WAN, он визуально отделён от остальных.
· Ethernet кабель от компьютера включен в любой LAN порт на маршрутизаторе .
· Если все кабеля на месте, то переходите к компьютеру для дальнейшей настройки.
2. Вам понадобится настроить подключение по локальной сети.
Если у вас Windows XP зайдите в меню «Пуск», найдите там подменю «Настройки» и в них «Панель управления». Здесь вам нужно найти «Сетевые подключения». Вы увидите иконку «Подключение по локальной сети», нажмите на неё правой кнопкой. В появившемся меню выбирайте пункт «Свойства».
Если у вас Windows 7, то ваш путь будет иным: зайдите в меню «Пуск», найдите там «Панель управления», здесь найдите раздел «Сеть и интернет », в нём будет подраздел «Центр управления сетями и общим доступом», в центре управления обратите внимание на меню слева и кликните в нём пункт «Изменение параметров адаптера», где вы увидите долгожданную иконку «Подключение по локальной сети» — нажмите на неё правой кнопкой. В появившемся меню выбирайте пункт «Свойства».
Далее различий между операционными системами быть не должно.
3. В окне «Свойств» удостоверьтесь, что в «Компонентах, используемых этим подключением» «Протокол Интернета (TCP/IP)» отмечен галочкой. Его также надо будет настроить — выделите его и нажмите кнопку «Свойства».
4. С настройкой всё просто — достаточно указать, чтобы компьютер получал IP-адреса и адрес DNS-сервера автоматически. Отмечаете соответствующие пункты и нажимаете «ОК». После этого должно произойти получение нового IP-адреса.
5. Далее для настройки внешнего соединения с интернетом требуется зайти в WEB-интерфейс управления маршрутизатора . Используйте для входа любой доступный браузер (« Internet Explorer »/« Firefox »/« Opera » или « Google Chrome »). В адресную строку введите или скопируйте IP-адрес маршрутизатора по умолчанию: http://192.168.1.1 и нажмите « Enter ».
6. Вы попадёте на главную страницу авторизации маршрутизатора . Используйте для входа параметры по умолчанию:
· User name — admin
· Password — password
Позже следует изменить пароль по умолчанию на более безопасный.
Форма авторизации в систему управления маршрутизатора NETGEAR WGR614
7. После авторизации вы попадёте на главную страницу настроек роутера . Первое с чего следует начать это изменить заводской пароль. Для этого найдите в левом меню раздел «Обслуживание» пункт «Изменить пароль». Выставьте новый пароль и в соответствующем поле повторите его, чтобы убедиться что ввели его без опечаток, после этого нажмите кнопку «Применить».
Изменение пароля для маршрутизатора NETGEAR WGR614
8. Далее необходимо настроить PPPoE подключение. Для этого необходимо найти в левом меню раздел «Настройки» в нём подменю «Основные настройки». В открывшейся вкладке следует выставить следующие параметры:
· На вопрос «Требуется ли при подключении к Интернету ввести имя пользователя и пароль?» ответьте — Да
· Имя пользователя — client -**.*** , как в это указано в договоре
· Пароль — если вы не меняли его в личном кабинете, то его также можно найти в договоре
· Режим подключение — Всегда включено
· IP-адрес компьютера и IP-адрес DNS сервера следует получать автоматически
· Отметьте , что следует И спользовать MAC-адрес компьютера.
· Сохраните настройки кнопкой «Применить»
Настройка PPPoE-соединения для роутера NETGEARWGR614
9. Уже сейчас вы можете использовать маршрутизатор для соединения вашего оборудования в локальную сеть по кабелю, но для того чтобы использовать его возможности по максимуму, следует настроить Wi-Fi соединение. Для этого в левом меню найдите раздел «Настройки» пункт меню «Настройки беспроводного соединения». Настроек на этой странице немного:
· «SSID» — название беспроводной сети, оно будет отображаться при поиске беспроводных сетей.
· Среди «Параметров безопасности» следует выбрать WPA2-PSK
· Также укажите фразу-пароль, чтобы никто не мог подключиться к беспроводной сети без Вашего ведома . Пароль должен быть длинной от 8 до 63 цифр. Популярным способом является указать в качестве пароля серийный номер устройства.
· Подтвердите настройки кнопкой «Применить»
Настройка беспроводного соединения маршрутизатора NETGEAR WGR614
Поздравляю, Вы закончили настройку маршрутизатора NETGEAR WGR614, можете начинать подключаться к интернету с помощью беспроводной сети. Приятного сёрфинга.
Настройка NetGear WGR614
Для того, что бы попасть в веб-интерфейс роутера, необходимо открыть ваш Интернет браузер и в строке адреса набрать 192. 168.1.1, Имя пользователя — admin , Пароль — password (при условии, что роутер имеет заводские настройки, и его IP не менялся).
Смена заводского пароля
В целях безопасности рекомендуется сменить заводской пароль. По умолчанию: Логин admin, пароль password В интерфейсе роутера необходимо зайти во вкладку Установить пароль;. В поле Старый пароль введите пароль c помощью которого вы попали в настройки роутера В поле Установить пароль; и Повторить новый пароль; введите новый пароль.
Настройка Wi-Fi на роутере
В интерфейсе роутера необходимо выбрать вкладку слева Параметры беспроводного соединения;.
Выставляем параметры следующим образом:
- Поле SSID;: вводим название беспроводной сети
- Регион: Россия
- Канал: Авто
- Режим: до 54 Мбит/с
- Ставим галочку напротив: WPA2-PSK[AES]
- Фраза-пароль: должны ввести любой набор цифр, длиной от 8 до 63. Их также необходимо запомнить, чтобы Вы могли указать их при подключении к сети. Рекомендуется использовать в качестве ключа серийный номер устройства.
- Нажимаем ниже кнопку Применить;
Настройка подключения к Интернет
В интерфейсе роутера необходимо выбрать вкладку слева Настройки ;, Основные настройки;.
Настройка PPPoE подключения
- Требуется ли при подключении к Интернету ввести имя пользователя и пароль?: Да
- Тип подключения: PPPoE
- Имя пользователя: Ваш логин из договора
- Пароль: Ваш пароль из договора
- Режим подключения: Всегда включено
- Ставим точку напротив Использовать MAC-адрес компьютера
- Нажимаем кнопку Применить;
Настройка L2TP подключения
- Тип соединения — L2TP
- Имя пользователя и пароль — логин и пароль из договора
- Режим подключения — Всегда включено
- Адрес сервера — вводим ip-адрес или название vpn-сервера по договору
- IP-адрес DNS-сервера — получить автоматически от провайдера
- MAC-адрес маршрутизатора — использовать адрес по умолчанию
- Остальные параметры можно не менять. Нажимаем Применить.
Настройка PPTP (VPN) при автоматическом получении локального IP адреса
- Требуется ли при подключении к Интернету ввести имя пользователя и пароль?: Да
- Тип подключения: PPTP
- Имя пользователя: Ваш логин из договора
- Пароль: Ваш пароль из договора
- Режим подключения: Всегда включено
- Адрес сервера: ppp.lan
- Ставим точку напротив Использовать MAC-адрес компьютера
- Нажимаем кнопку Применить;
Настройка PPTP (VPN) при статическом локальном IP адресе
- Требуется ли при подключении к Интернету ввести имя пользователя и пароль?: Да
- Тип подключения: PPTP
- Имя пользователя: Ваш логин из договора
- Пароль: Ваш пароль из договора
- Мой IP адрес: вбиваем ваш IP по договору
- Маска подсети: вбиваем маску подсети по договору
- Адрес сервера: ppp.lan
- IP-адрес шлюза: вбиваем IP адрес шлюза по договору
- Ставим точку напротив Использовать следующие DNS сервера;
- DNS сервер 1: и DNS сервер 2: вводите сервера вашего провайдера (Ростелеком Омск DNS 1: 195.162.32.5 DNS 2: 195.162.41.8) 11. Нажимаем кнопку Применить;
NAT при автоматическом получении IP адреса (DHCP)
- Требуется ли при подключении к Интернету ввести имя пользователя и пароль?: Нет
- Ставим точку напротив Получить динамически от поставщика Интернета
- Ставим точку напротив Получить автоматически от поставщика Интернета
- Ставим точку напротив ИспользоватьMACадрес компьютера;
- Сохраняем настройки кнопкой Применить;.
Переадресация и проброс портов
Заходим в Дополнительно — Переадресация портов / инициирование портов.
Нажимаем Добавить собственную службу. Имя службы — название создаваемой службы Тип службы — выбираете нужный Вам протокол Внешний начальный/коченый порт и Внутренний начальный/конечный порт — диапазон портов IP-адрес сервера — сетевой адрес устройства, на который будет перенаправляться запрос Нажимаем Применить.