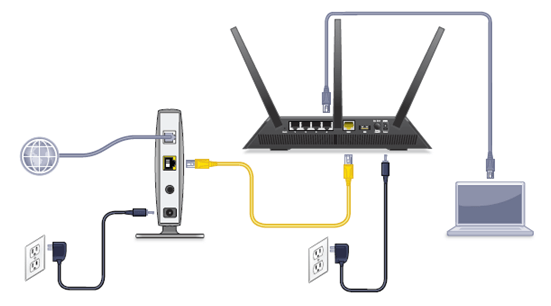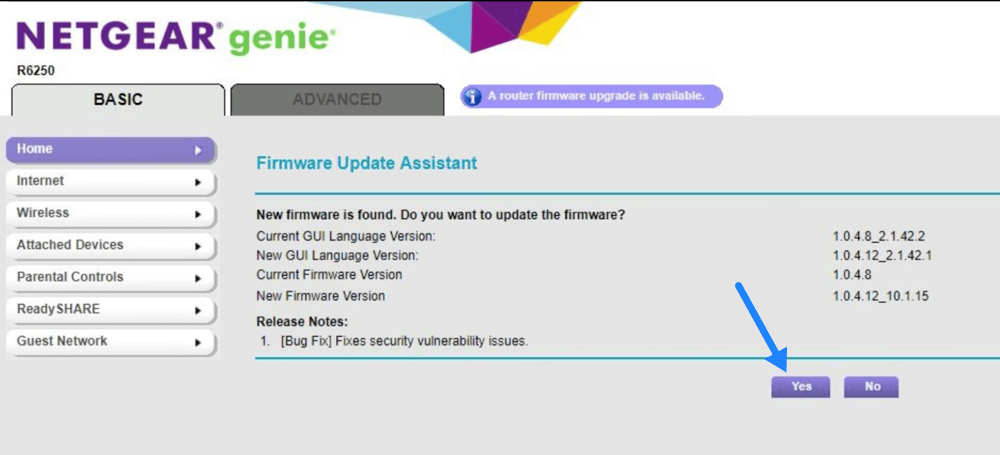- Как Войти в Настройки Роутера Netgear по Адресу ROUTERLOGIN.NET (192.168.1.1)?
- Подключение маршрутизатора NetGear к компьютеру
- Вход в роутер Netgear — http://www.routerlogin.net, admin-admin
- Настройка маршрутизатора Netgear
- Подключение к Интернету
- Настройка сети WiFi
- Не открывается routerlogin.net и не могу зайти в настройки роутера Netgear
- Router Login
- How to access NETGEAR Router Admin Page?
- Как войти в маршрутизатор Netgear
- Вход в маршрутизатор Netgear
- Решение проблем со входом в маршрутизатор Netgear
Как Войти в Настройки Роутера Netgear по Адресу ROUTERLOGIN.NET (192.168.1.1)?
routerlogin.net или 192.168.1.1 — два html адреса, по которым осуществляется вход в роутер Netgear. Для, чтобы зайти в настройки понадобится также знать логин и пароль администратора (login и password). По умолчанию они выглядят как «admin-admin». В этой статье я покажу, как происходит подключение и настройка маршрутизатора WNR3500L (N300) второго поколения через личный кабинет http://www.routerlogin.net. Но инструкция подходит для большинства других моделей, таких как Netgear JWNR2000, Nighthawk, Stora, WNR612 или более дешевых N150.
Подключение маршрутизатора NetGear к компьютеру
Итак, прежде чем приступить к непосредственно настройке роутера Netgear, необходимо подключить его к компьютеру и интернету. Для этого:
- Подключаем блок питания к маршрутизатору и в розетку
- Вставляем кабель от интернет провайдера в единственный разъем «WAN» на задней панели. У Netgear он чаще всего выделен синим цветом от других
- Отдельный сетевой кабель из коробки подключаем в порт «LAN» (любой желтого цвета). А другим концом — в компьютер, куда раньше шел провод от провайдера
Вход в роутер Netgear — http://www.routerlogin.net, admin-admin
Теперь можно зайти в настройки Netgear, набрав в браузере http адрес www.routerlogin.net. Или же использовать для входа в личный кабинет роутера его IP по умолчанию — 192.168.1.1.
Откроется страница авторизации — здесь нужно написать логин и пароль. У Нетгир ими является пара login/password «admin-admin»
Настройка маршрутизатора Netgear
Попадаем в панель администратора Netgear. Как видим, под значком «Интернет» красный цвет, который означает, что в данный момент подключение не активно. Можно воспользоваться функцией быстрой настройки роутера, но чтобы контролировать весь процесс подключения, рекомендую сразу перейти в «Расширенный режим»
На главной странице личного кабинета отображается сгруппированная по тематическим блокам сводная информация о текущем состоянии локальной сети. Нас же интересует раздел «Настройки» в основном меню навигации.
Подключение к Интернету
Внутри есть также несколько подразделов. Первым из них идет «Настройка Интернета» на маршрутизаторе Netgear. Здесь необходимо знать какой у вас тип подключения, который указывается в договоре с провайдером. Если там его вы найти не можете, то позвоните в поддержку и узнайте.
- Для Статического или Динамического IP ставим флажок на «НЕТ» в параметре «Требуется ли при подключении к Интернету ввести имя пользователя и пароль?»
- Если же у вас PPPoE, PPTP или L2TP, то выбираем «ДА» и в выпадающем списке «Тип подключения» выбираем свой.
Далее указываем эти логин и пароль для коннекта, а также при необходимости вписываем «Адрес сервера». В «Режиме подключения» ставим на «Всегда подключено», что интернет работал постоянно. Остальное в большинстве случаев оставляем на «Автомат», если иное не указал ваш провайдер.
Сохраняем все изменения кнопкой «Применить» вверху страницы.
Настройка сети WiFi
И переходим в следующее меню роутера Netgear — «Настройка беспроводной сети».
- Здесь сразу ставим галочку на «Включить широковещание SSID», чтобы имя вашего сигнала было видно для всех устройств. Иначе сеть будет невидимой и могут возникнуть сложности с подключением к ней.
- Далее придумываем название и пишем его в поле «Имя»
- Регион и канал оставляем по умолчанию, а вот в качестве режима выбираем 300 мбит/c для самой высокой скорости, которую поддерживает данный роутер Netgear.
- В параметрах безопасности ставим «WPA2/PSK» — самый защищенный протокол шифрования данных на сегодняшний день.
- В качестве «Фразы-пароля» указываем набор латинских букв и цифр, не менее 8 символов.
И снова сохраняемся. Вот и все настройки, как видите, это было совсем несложно.
Не открывается routerlogin.net и не могу зайти в настройки роутера Netgear
Что делать, если после ввода адреса http://routerlogin.net не открывается страница входа в настройки Netgear? Очень часто это происходит из-за того, что бы не подключились к wifi сети данного роутера. Обычно в этом случае открывается сайт с ошибкой подключения.
Либо бывает, что пользователь вводит его не в адресную строку браузера, а в поисковую. И в итоге попадает в результаты поиска на Яндексе или Google.
Если это не ваши случаи, то проверьте правильность настройки сетевого адаптера на самом компьютере или ноутбуке. На Windows 10 они находятся в «Центре управления сетями и общим доступом — Изменение параметров адаптера»
Здесь нужно выбрать свой беспроводной адаптер или сетевую карту, если ваш ПК подключен к маршрутизатору по кабелю и зайти в «Свойства»
Далее в разделе «Протокол интернета версии 4» поставить флажки на автоматическое получение IP и DNS, как на рисунке ниже.
Применяем настройки и снова заходим в личный кабинет Netgear — routerlogin.net. В этот раз должно все получиться!
Router Login
NETGEAR Router Login – www.routerlogin.net – sign in to access admin panel, setup new wireless connection, change default WiFi password settings.
It is the configuration panel for your router and you can access it any time using your web browser to make the required changes for your router. Update its firmware or troubleshoot of your router – all of this can be done.
How to access NETGEAR Router Admin Page?
Logging into NETGEAR wireless router admin page is an easy process and before you continue, make sure that you are connected to the NETGEAR Router’s network. Once that is done, follow these steps to access NETGEAR Router Admin Page.
- Launch your default Web Browser that you use to access the Internet.
- In the address bar, type http://www.routerlogin.net or http://www.routerlogin.com. (You can also type your router’s default IP address 192.168.1.1 or 192.168.0.1).
- Press Enter.
- Type in the user name and password in the given fields. The default username is “admin” and the default password is “password”. (Both username and password are case-sensitive.)
- Click on Log In.
- You will now be logged in into your NETGEAR Router Configuration Panel/RouterLogin.com.
Troubleshoot common router admin page errors
Q1 – How to use the router password recovery feature?
By default your username is admin and password is password. However if you have changed the default settings and have previously set “Password Recovery” feature on then –
- Open your login interface at routerlogin.net or routerlogin.com. Alternatively you can use 192.168.1.1 or 192.168.0.1.
- When prompted Authentication Required dialog box click “Cancel”.
- You will be now on Router Password Recovery page where you require to enter the router’s Serial Number which you will find at the back of your router.
- Click Continue and in the next page answer two of the security questions you have previously set. (If you haven’t set, refer to Q5).
- Click Continue and your password will be recovered.
Q2 – I am unable to gain access to router admin settings page.
There can be several reasons why you may not be able to access the router admin page. Below we discussed some of most common questions and answers.
- Try clearing your browser cookies and cache.
Google Chrome: Click onat top right > More Tools > Clear Browsing Data.
Mozilla Firefox: Click on Menu> Preference > Privacy & Security > Cookies and Site Data > Clear Data.
Safari: Open the browser > from top Menu click History > Clear History. - Instead of routerlogin.com or routerlogin.net, try logging in via IP Addresses – 192.168.1.1 or 192.168.0.1. And even if it don’t work your internet service provider (ISP) may have assigned a different router gateway IP address. Learn how to find your Router IP Address.
- If you are unable to access wirelessly over WiFi then try connecting the Ethernet Port directly to your device and try again.
- If you are connected to a VPN or corporate network the router login page may not work. Disconnect any such network and try accessing only being connected to your NETGEAR router.
- Perform a factory reset if none of above works. It will reset your router back to its default settings which includes your SSID (WiFi Name), Password, security settings and any personalized configurations.
Q3 – How to update my wireless router firmware?
New firmware version comes with latest security updates and bug fixes which is why it is always recommended to keep your router software up-to-date.
Whenever a router firmware update is available it will notify you in the settings page. To perform an update –
- Go to ADVANCED >Administration >Router Update.
- In firmware update assistant page, if an update is found > click YES.
- Now it will automatically download and update the new software from NETGEAR server.
Note: The whole process takes about 2 minutes, do not turn off power or reset the router meanwhile. Your router will reboot once successfully updated.
Как войти в маршрутизатор Netgear
wikiHow работает по принципу вики, а это значит, что многие наши статьи написаны несколькими авторами. При создании этой статьи над ее редактированием и улучшением работали авторы-волонтеры.
Количество просмотров этой статьи: 32 839.
Вход в маршрутизатор Netgear позволяет изменить стандартное имя пользователя и пароль, настроить сетевые параметры, усилить безопасность и включить такие функции, как родительский контроль. Учетные данные по умолчанию для всех маршрутизаторов Netgear одинаковы.
Вход в маршрутизатор Netgear
Осмотрите маршрутизатор Netgear. Найдите стикер, где указаны учетные данные по умолчанию. На большинстве маршрутизаторов Netgear можно найти наклейку с адресом доступа, а также именем пользователя и паролем по умолчанию.
- Если на экране не появится поле для ввода учетных данных, попробуйте открыть страницу http://www.routerlogin.com, http://192.168.0.1 или http://192.168.1.1.
- Если вы не подключены к маршрутизатору по беспроводной сети, используйте сетевой кабель, чтобы установить прямое соединение между компьютером и маршрутизатором.
- Если учетные данные по умолчанию окажутся недействительными, значит, имя пользователя и пароль были изменены. Следуйте инструкциям во второй части этой статьи, чтобы вернуть маршрутизатор Netgear к заводским настройками.
Нажмите «ОК» после ввода учетных данных. Войдите в свой маршрутизатор и измените настройки по своему усмотрению. [1] X Источник информации
Решение проблем со входом в маршрутизатор Netgear
- Включите маршрутизатор и найдите кнопку «Restore Factory Settings» (Восстановить заводские настройки) на задней или боковой панели маршрутизатора.
- Возьмите ручку или скрепку и удерживайте кнопку «Restore Factory Settings» нажатой в течение семи секунд, пока индикатор питания не начнет мигать.
- Отпустите кнопку, а затем подождите, пока маршрутизатор перезапустится. Индикатор питания перестанет мигать и снова начнет гореть зеленым или белым.
- Повторите шаги со 2 по 4 в первой части статьи, чтобы войти в маршрутизатор Netgear. [2] X Источник информации
Если у вас не получается войти, попробуйте взять другой кабель Ethernet или использовать порт Ethernet на маршрутизаторе. В некоторых случаях неисправный кабель или порт Ethernet может мешать доступу к настройкам маршрутизатора. [3] X Источник информации
Попробуйте изменить IP-адрес компьютера, если у вас все еще не получается открыть панель администратора для маршрутизатора Netgear. Обновление IP-адреса иногда помогает установить соединение между компьютером и маршрутизатором. Выполните следующие действия, чтобы обновить свой IP-адрес на компьютере под управлением Windows или Mac OS X.
- Выполните следующие действия, чтобы отключить брандмауэр на компьютере и отключите блокировщик всплывающих окон в браузере для входа в маршрутизатор Netgear.




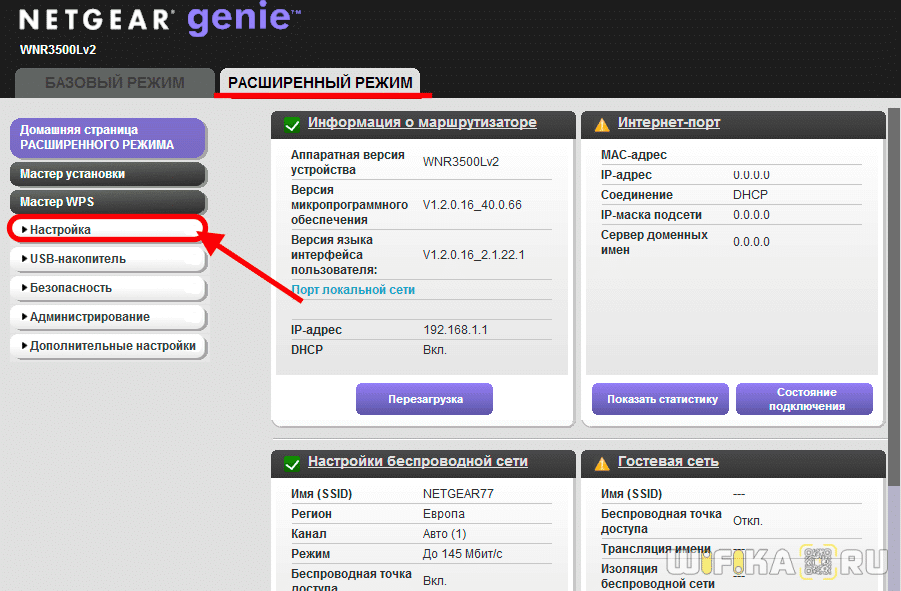
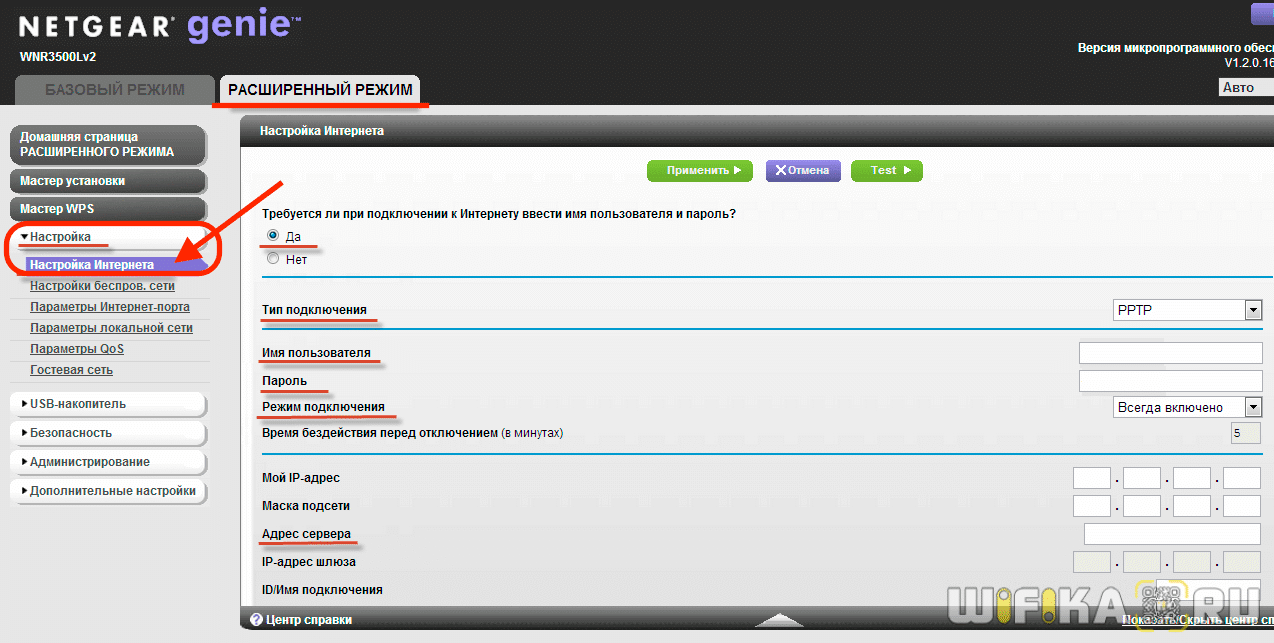
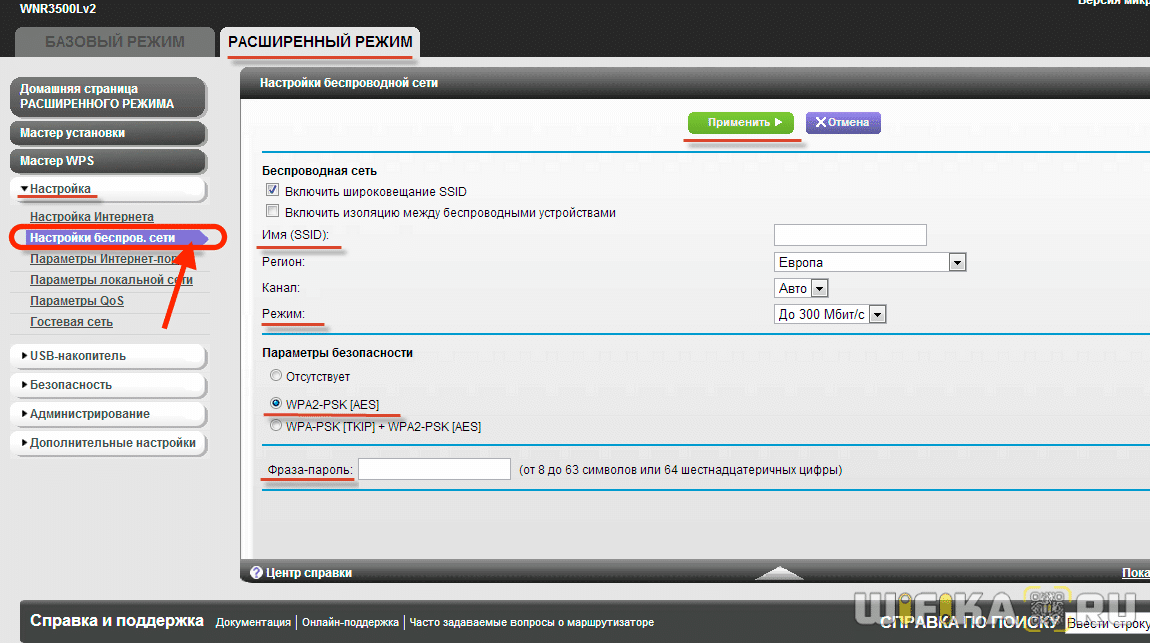
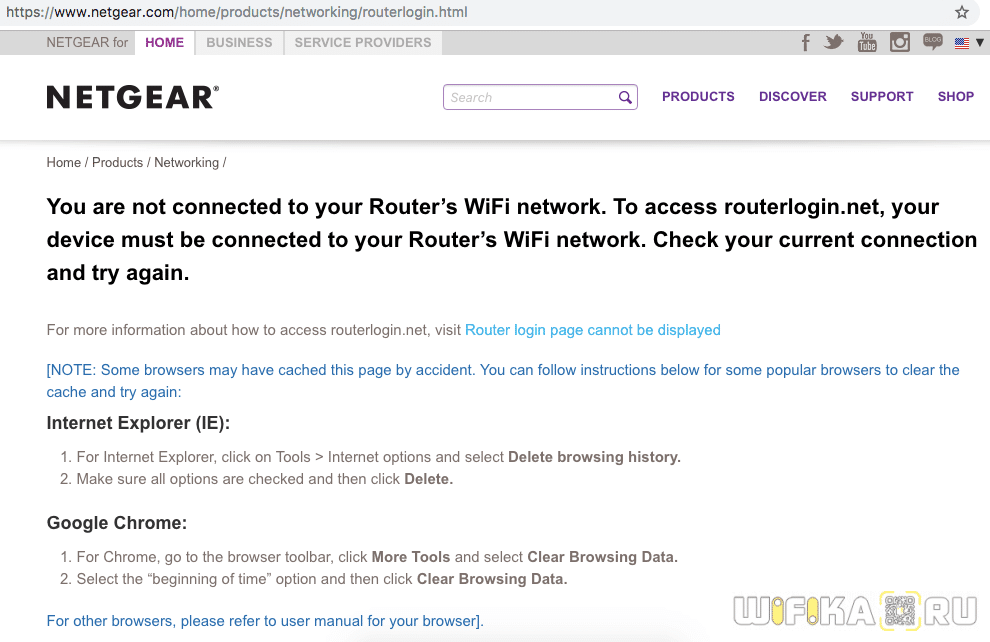





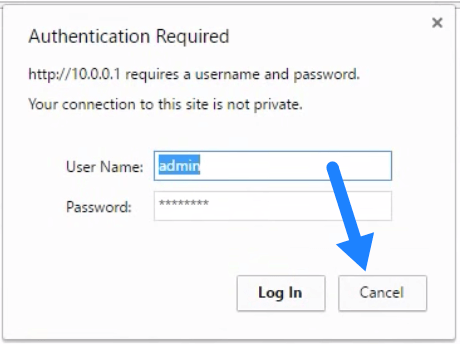
 at top right > More Tools > Clear Browsing Data.
at top right > More Tools > Clear Browsing Data. > Preference > Privacy & Security > Cookies and Site Data > Clear Data.
> Preference > Privacy & Security > Cookies and Site Data > Clear Data.