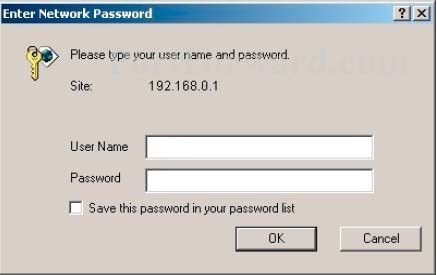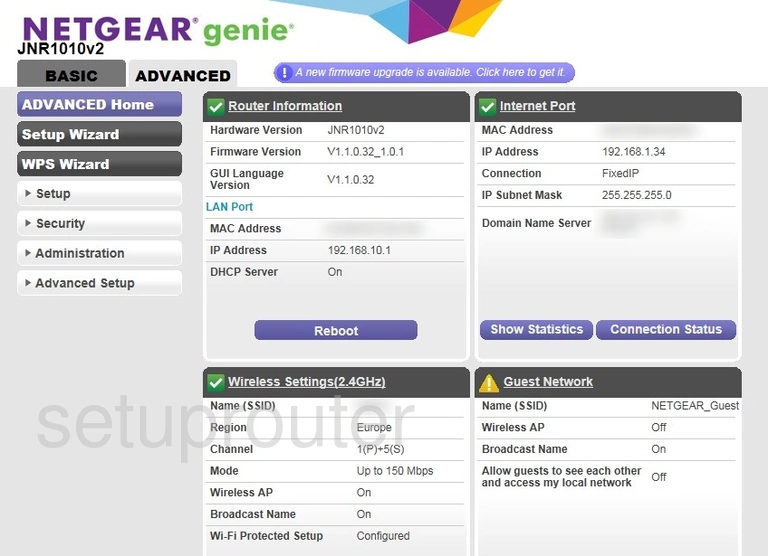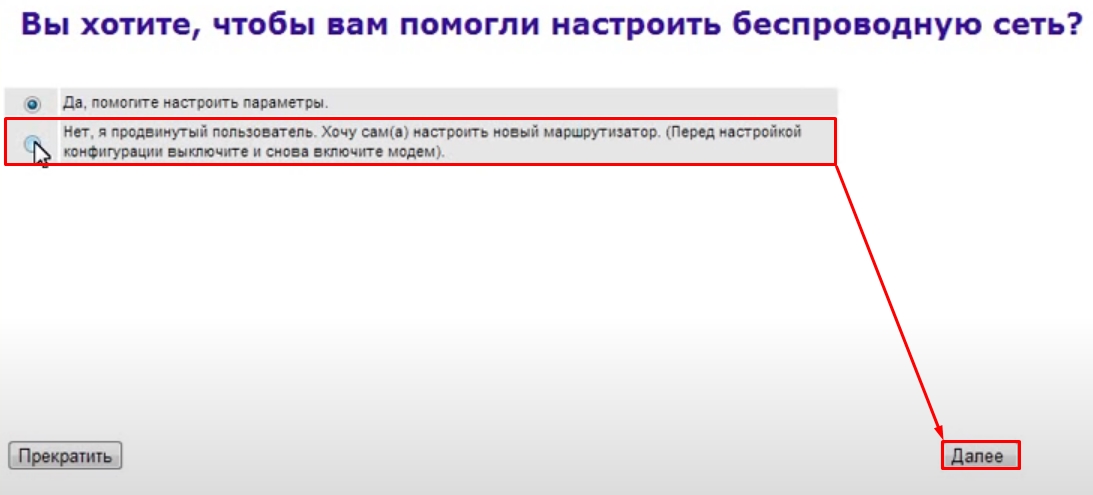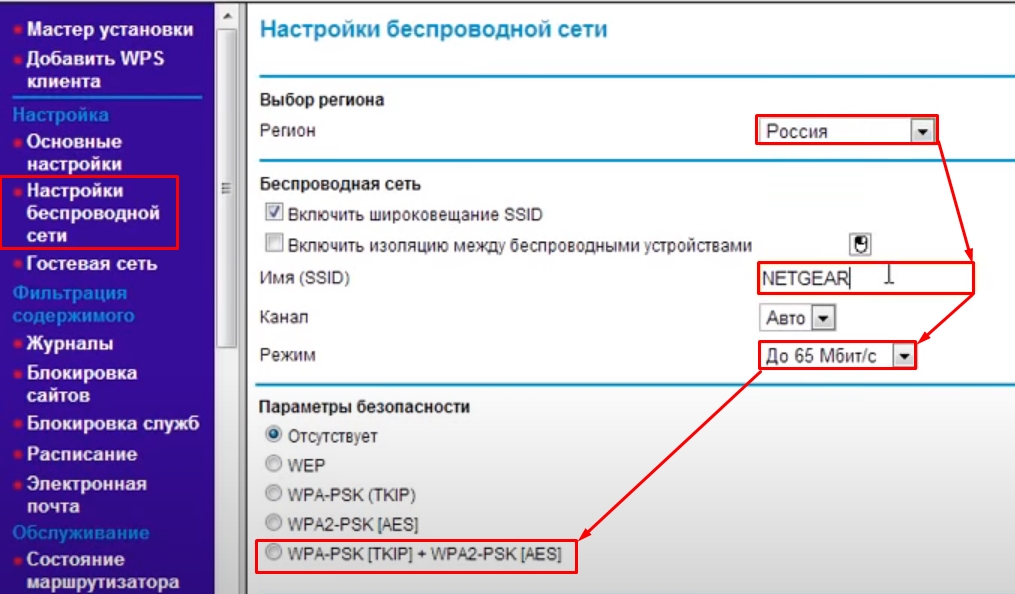- Netgear JNR1010v2 Login Instructions
- Other Netgear JNR1010v2 Guides
- Find Your Netgear JNR1010v2 Router IP Address
- Login to the Netgear JNR1010v2 Router
- Enter Netgear JNR1010v2 Internal IP Address
- Netgear JNR1010v2 Default Username and Password
- Netgear JNR1010v2 Home Screen
- Solutions To Netgear JNR1010v2 Login Problems
- Netgear JNR1010v2 Password Doesn’t Work
- Forgot Password to Netgear JNR1010v2 Router
- How to Reset the Netgear JNR1010v2 Router To Default Settings
- Other Netgear JNR1010v2 Guides
- Firmware Version 1.1.0.09 (Initial Release)
- Complimentary Support
- NETGEAR Premium Support
- Resources
- Роутер Netgear N150: настройка интернета и Wi-Fi, характеристики
- ШАГ 1: Подключение и знакомство с индикаторами и портами
- ШАГ 2: Настройка интернета
- Динамический IP
- PPPoE
- L2TP и PPTP
- Привязка MAC-адреса
- ШАГ 3: Настройка Wi-Fi
- Плюсы, минусы и мой личный опыт использования
- Характеристики
Netgear JNR1010v2 Login Instructions
This guide shows you exactly how to login to the Netgear JNR1010v2 router.
Other Netgear JNR1010v2 Guides
Find Your Netgear JNR1010v2 Router IP Address
Before you can log in to your Netgear JNR1010v2 router, you need to figure out it’s internal IP address.
| Known JNR1010v2 IP Addresses |
|---|
| 192.168.10.1 |
| 192.168.1.1 |
Pick one of these IP addresses and then follow the rest of this guide.
If later on in this guide you do not find your router using the IP address that you pick, then you can try different IP addresses until you get logged in. I will not hurt anything to try different IP addresses.
If you try all of the above IP addresses and still cannot find your router, then you have the following options:
Once you have the internal IP Address of your router, you can log in to it.
Login to the Netgear JNR1010v2 Router
The Netgear JNR1010v2 is managed through a web-based interface. In order to log in to it, you need to use a web browser, such as Chrome, Firefox, or Edge.
Enter Netgear JNR1010v2 Internal IP Address
Put the internal IP Address of your Netgear JNR1010v2 in the address bar of your web browser. Your address bar should look something like this:
Press the Enter key on your keyboard. You will see a window asking for your Netgear JNR1010v2 password.
Netgear JNR1010v2 Default Username and Password
In order to login to your Netgear JNR1010v2 you are going to need to know your username and password. Just in case the router’s username and password have never been changed, you may want to try the factory defaults. All of the default usernames and passwords for the Netgear JNR1010v2 are listed below.
| Netgear JNR1010v2 Default Usernames and Passwords | |
|---|---|
| Username | Password |
| admin | password |
Enter your username and password in the dialog box that pops up. Put your username and password in the appropriate boxes.
Netgear JNR1010v2 Home Screen
When you get logged in you should be at the Netgear JNR1010v2 home screen, which looks similar to this:
If you see this screen, then congratulations, you are now logged in to your Netgear JNR1010v2. You are now ready to follow one of our other guides.
Solutions To Netgear JNR1010v2 Login Problems
Here are some ideas to help if you are having problems getting logged in to your router.
Netgear JNR1010v2 Password Doesn’t Work
It’s possible that your router’s factory default password is different than what we have listed. You can try other Netgear passwords. Head over to our list of all Netgear Passwords.
Forgot Password to Netgear JNR1010v2 Router
If your ISP provided your router, then you may have to call them and ask them if they know how to login to your router. Sometimes they will have your password on file.
How to Reset the Netgear JNR1010v2 Router To Default Settings
As a last resort, you can reset your router to factory defaults. Our How To Reset your Router guide can help you reset your router to factory defaults.
Other Netgear JNR1010v2 Guides
Here are some of our other Netgear JNR1010v2 info that you might be interested in.
Firmware Version 1.1.0.09 (Initial Release)
Quick and easy solutions are available for you in the NETGEAR community.
Complimentary Support
NETGEAR provides complimentary technical support for NETGEAR products for 90 days from the original date of purchase.
NETGEAR Premium Support
GearHead Support for Home
A single point of support around the clock. GearHead Technical Support makes it easy to fix issues on not just your NETGEAR purchase but for your entire home network. The service includes support for the following:
- NETGEAR and non-NETGEAR network devices
- Desktop and Notebook PCs, Printers, Scanners, and more
- Windows Operating Systems, MS Office, Outlook, and more
NETGEAR ProSupport for Home
Protect and support your recent NETGEAR purchase. With NETGEAR ProSupport for Home, extend your warranty entitlement and support coverage further and get access to experts you trust.
- Protect your investment from the hassle of unexpected repairs and expenses
- Connect with experienced NETGEAR experts who know your product the best
- Resolve issues faster with 24/7 service
NETGEAR ProSupport for Business
NETGEAR ProSupport for Business services are available to supplement your technical support and warranty entitlements. NETGEAR offers a variety of ProSupport for Business services that allow you to access NETGEAR’s expertise in a way that best meets your needs:
- Product Installation
- Professional Wireless Site Survey
- Defective Drive Retention (DDR) Service
Resources
Роутер Netgear N150: настройка интернета и Wi-Fi, характеристики
Всем привет! Сегодня ко мне в руки попался роутер N150 Netgear Wireless. Давайте с ним познакомимся, подключим, настроим. В самом конце я расскажу свое мнение по поводу этого маршрутизатора. Сразу хочу отметить, что N150 – это класс Wi-Fi, а не название конкретной модели. На данный момент существует три конкретных роутера N150: WNR 1000, JNR1010 и WNR612. Но в целом они примерно все одинаковые.
ШАГ 1: Подключение и знакомство с индикаторами и портами
Давайте же с ним познакомимся по ближе. Начнем с индикаторов – тут все просто, если лампочка горит, значит подключение есть. Если она мигает, то значит идет обмен информацией.
- Питание – включен или выключен аппарат.
- WPS подключение.
- Wi-Fi.
- Интернет подключение – если лампочка горит или мигает, то все хорошо. Если она не горит, то скорее всего есть проблема со стороны провайдера, или вас еще не подключили. Как вариант, еще не подключен кабель.
- 1-4 – локальные порты.
Теперь давайте его подключим и познакомимся с задней панелью (смотрим слева направо):
- Маленькая дырочка или кнопка Reset необходима для сброса до заводских настроек. Если вы получили роутер с рук, то я советую сбросить аппарат до заводской конфигурации. Для этого при включённом питании нужно будет зажать эту кнопку на 10 секунд.
- 4 локальных (LAN) входа – сюда можно подключить, телевизор, компьютер, ноутбук, принтер и т.д.
- Интернет вход (желтого цвета) – сюда подключаем кабель, который вам прокинул провайдер.
- Кнопка питания для включения аппарата.
- Вход для блока питания – подключаем интернет-центр к розетке.
Также подключиться к роутеру можно и по Wi-Fi с ноутбука, телефона, планшета или даже телевизора. Да с этих устройств можно будет спокойно настроить аппарат, правда будет не так удобно, как на том же самом компьютере. Имя Wi-Fi сети (WiFi Network Name (SSID)) и пароль от неё (Network Key (Password)) можно подсмотреть на бумажке под корпусом.
После того как вы подключитесь к сети аппарата, открываем браузер и адресную строку вписываем:
http://routerlogin.net
Если по каким-то причинам адрес не подходит, то вы можете попробовать вот эти адреса:
Далее вас попросят ввести логин и пароль от Web-интерфейса. По умолчанию это:
Если пароль не подходит, то сбросьте маршрутизатор, зажав кнопку «Reset» ровно на 10 секунд, пока индикаторы не начнут мигать, и он не перезагрузится. Далее я расскажу, как настроить роутер Netgear n150.
ШАГ 2: Настройка интернета
Для настройки роутера Netgear N150 вам нужно взять договор от провайдера и держать его под рукой – там могут быть указаны настройки, которые нужно ввести в админке. Также при первом входе вы можете увидеть вот такое окошко, где я бы советовал выбрать вариант «Нет» и нажать «Далее».
Слева в разделе «Установка» выбираем «Основные настройки». Теперь смотрим в договор и вводим дополнительные данные.
Динамический IP
В таком случае в договоре вообще может быть ничего не сказано, и нет никакой информации. Тогда в первом блоке выбираем «Нет» и сразу же нажимаем «Применить». Далее проверяем интернет подключение в другой вкладке.
PPPoE
Если вы в договоре видите только логин и пароль, то указываем в первом блоке «Да», далее указываем тип «PPPoE» и ниже вводим имя пользователя и ключ с листа. «Режим подключения» указываем как «Всегда включено» (не смотрите на скриншот ниже).
L2TP и PPTP
Ставим «Да» и указываем наш тип подключения. Не забываем указать адрес сервера и DNS (если они есть). Также вы можете указать ДНС от того же Google: 8.8.8.8 и 8.8.4.4.
Привязка MAC-адреса
Сейчас уже редко кто из провайдеров использует эту функцию, но на всякий случай укажу, что MAC можно ввести вручную тут же в самом низу. Если же в договоре ничего по поводу привязки не сказано, то менять ничего не нужно.
ШАГ 3: Настройка Wi-Fi
В том же разделе нажимаем на «Настройку беспроводной сети». Далее вводим:
- Регион указывает на ограничение по усилению сигнала в этой стране. Регион – если у вас маленькая квартира, то можете оставить «Россия». Для частного дома я бы поставил Уругвай или Японию.
- Имя (SSID) – указываем имя вай-фай сетки.
- Канал – оставляем «Авто».
- Режим – ставим 150 Мбит/с.
- Параметры безопасности – это как раз пароль от вай-фай. Я бы указал тип шифрования как «WPS-PSK[TKIP] + WPA2-PSK[AES]». Как только вы укажите этот параметр, то сразу увидите ниже строку, куда и вписываем пароль.
Плюсы, минусы и мой личный опыт использования
- Маленький и компактный Нетгир Н150.
- Имеет одну антенну, из-за этого мощность сигнала идет только на неё, что немного улучшает покрытие сигнала.
- Был в свое время достаточно недорогим.
- Отлично подойдет для небольшой квартиры и семьи из 2-3 человек.
- Удобный интерфейс с настройками. Есть режим «Быстрой настройки» при первом включении.
- Порты на 100 Мбит в секунду, хотя пока этого должно хватать.
- Нет 5 ГГц, что ухудшает связь и скорость по Wi-Fi. По 2,4 ГГц играть по Wi-Fi в онлайн-игры не так приятно.
- Слабый процессор для больших семей и активного использования интернета и Wi-Fi.
На самом деле аппарат достаточно неплохой. Насколько я знаю, он уже вышел из производства, но до сих пор его можно спокойно использовать у себя дома. Он не перезагружается и не зависает, если его используют не больше 8 человек.
Характеристики
| Максимальная скорость по Wi-Fi | 150 Мбит/с |
| Стандарты WiFi | IEEE 802.11b, g, n |
| Шифрование | WPA/ WPA2/ WEP |
| Антенна | 1 на 5dBi |
| Порты | 100 Мбит в секунду |
| Процессор | 340 MHz (Atheros AR7420) |
| Вес | 228 г |
| Габариты | 3 х 17,5 х 11,8 см |