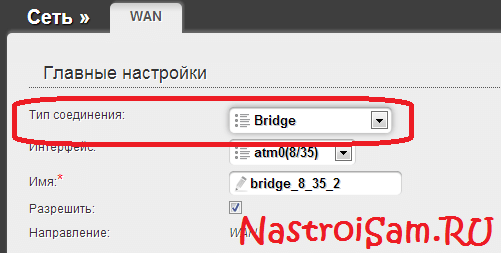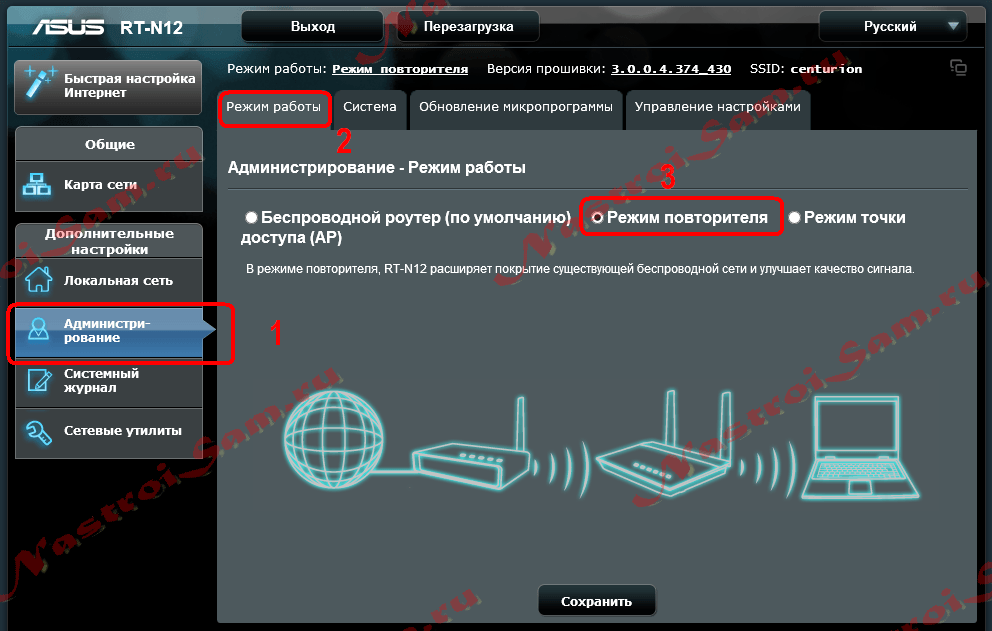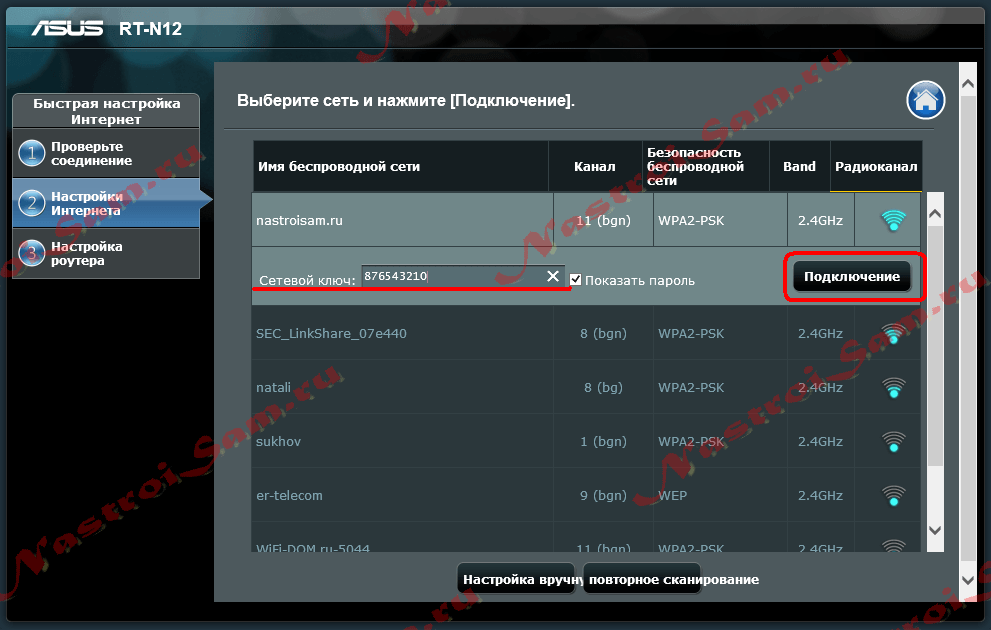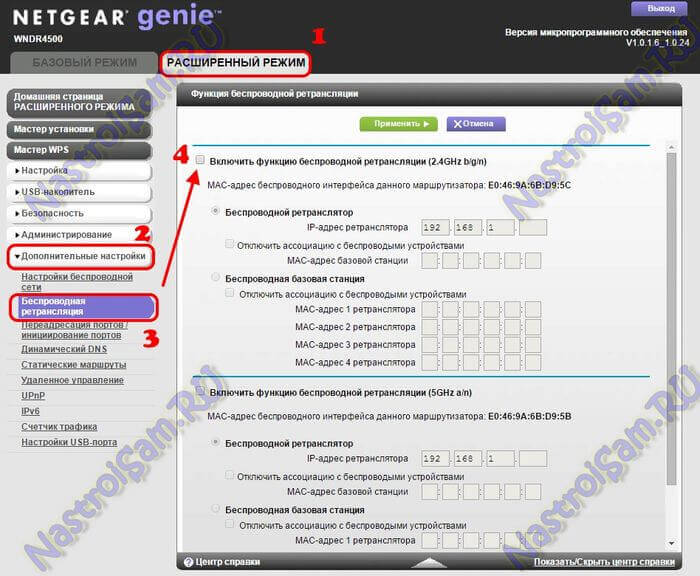- How To Set Up Netgear Nighthawk Bridge Mode?
- How can Set Up Bridge Mode on Netgear Nighthawk Router?
- On a Netgear Router, What is Bridge Mode?
- Is This Service Helpfull to You?
- Настройка оборудования
- Блог о модемах, роутерах и GPON терминалах Ростелеком
- Как настроить режим моста (bridge) на модеме или ONT-терминале
- Что такое режим моста или режим бриджа?!
- Как настроить ADSL-модем в режим прозрачного моста (бридж).
- Как перенастроить оптический модем (ONT-терминал) в режим моста.
- Настройка оборудования
- Блог о модемах, роутерах и GPON терминалах Ростелеком
- Как настроить роутер как репитер?!
- Настройка WDS на роутере TP-Link
- Маршрутизаторы ASUS и режим повторителя
- Netgear и функция повторителя:
How To Set Up Netgear Nighthawk Bridge Mode?
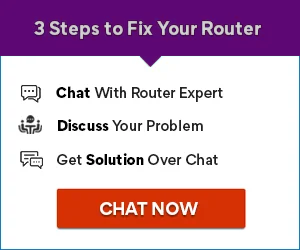
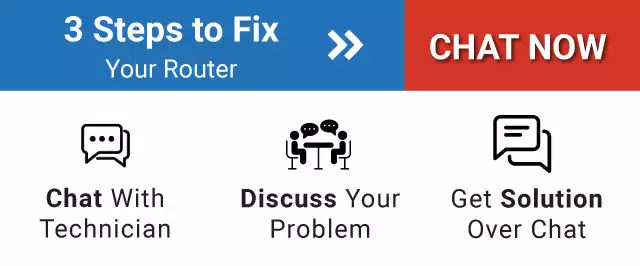
This article will cover everything you need to know about Netgear router bridge mode, including SetUp Netgear Nighthawk Bridge Mode, numerous benefits, and other pertinent information. Before we go into the setup process and other details, let’s look at what this function has to offer.
How can Set Up Bridge Mode on Netgear Nighthawk Router?
The instructions for setting up Netgear bridge mode are listed below. Before applying the instructions, make sure you read them first.
Step 1: To begin, note the Wi-Fi settings of the other router to which this one will connect.
Step 2: The SSID, Wireless password, Wi-Fi security mode, and operational frequency are all required. Then open a web browser on a PC or mobile device connected to the router network to activate Netgear nighthawk bridge mode.
The login address must now be typed, and the page will appear. The router’s credentials, which are the username and password, must be entered.
Step 3: The password is ‘password,’ and the username is ‘admin.’ The Basic home screen will appear after that. You must first click Advanced, then Advanced Setup, and finally Wireless Bridge.
Step 4: The Enable Bridge Mode check box will appear on the bridge mode wireless settings page, where you must select it.
Step 5: Then select Setup Bridge Mode Wireless Settings and enter the following information for the other router:
Step 6: Choose between 2.4GHz and 5GHz for your wireless network. You must choose 5 GHz for 802. 11 ac mode.
Step 7: It would be best if you input the wireless network name in the SSID area.
Step 8: In the security choices section, choose the other router’s Wi-Fi security mode.
Step 9: If you are requested to type a phrase, you must do so.
Step 10: Now you must click the Apply button, saving the settings for the second router and displaying the Advanced Wireless Settings page.
Step 11: Finally, click the Apply button on the advanced wireless settings page, and your changes will be stored.
On a Netgear Router, What is Bridge Mode?
A bridge mode allows you to connect the two routers without risking performance difficulties. In addition, bridge mode removes the modem’s NAT capability while also allowing a router to act as a DHCP server without requiring a Netgear Router IP address.
Wi-Fi coverage in your office or at home can be extended by connecting multiple routers or devices. When you have two routers, each with its own private Wi-Fi network, your devices may find it difficult to communicate with one another. The Double NAT is the term for this situation.
Advantages of Netgear Nighthawk Router As a Bridge
The following are some of the advantages that a Netgear router in bridge mode can provide:
Step 1: First, you can take full benefit of Gigabit Wi-Fi speeds on devices that don’t support it natively.
Step 2: Gigabit Wi-Fi can be used for apps like streaming video and gaming.
Step 3: Connect numerous devices at gigabit Wi-Fi speeds using a Wi-Fi link, such as a NAS, a smart TV, and a Neo TV.
Step 4: It’s preferable if you can avoid using different Wi-Fi adapters for each device.
For example, the first router can be placed in the room where the internet connection is located. The second router can then be configured in bridge mode. After then, please move it to a different room, such as the one where your home entertainment center resides.
It’s great if you connect your router in bridge mode to your Smart TV, gaming console, DVR, or other device using ethernet cords. The 802.11 ac Wi-Fi connection between the two routers allows wired 802.11n devices to take advantage of a faster Wi-Fi connection than they support natively.
Your Netgear Router Setup will be successful if you follow the steps above. Make sure you follow the directions to the point. These instructions are usually the same, whether you’re using a Netgear n300 bridge mode router or a Netgear nighthawk r7000 bridge mode router.
Tags
- Set Up Netgear Nighthawk Bridge Mode
- Netgear bridge mode
- nighthawk bridge mode
- Netgear router bridge mode
- nighthawk router bridge mode
- bridge mode Netgear
- how to turn off bridge mode Netgear
- what is bridge mode Netgear
- netgear wireless bridge
- what is bridge mode on a router
Is This Service Helpfull to You?
Our Services are rated 3.6 out of 5 based on 3 ratings on Google & Featured Customers
Настройка оборудования
Блог о модемах, роутерах и GPON терминалах Ростелеком
Как настроить режим моста (bridge) на модеме или ONT-терминале
В одной из своих статей я уже рассказывал как настроить модем в режим роутера, если он настроен в режиме бриджа. А как быть, если необходимо сделать обратное — перенастроить ADSL-модем или оптический модем в режим моста (бридж). Зачем это может быть нужно? Иногда возникает такая необходимость, чтобы компьютер смотрел в Интернет как бы напрямую. Например, Вы хотите запустить сервер какой-нибудь игры и при этом у Вас нет желания заморачиваться с пробросом портов на роутере или с настройкой зоны DMZ. Либо Вас не устраивают возможности имеющегося устройства и Вы купили в дополнение мощный Ethernet-роутер и думаете как теперь его подключить к оптическому терминалу или ADSL-модему. В этом случае Вам может помочь настройка модема в режим моста (режим бридж).
Что такое режим моста или режим бриджа?!
Большинство модемов — как ADSL-модемы, так и оптические терминалы GPON ONT — умеют работать в двух режимах:
1) «Режим маршрутизатора», при котором модем сам подключается к сети провайдера и раздает Интернет на подключенные устройства.
2) «Режим моста (режим бриджа)». Это более простой режим в разрезе логической роли устройства в сети. Смысл этого режима в том, что модем выступает как бы проводником между сетью провайдера и компьютером абонента.
Другими словами, при таком варианте настройки, модем работает только на канальном уровне (L2) и отвечает только за канал между оборудованием доступа провайдера и Вашим компьютером. Главный минус режима моста (бридж) заключается в том, что со стороны абонента только одно устройство может подключиться в Интернет. Есть конечно исключения, но они весьма редки.
Как настроить ADSL-модем в режим прозрачного моста (бридж).
Для настройки нового модема в режим прозрачного моста (бридж), Вам нужно зайти в его веб-интерфейс. IP-адрес модема в локальной сети как правило — 192.168.1.1, а в случае D-Link или некоторых моделей NetGear и TP-Link, IP-адрес устройства несколько иной — 192.168.0.1. Соответственно в браузере надо вводить адрес http://192.168.1.1 или http://192.168.0.1. Логин и пароль на доступ, как правило, написан на наклейке на нижней части модема (кстати, как и IP-адрес).
Если у Вас не получается зайти в настройки — изучите статью Как зайти в настройки роутера.
Далее надо запустить Мастер быстрой настройки (Wizard или Quick Setup). В момент выбора «Типа подключения (Connection type)» — выберите тот тип подключения Bridge или Bridging.
Если же Вы настраиваете модем не через «Мастер настройки», а вручную, то раздел настройки подключения у большинства модемов называется Интернет (Internet) или WAN. Вот в этом разделе нужно будет создать новое соединение (WAN-сервис) типа Bridge или Bridging.
Чтобы перенастроить модем в режим мост, если он уже настроен в режим роутера, то опять же надо будет зайти в веб-интерфейс устройства и в разделе WAN или Internet изменить тип соединения на Bridge или Bridging.
Если изменить тип не удается или нет такой возможности — удалите соединение и создайте его заново.
После манипуляций с ADSL-модемом не забудьте сохранить его настройки
Как перенастроить оптический модем (ONT-терминал) в режим моста.
В отличие от ADSL-модемов, оптические модемы (ONT-терминалы) как правило настраиваются удаленно технической поддержкой провайдера. Почему? Причина этого кроется в том, что необходимо помимо перенастройки клиентского оборудования, нужно еще перенастроить и порт со стороны провайдера. Поэтому алгоритм перенастройки тип подключения на ONT-терминале следующий: Вы звоните в техподдержку провайдера и сообщаете о том, что Вам необходимо перенастроить Ваш оптический модем в режим моста (бридж). В Ваше устройство удаленно загружаются необходимые настройки и переконфигурируется порт на станционном OLT-устройстве.
Настройка оборудования
Блог о модемах, роутерах и GPON терминалах Ростелеком
Как настроить роутер как репитер?!
Высокоскоростной широкополосный доступ в Интернет шагает по нашей стране уже десяток лет точно, успев за это время эволюционировать он медного ADSL до оптоволокна GPON. Развитие устройств доступа тоже не стоит на месте, постоянно совершенствуя имеющееся и придумывая что-нибудь новенькое. Поэтому, в погоне за прогрессом, люди вынуждены обновлять имеющееся оборудование. Не знаю как Вы, а я за это время сменил у себя дома не меньше десятка роутеров. При этом что-то удаётся продать, а что-то остаётся висеть «мёртвым» грузом. А ведь некоторые беспроводные маршрутизаторы можно использовать немного в другой роли и с немалой при этом пользой. Например, как ретранслятор WiFi сети. Я расскажу как настроить роутер как репитер для усиления сигнала беспроводной сети.
Начать надо с того факта, что работать в режиме повторителя или репитера (repeat — англ. повторить) умеют не все роутеры, а только те, в программное обеспечение которых производитель встроил такую функцию. Кстати, в последние годы количество таких устройств значительно увеличилось за счет развития технологии WDS.
Узнать умеет ли ваш роутер работать как репитер можно на официальном сайте производителя. Такую информацию обычно указывают в спецификациях.
В качестве примера я приведу несколько моделей беспроводных маршрутизаторов. Для других моделей, поддерживающих эту функцию, всё будет реализовано примерно так же. Главное понять суть действий, а дальше уже вопросов возникнуть не должно.
Настройка WDS на роутере TP-Link
В веб-интерфейсе маршрутизатора заходим в раздел «Настройки беспроводного режима»:
Ставим галочку «Включить WDS», после чего появятся дополнительные поля для конфигурирования функции.
Нажимаем кнопку «Поиск» и выбираем существующую беспроводную сети Wi-Fi. Вводим пароль и подключаемся к ней. Всё, после этого можно отключать устройство от компьютера и устанавливать в месте плохого приёма.
Маршрутизаторы ASUS и режим повторителя
Тут тоже не всё просто. Вы можете найти две одинаковые модели с разным индексом (например, RT-N12 C1 и RT-N12 D1 ), из которых один умеет работать в режиме ретранслятора, а другой — нет.
В главном меню веб-интерфейса выбираем пункт «Администрирование», вкладка «Режим работы»:
Ставим флажок на «Режим повторителя» и нажимаем кнопку «Сохранить». Роутер перезагрузиться и далее Вы увидите уже вот такой, урезанный по функционалу, веб-интерфейс:
В разделе «Настройка Интернета» видим список доступных сетей WiFi. Выбираем нужную, вводим пароль и нажимаем кнопку «Подключение». Вот и всё. Главное — не забудьте сохранить настройки устройства.
Netgear и функция повторителя:
Netgear — это ещё один производитель, который в своих беспроводных маршрутизаторах интергирует функцию репитера Вай-Фай. Правда тут тоже есть свои нюансы. 100% работа функционала гарантируется при условии использования только устройств этого производителя. Как эта фукнция будет работать с роутерами других производителей — неизвестно. Да и сам процесс настройки неслабо заморочен, на мой взгляд. У других вендоров это реализовано значительно проще.
Для настройки надо зайти в «Расширенный режим», раздел «Дополнительные настройки»->»Беспроводная ретрансляция»:
Ставим галочку «Включить функцию беспроводной ретрансляции», после чего станут доступны настройки ниже. На главном роутере, который раздаёт Вай-Фай, надо выбрать режим «Беспроводная базовая станция», а в поле «MAC-адрес 1 ретранслятора» прописать мак второго роутера (посмотреть его можно в наклейке на днище устройства). Так же, на базовой станции надо выставить статически используемый радиоканал.
Теперь на том устройстве, которое будет работать репитером выбираем режим «Беспроводной ретранслятор», прописываем IP-адрес (лучше в конце диапазона — 192.168.1.254, например) и прописываем MAC-адрес базовой станции.
Собственно всё. Единственное замечание — на роутере, который работает как повторитель WiFi, DHCP-сервер в настройках локальной сети надо отключить.
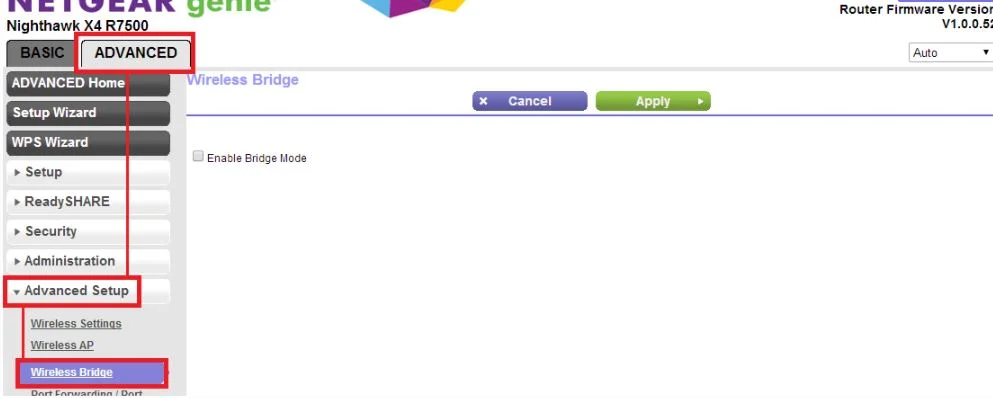
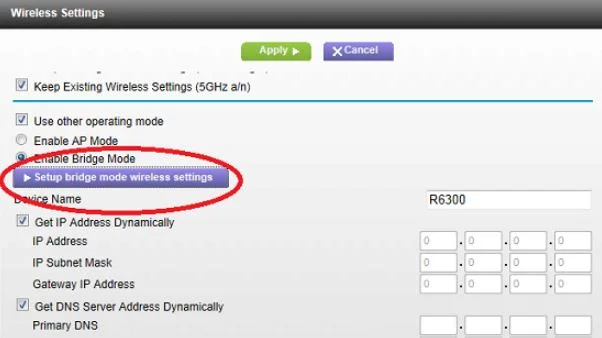
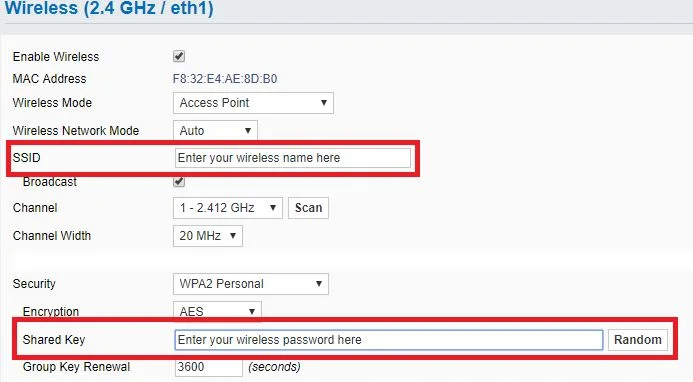
_1671604075.webp)