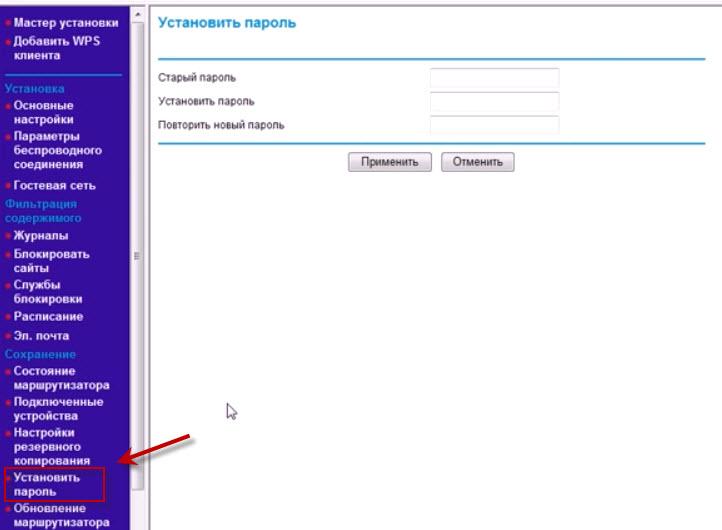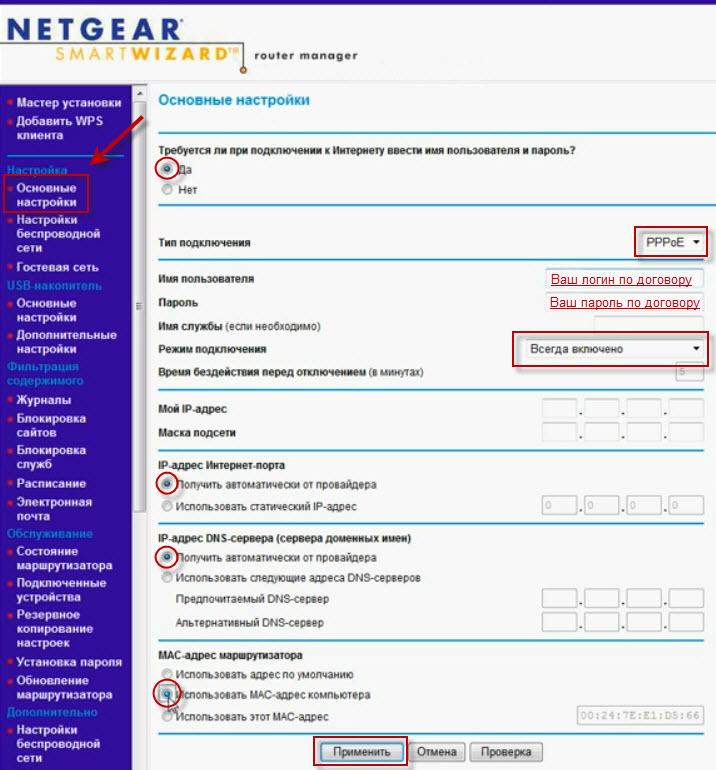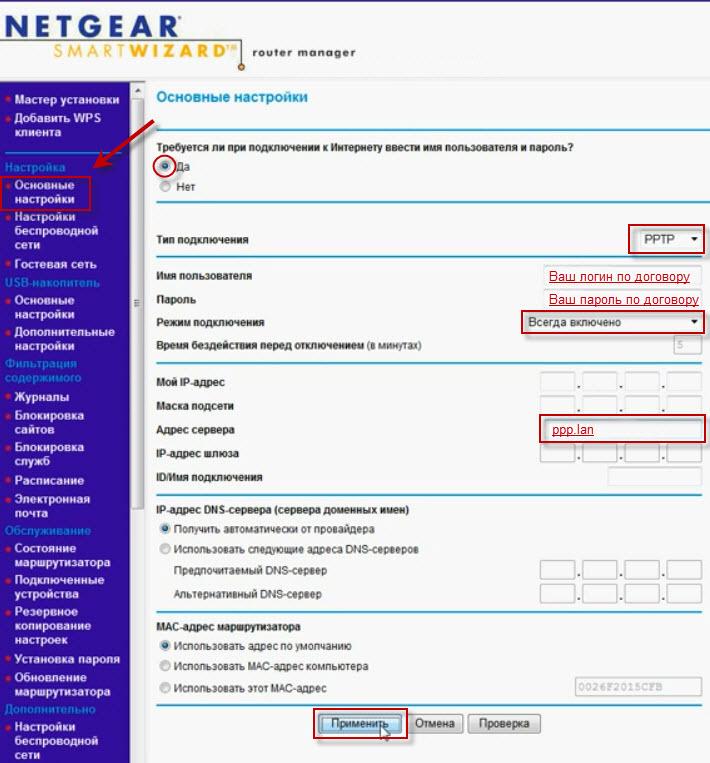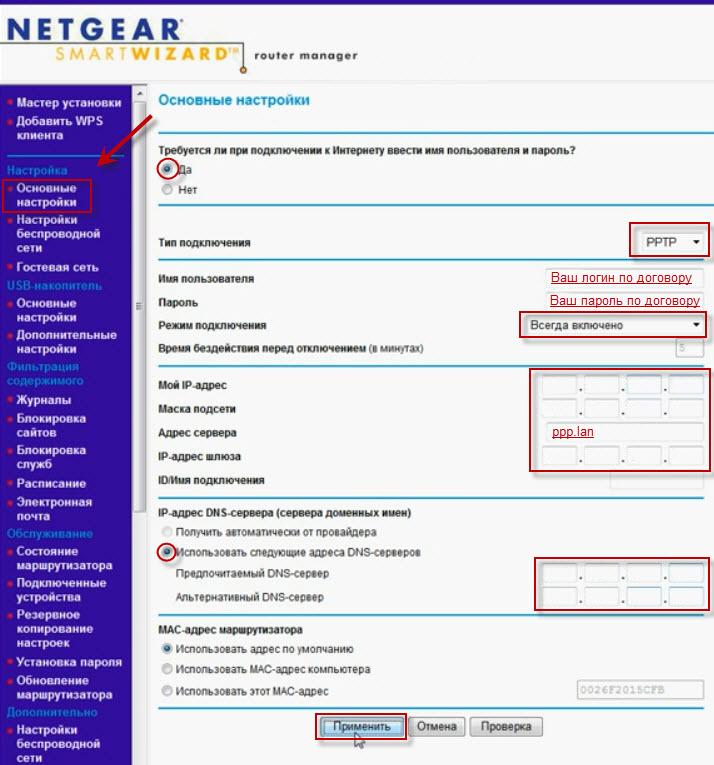- Пароли по умолчанию к маршрутизаторам Netgear и методика их изменения
- Перечень логинов и паролей, устанавливаемых производителем Netgear
- Как вернуть устройство к состоянию по умолчанию?
- Методика изменения кода доступа
- Процедура изменения кода доступа к настройкам
- Как настроить роутер NETGEAR: вход в настройки, интернет, Wi-Fi, IPTV, прошивка
- Как зайти в настройки роутера NetGear
- Интернет
- Wi-Fi
- IPTV
- Прошивка
- Роутер NetGear
Пароли по умолчанию к маршрутизаторам Netgear и методика их изменения
Для входа в веб-интерфейс маршрутизаторов требуется авторизация с помощью логина и кода доступа к настройкам. Обычно в своем оборудовании Netgear использует пароль и логин по умолчанию, соответственно «admin» и «password». Однако это правило работает лишь менее чем на половине всех моделей устройств от «Нетгир». В большинстве случаев эти сведения требуется уточнять из сопроводительной документации к приборам. Ниже приведена информация для самых популярных устройств Netgear, а также методика для корректировки кодов доступа.
Перечень логинов и паролей, устанавливаемых производителем Netgear
Сама процедура настройки роутеров этой марки не отличается большой сложностью, так как разработчик позаботился об интуитивно понятном интерфейсе и полной его русификации. Часто владельцев оборудования от «Нетгир» сложности поджидают только в самом начале процедуры, из-за незнания правильного кода и имени администратора. Ниже представлена таблица с перечнем устройств и действующими паролями, которые установлены по умолчанию заводом-изготовителем.
Как вернуть устройство к состоянию по умолчанию?
Если вышеуказанные параметры не действуют для конкретной модификации маршрутизатора, то, скорее всего, код был изменен ранее. В таком случае потребуется произвести сброс настроек прибора к заводскому состоянию, при этом действующий пароль тоже вновь будет по умолчанию.
С этой целью потребуется выполнить всего несколько последовательных шагов:
- Найти на корпусе прибора специальную клавишу «Reset». Нередко на оборудовании «Нетгир» она бывает не подписана, но ее легко узнать, так как, чтобы обезопасить устройство от случайного нажатия на эту кнопку и сброса параметров, она утоплена в корпусе прибора;
- Вооружившись остроконечным инструментом, например, зубочисткой, надавить на эту клавишу. Требуется удерживать ее в таком состоянии около 5–10 секунд;
- Об успешности процедуры будет свидетельствовать мигание световых индикаторов на лицевой панели роутера;
- Дождаться полного окончания процесса перезапуска прибора;
- Готово! Теперь можно открыть параметры интерфейса настроек, используя значения по умолчанию. Сейчас у пользователя есть возможность изменения кода к сети и настройкам роутера, а также к корректировке параметров сети.
Примечание: сброс к параметрам по умолчанию приведет и к сбросу настроек сети, включая пароль для вайфая и т. д. Поэтому после операции понадобится вновь ввести параметры и изменить код доступа к сети на более надежный.
Методика изменения кода доступа
Необходимо выполнить следующие действия:
- Открыть любой из интернет-обозревателей, установленных в ПК;
- Напечатать 192.168.0.1;
- Щелкнуть «Ввод»;
- Напечатать имя и код, выписав из таблицы, приведенной в первом параграфе этой инструкции для конкретной модели роутера. Также выяснить эти параметры можно из сопроводительной документации оборудования;
Примечание: если маршрутизатор уже не новый, и пароль по умолчанию был изменен, то предварительно требуется сделать сброс его настроек.
- Отобразится веб-интерфейс роутера;
- Войти в закладку «WiFi»;
- Далее во вкладке параметров безопасности стереть действующий код доступа;
- Придумать и напечатать собственный код;
- Кликнуть «Применить»;
- Готово. Теперь к сети, создаваемой маршрутизатором Netgear, действует измененный код доступа.
Процедура изменения кода доступа к настройкам
Рекомендуется устанавливать самостоятельно придуманные пароли к меню роутера. Эта несложная процедура позволит быстро и надежно обезопасить локальную сеть пользователя.
Алгоритм действий состоит из следующих этапов:
- Кликнуть подраздел «Установка пароля»;
- Далее в графе «Старый пароль» напечатать действующий код;
- Затем в строке «Установка пароля» придумать и ввести свой;
- В нижерасположенном поле вновь напечатать придуманный набор символов;
- Кликнуть «Применить»;
- Готово.

Как настроить роутер NETGEAR: вход в настройки, интернет, Wi-Fi, IPTV, прошивка
Всем привет! Сегодня мы поговорим про то, как подключить и настроить роутер NetGear. В первую очередь нам нужно его правильно установить – он будет стоять рядом с тем местом, куда может дотянуться кабель от провайдера. Также желательно поставить его в центральной части квартиры или дома, чтобы радиоволны доходили до всех уголков жилища. Теперь давайте подключим к нему нужные провода.
Сзади должны быть локальные порты (LAN) – для подключения всех домашних устройств: компьютеров, принтеров, телевизоров, камер-видеонаблюдения. Их обычно несколько, они могут иметь подписку LAN. Также они могут быть пронумерованы. И один, выделяющийся среди других WAN (Internet) порт – вот в него мы должны подключить кабель от провайдера.
ПРИМЕЧАНИЕ! На небольших моделях интернет порт может иметь синий цвет, а вот локальные порты будут жёлтыми. Если у вас модем Нетгеар, то нужно будет подключить телефонный кабель в подходящий вход.
Не забудьте подключить блок питания к розетке. Если у вас есть IP-TV приставка, то подключите её к свободному LAN порту (лучше всего использовать последний по номеру) – запомните номер порта, он нам понадобится для настройки роутера NetGear.
ПОМОЩЬ СПЕЦИАЛИСТА! Если у вас возникнут какие-то сложности, или будет что-то не получаться, то пишите свои вопросы в комментариях, и я вам обязательно помогу.
Как зайти в настройки роутера NetGear
Для входа в настройки нам не нужно ничего устанавливать, и для этого в первую очередь нужно подключиться к локальной сети аппарата – это можно сделать двумя способами:
- Подключить компьютер или ноутбук с помощью сетевого провода к свободному локальному порту.
- Подключиться по Wi-Fi – имя беспроводной сети (WiFi Network Name (SSID)) и пароль от неё (Network Key (Password)) находится на этикетке под корпусом.
Кстати, там же находятся и данные для входа. После подключения к сети маршрутизатора откройте любой браузер и введите в адресную строку тот адрес, который написан на той же самой бумажке. Обычно используются следующие адреса:
Также вас попросят ввести:
ВНИМАНИЕ! Для настройки интернета вам понадобится договор от провайдера – там прописаны данные для подключения, без которых вы не сможете настроить интернет.
Если пароль не подходит, а вы взяли NETGEAR роутер у друга и знакомого, то скорее всего он уже кем-то настраивался. Проще всего скинуть его на заводские настройки – для этого при включенном аппарате зажмите кнопку Reset на 10 секунд. Для этого используйте что-то тонкое: булавку, скрепку или зубочистку.
Интернет
Новая прошивка
На главной вы увидите вот такое окошко, если в первом разделе «Интернет» стоит статус «Подключен», то значит ваш провайдер использует «Динамическое подключение», и вы можете его не настраивать и перейти к настройке вай-фай (Следующая глава). Если вы видите статус как у меня: «Не подключен», – то нажимаем по нему.
Старая прошивка
Вы должны при первом входе увидеть окно «Мастера установки» – выбираем вариант «Нет» и кликаем по кнопке «Далее».
- Вы увидите подобие теста, где нужно будет ответить на подобие вопросов:
- Если в договоре есть логин и пароль, то вводим, да и далее ниже вводим эти данные.
- Если в договоре есть IP, маска и шлюз, то также вводим их ниже, или ставим «Получать автоматически от провайдера».
- Аналогично поступаем и с DNS адресами.
- Если в договоре ничего не сказано про MAC-адрес, то ставим значение «По умолчанию» или вводим значение с листа.
Wi-Fi
Новая прошивка
Слева выбираем «Беспроводная сеть».
Старая прошивка
- А теперь поподробнее про настройки:
- «Регион» – ставим или Россию, или Европу.
- «Включить изоляцию между беспроводными устройствами» – если включить эту галочку, то устройства, подключённые по вай-фай, не будут видеть друг-друга, и иметь доступ к локальной сети, но смогут иметь доступ к интернету. Полезная функция в общественных местах: кафе, ресторанах, кино и т.д.
- Ставим галочку «Включить широковещание SSID», ниже пишем имя сети в строку «Имя (SSID)». Тут также устанавливаем «Канал» – если есть режим «Авто», то лучше ставить его. «Режим» – ставим на максимум.
- «Параметры безопасности» – можно конечно отключить пароль, но лучше установить тип защиты как «WPA2-PSK [AES]».
- В строку «Фраза-пароль» вводим ключ.
IPTV
Новая прошивка
Переходим по пути: «Расширенный режим» – «Настройки» – «Параметры Интернет-порта».
Старая прошивка
«Дополнительно» – «Параметры Интернет-порта».
В строке перенаправления IPTV потока ставим галочку напротив того порта, к которому вы подключили приставку. Нажимаем по кнопке для применения настроек.
Прошивка
Старая прошивка
На старой прошивке есть кнопка «Проверить» в разделе «Обслуживание» – «Обновление маршрутизатора». Если таким образом не удается перепрошить router, то можно скачать его с официального сайта.
Новая прошивка
В расширенном режиме Нетгайр найдите раздел «Администрирования» и там в нужном пункте нужно будет нажать по кнопке «Проверить». Но можно скачать прошивку вручную с официального сайта.
- Заходим на официальную страницу поддержки .
- Вводим название модели (также смотрите на версию) и выбираем наш аппарат из выпадающего списка. Название можно посмотреть в том же самом Web-интерфейсе в правом верхнем углу или на этикетке. Вводить следует только номер модели с буквами и цифрами.
- Скачиваем архив и разархивируем его.
- Кликаем по кнопке «Обзор» или «Выберите файл». Далее выбираем файл прошивки, он может иметь расширение «BIN» или «IMG» – если запутаетесь, то просто выбираем самый большой файл. Далее нажимаем «Загрузить».
- Во время прошивки не отключайте аппарат, и лучше пока им не пользоваться.
Роутер NetGear
Для того, что бы попасть в веб-интерфейс роутера, необходимо открыть ваш Интернет браузер и в строке адреса набрать http://192.168.1.1, User Name admin, Password – password (при условии, что роутер имеет заводские настройки, и его IP не менялся).
Смена заводского пароля
В целях безопасности рекомендуется сменить заводской пароль
По умолчанию: Логин admin, пароль password
Курьеры-настройщики должны в настройках изменять пароль на Серийный номер, указанный на коробке (S/N). При перенастройке рекомендуется также использовать в качестве пароля на роутер и wi-fi S/N (серийный номер)
В интерфейсе роутера необходимо зайти во вкладку «Установить пароль»
В поле Старый пароль введите пароль c помощью которого вы попали в настройки роутера
В поле «Установить пароль» и «Повторить новый пароль» введите новый пароль
Настройка Wi-Fi на роутере
В интерфейсе роутера необходимо выбрать вкладку слева «Параметры беспроводного соединения».
Выставляем параметры следующим образом:
- Поле «SSID»: вводим название беспроводной сети
- Регион: Россия
- Канал: Авто
- Режим: до 54 Мбит/с
- Ставим галочку напротив: WPA2-PSK[AES]
- Фраза-пароль: должны ввести любой набор цифр, длиной от 8 до 63. Их также необходимо запомнить, чтобы Вы могли указать их при подключении к сети. Рекомендуется использовать в качестве ключа серийный номер устройства
- Нажимаем ниже кнопку «Применить»
Настройка подключения к Интернет
Настройка PPPoE подключения.
- Требуется ли при подключении к Интернету ввести имя пользователя и пароль?: Да
- Тип подключения: PPPoE
- Имя пользователя: Ваш логин из договора
- Пароль: Ваш пароль из договора
- Режим подключения: Всегда включено
- Ставим точку напротив Использовать MAC-адрес компьютера
- Нажимаем кнопку «Применить»
Настройка PPtP (VPN) при автоматическом получении локального IP адреса (DHCP).
- Требуется ли при подключении к Интернету ввести имя пользователя и пароль?: Да
- Тип подключения: PPTP
- Имя пользователя: Ваш логин из договора
- Пароль: Ваш пароль из договора
- Режим подключения: Всегда включено
- Адрес сервера: ppp.lan
- Ставим точку напротив Использовать MAC-адрес компьютера
- Нажимаем кнопку «Применить»
Настройка PPtP (VPN) при статическом локальном IP адресе.
- Требуется ли при подключении к Интернету ввести имя пользователя и пароль?: Да
- Тип подключения: PPTP
- Имя пользователя: Ваш логин из договора
- Пароль: Ваш пароль из договора
- Мой IP адрес: вбиваем ваш IP по договору
- Маска подсети: вбиваем маску подсети по договору
- Адрес сервера: ppp.lan
- IP-адрес шлюза: вбиваем IP адрес шлюза по договору
- Ставим точку напротив «Использовать следующие DNS сервера»
- Предпочитаемый DNS сервер: 212.1.224.6 Альтернативный: 212.1.244.6
- Нажимаем кнопку «Применить»
NAT при автоматическом получении IP адреса (DHCP).