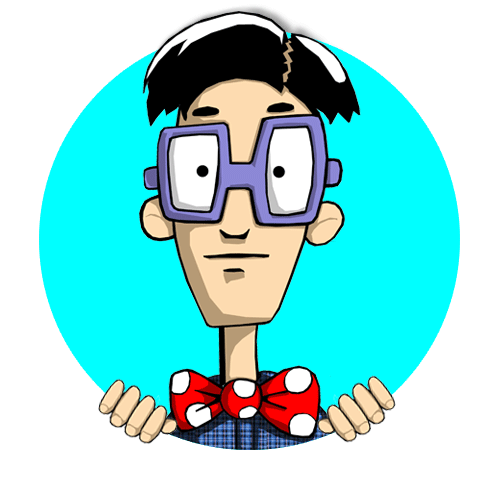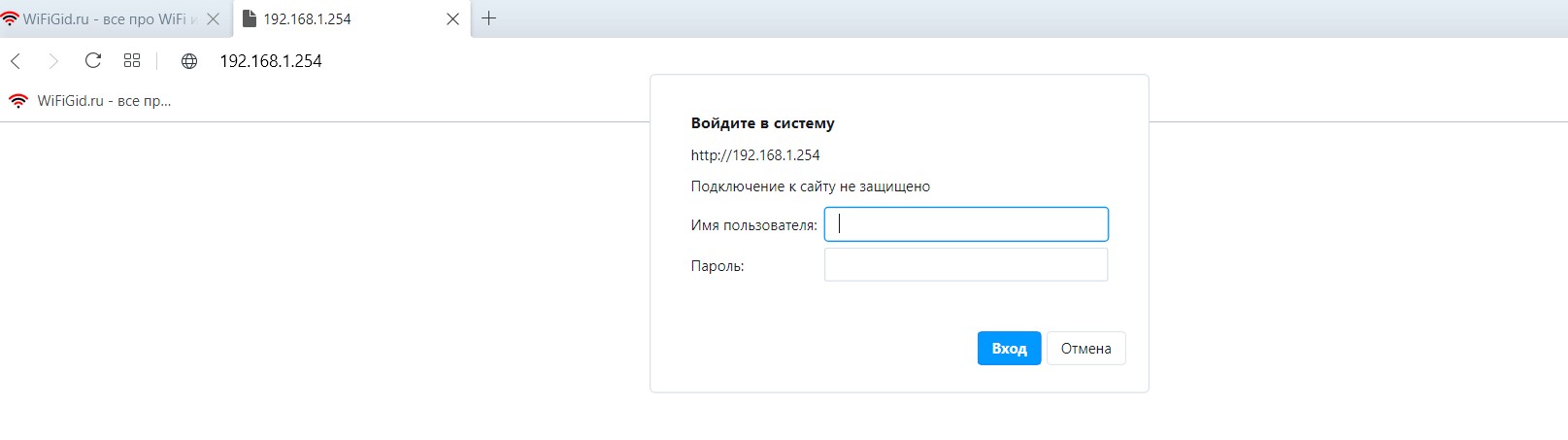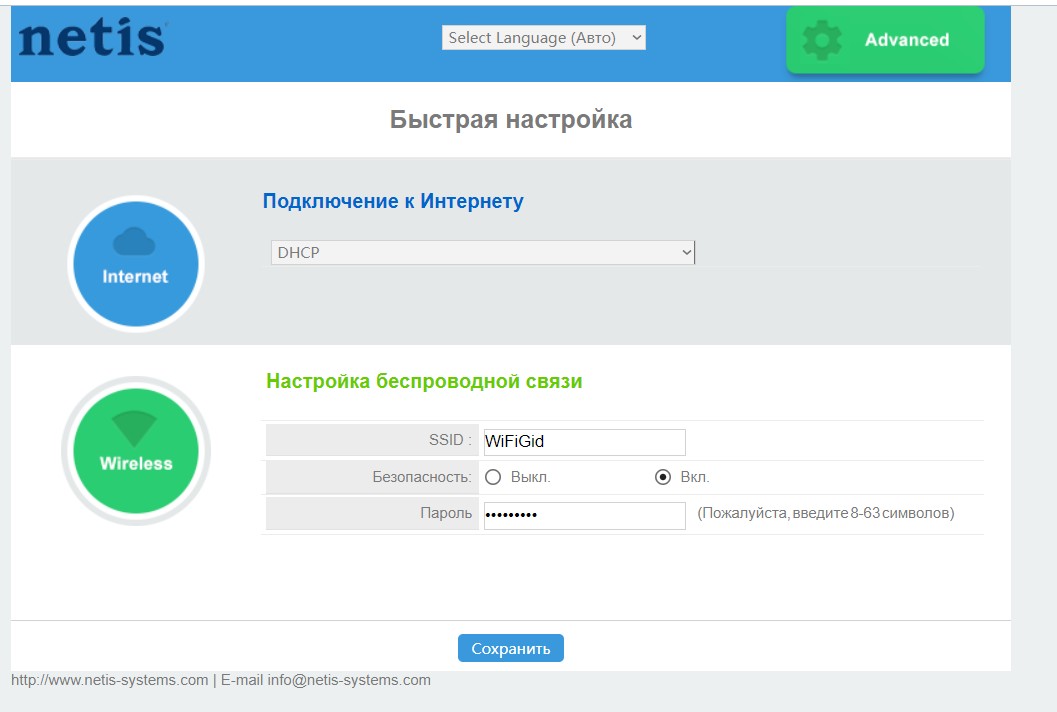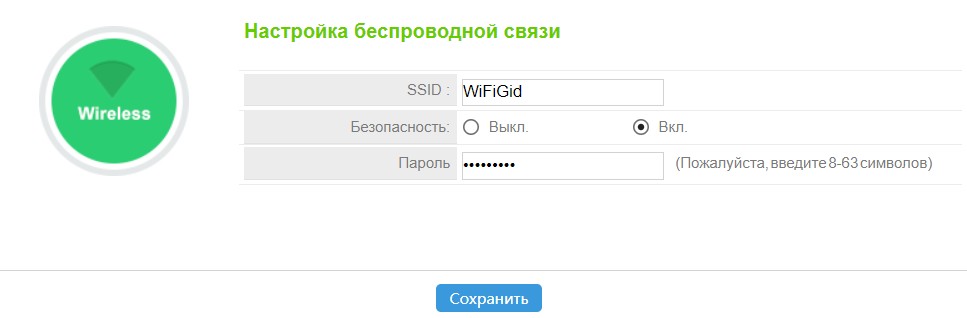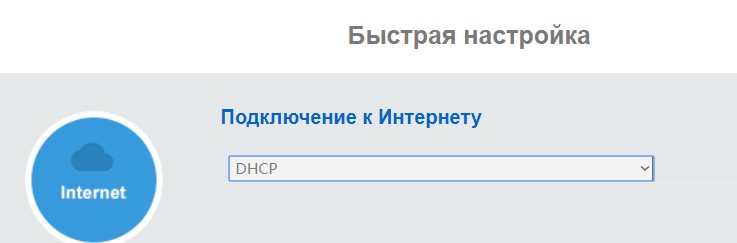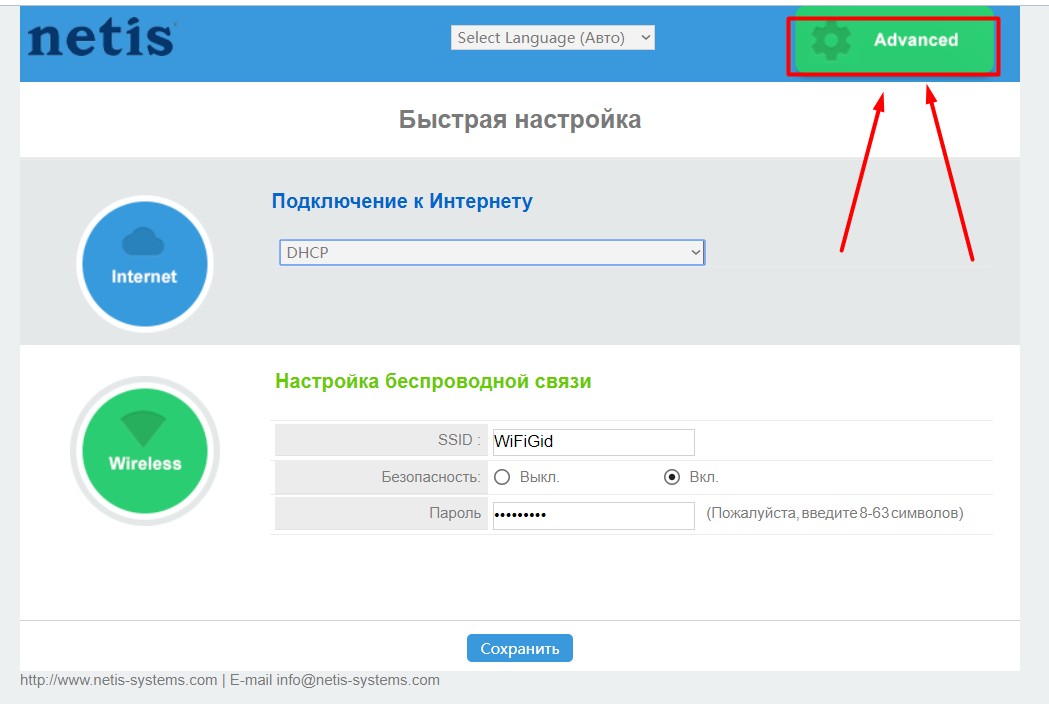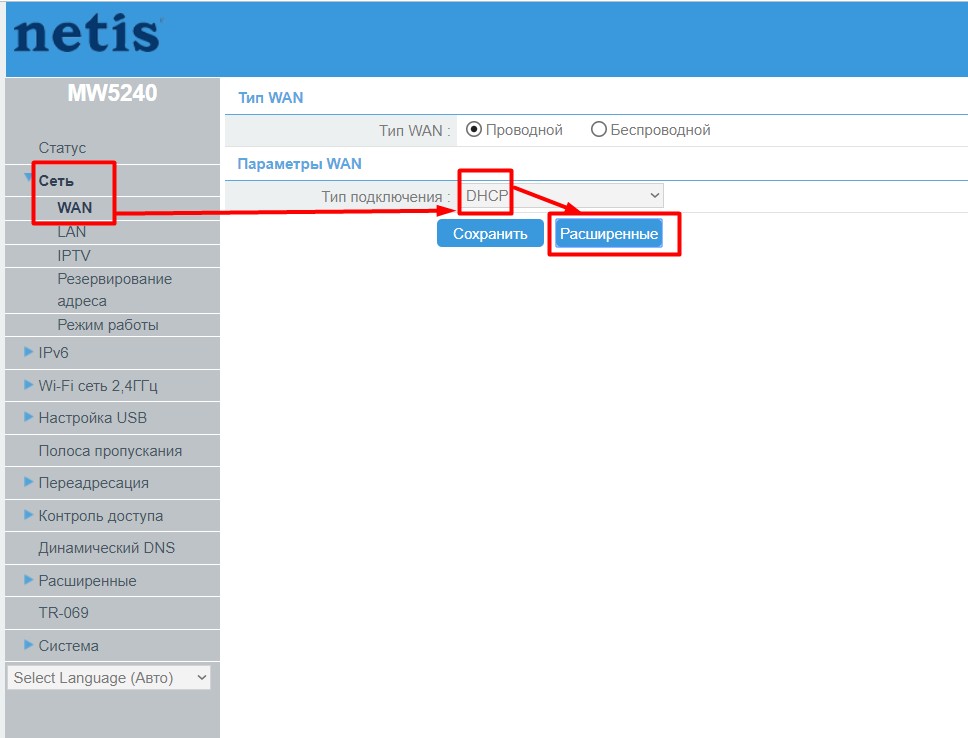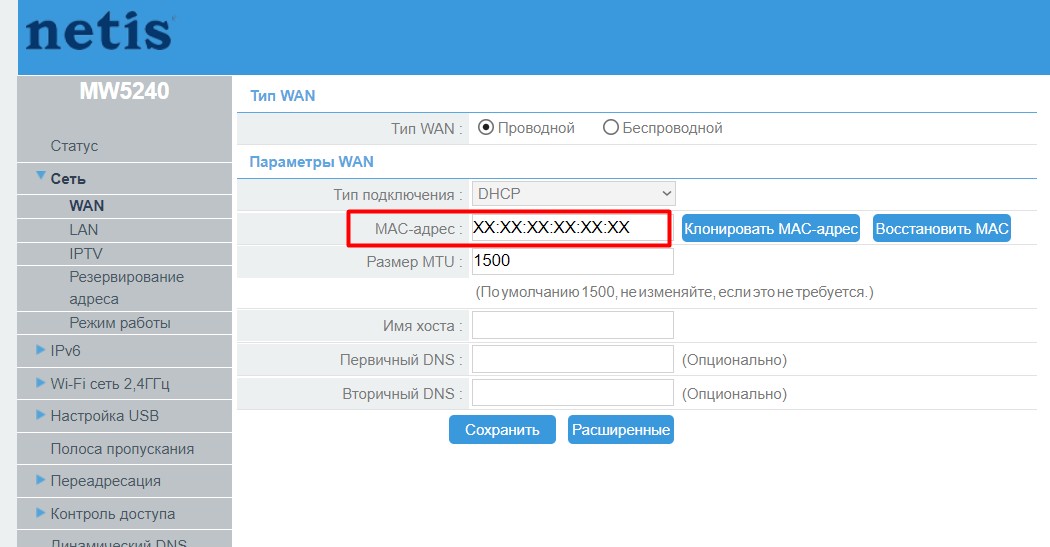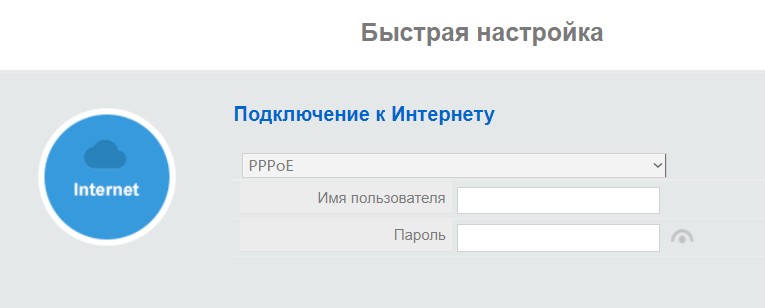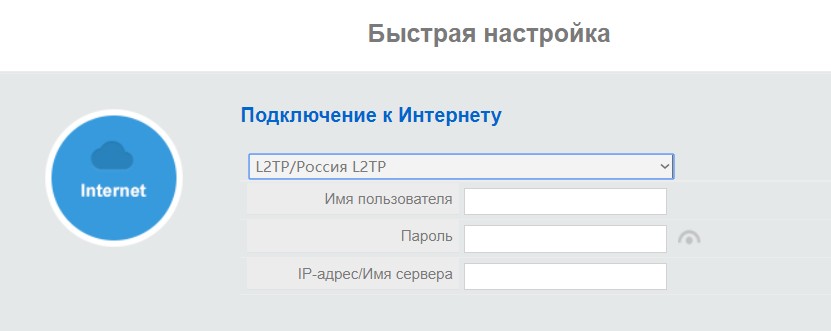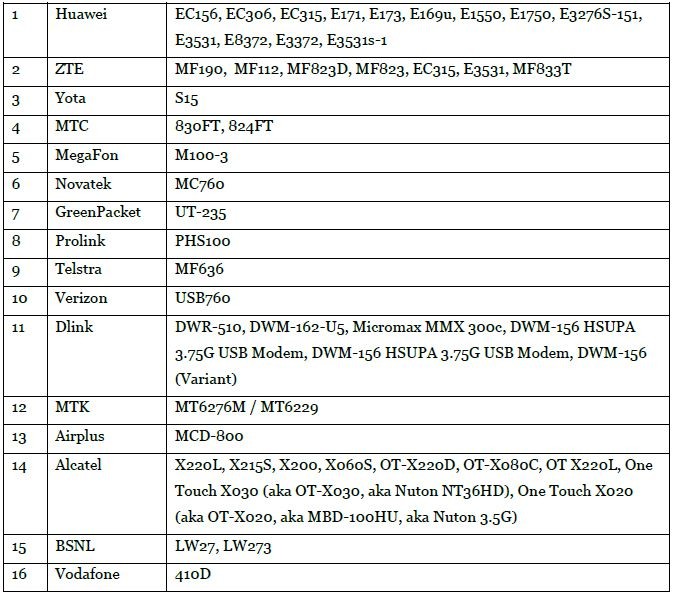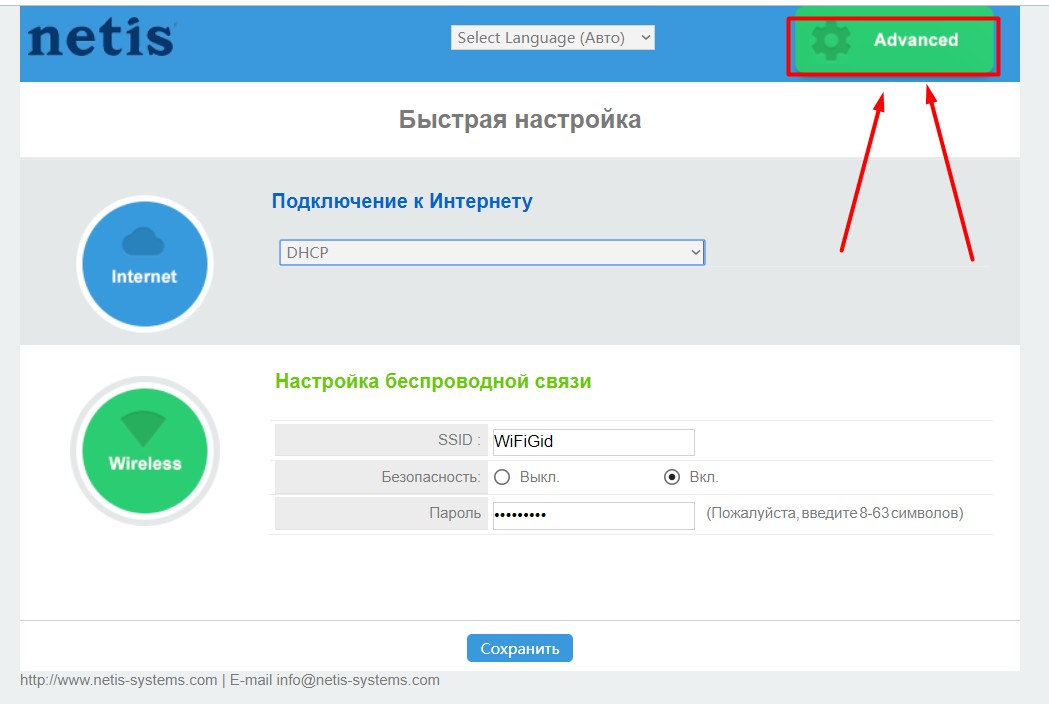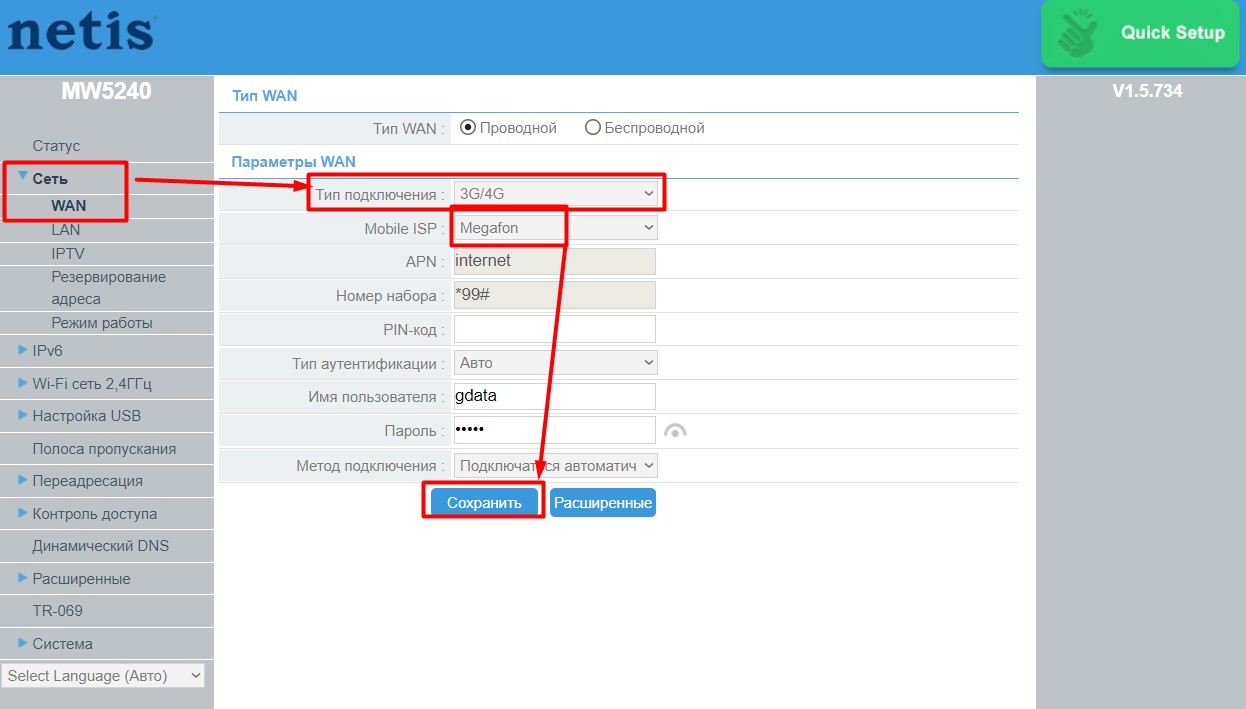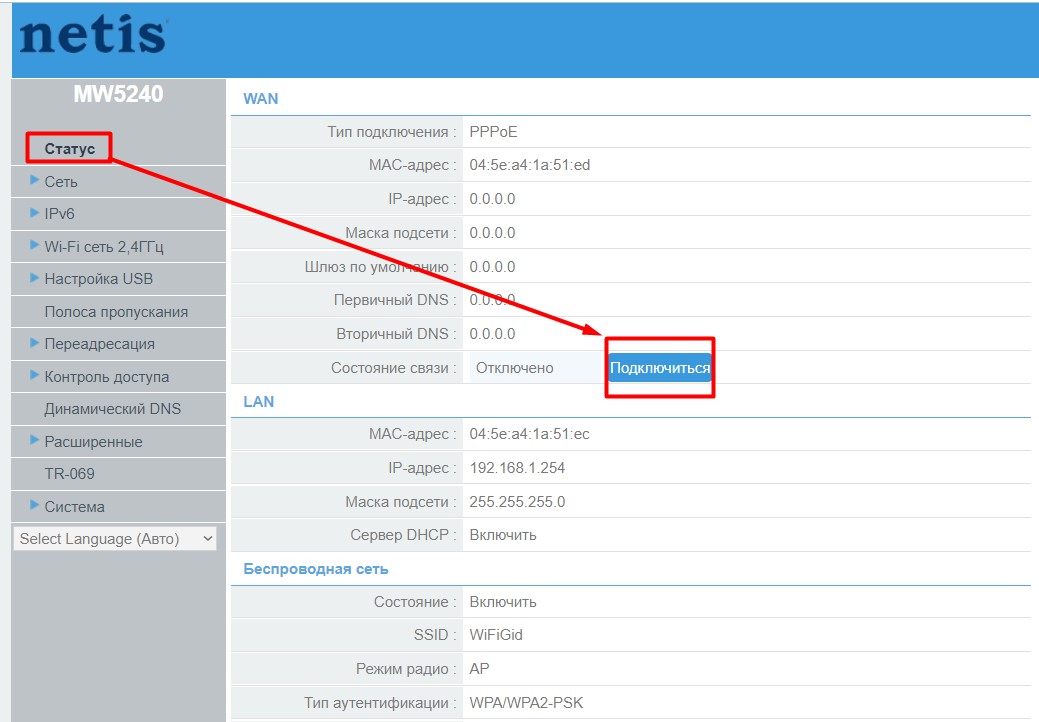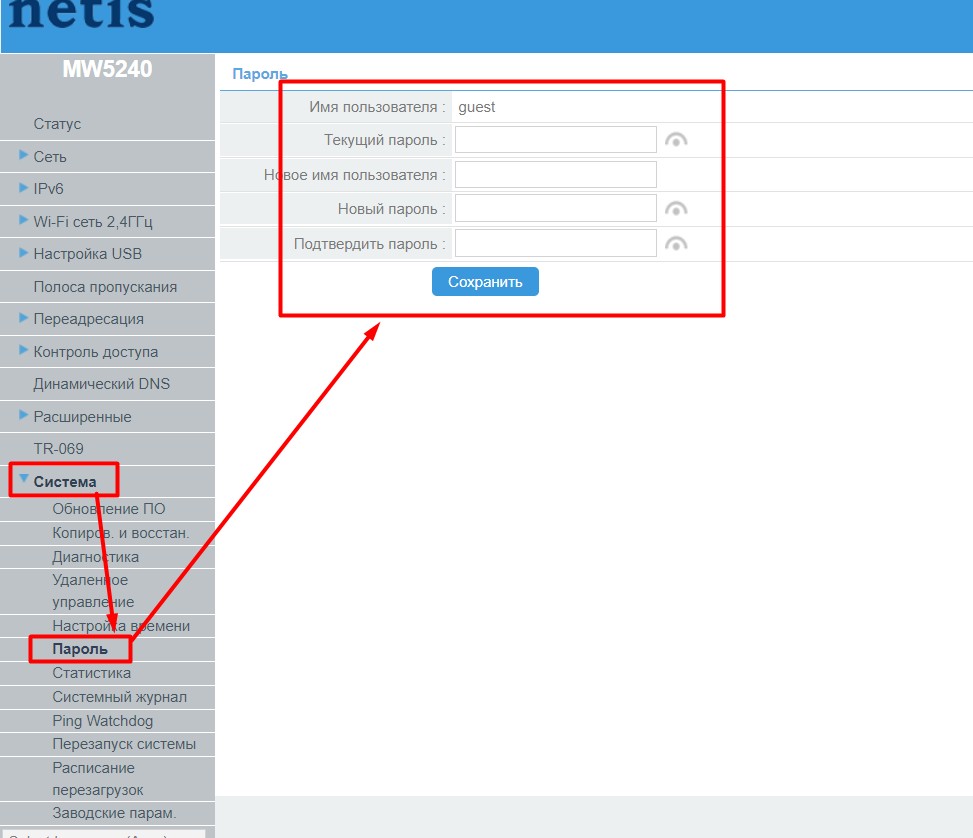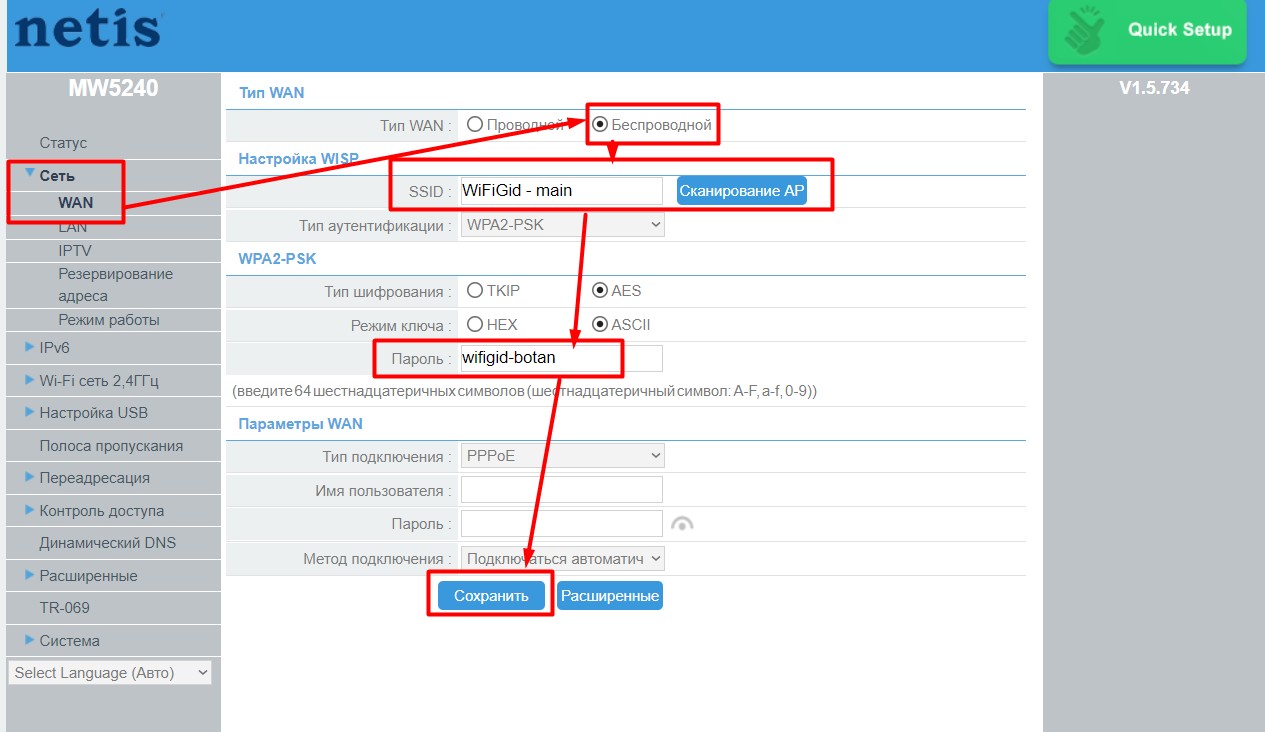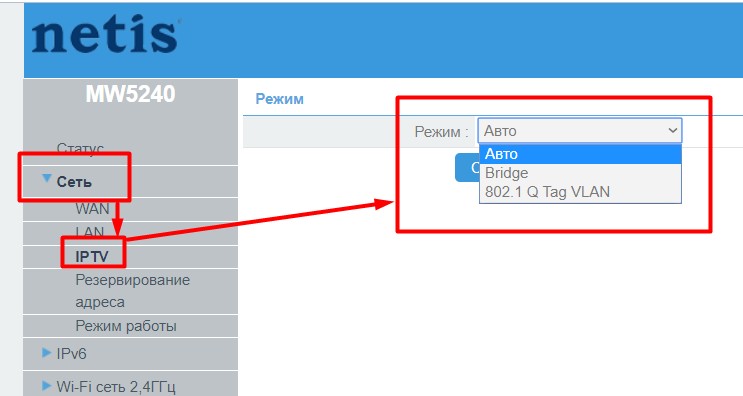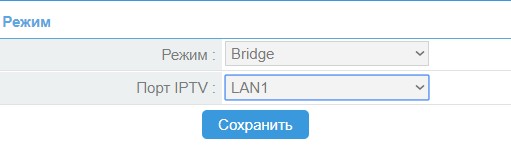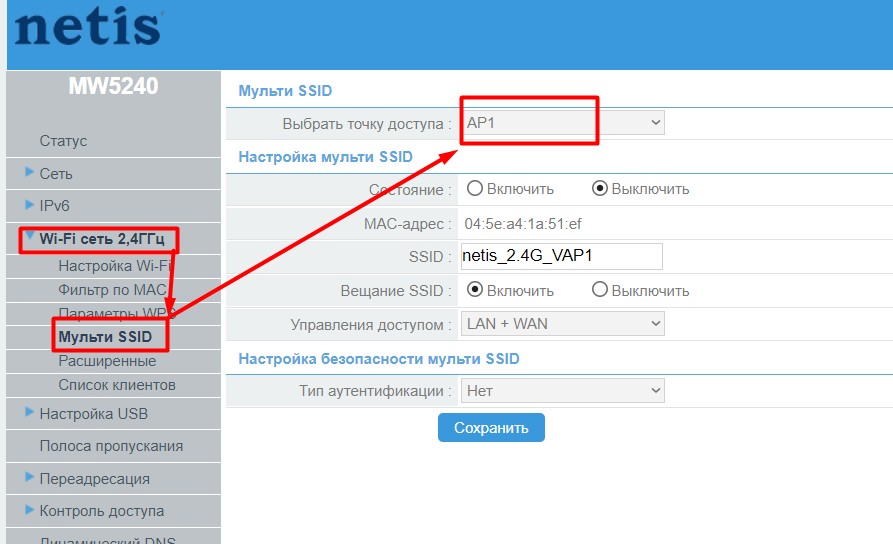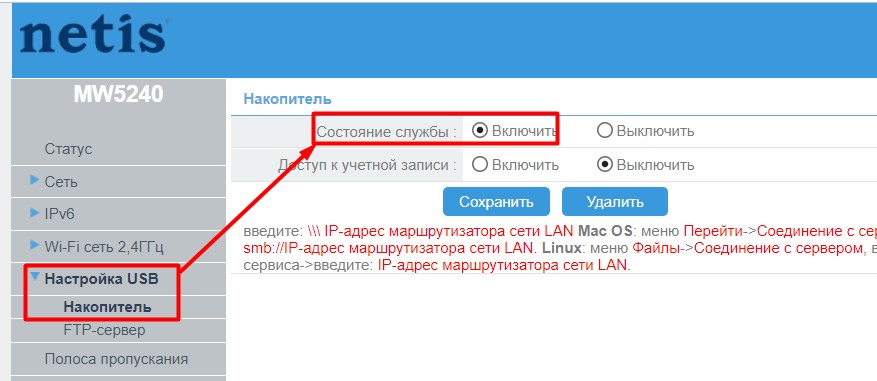- Настройка Netis MW5240: пошаговая инструкция
- План действий
- Шаг 1 – Установка
- Шаг 2 – Подключение
- Шаг 3 – Вход в настройки
- Шаг 4 – Настройка Wi-Fi
- Шаг 5 – Настройка интернета
- Проводной – DHCP
- Проводной – PPPoE
- Проводной – L2TP
- Проводной – Другие
- Беспроводной – Модем 3G/4G
- Другие настройки и манипуляции
- Сброс на заводские настройки
- Устанавливаем другие логин и пароль
- Репитер
- IPTV
- Гостевые Wi-Fi
- Узнать, кто подключен к Wi-Fi
- Подключить флешку, жесткий диск + FTP
- Проброс порта
- Прошивка
- Подключение телефона
Настройка Netis MW5240: пошаговая инструкция
BotanМастер скучных текстов и технического стиля. Мистер прохладительные напитки и зачетная бабочка. Сертифицированный специалист по Wi-Fi. Если у вас есть вопросы или сомнения, или вдруг вы хотите поделиться своим мнением, добро пожаловать в комментарии. Мы выслушаем, поможем, будем полезны другим людям. Спасибо!
В этой статье рассматривается только конфигурация модели. Если вы хотите прочитать мой полный обзор и, скорее всего, вы найдете что-то новое и интересное в своем маршрутизаторе, перейдите к ЭТОМУ ОБЗОРУ.
План действий
Я прекрасно понимаю, что для кого-то процесс настройки может быть первым в жизни, поэтому сначала намету план дальнейших действий. Каждый шаг рассматривается с двух сторон: для владельцев кабельного интернета и для тех, у кого есть модемы 3G/4G (данный роутер специально предназначен для работы с ними).
Шаг 1 – Установка
Пара рекомендаций по выбору места для роутера:
Модель компактная — установить можно где угодно. Для любителей экстрима есть уши, которые можно повесить на стену или потолок. Этот чудесный малыш обязательно найдет свое место в вашем доме или офисе и никому не будет мешать.
Шаг 2 – Подключение
Главное подключить вашу модель к питанию через адаптер и порт PWR, и убедиться, что индикаторы PWR и WLAN горят. Если Wi-Fi (WLAN) не хочет запускаться после первого включения, перезагрузите устройство, выключив и включив его и, в крайнем случае, сбросьте заводские настройки (читайте ниже КАК).
И вообще, не бойтесь экспериментировать. В любом неудачном сценарии вы можете выполнить сброс настроек и начать все сначала.
Осталось только решить, как будем настраивать: по кабелю (компьютер или ноутбук) или по Wi-Fi (ноутбук, телефон):
Wi-Fi включен по умолчанию:
Имя сети: netis_2.4G_XXXXXX
Пароль: пароль
XXXXXX — это последние 6 символов MAC-адреса маршрутизатора. Все это указано на наклейке внизу роутера.
Шаг 3 – Вход в настройки
Теперь нам нужно попасть в настройщик роутера. Продублирую еще раз — все данные для входа всегда на наклейке внизу устройства (фото было ваше). Ваш точно другой.
Для входа открываем браузер и входим (можно просто переходить по ссылкам):
Появится окно с просьбой ввести имя пользователя и пароль:
По умолчанию данные следующие:
Войти: гость
Пароль: гость@XXXX
XXXX: последние 4 символа MAC-адреса роутера (лучше смотреть на метку)
Если на этом этапе логин и пароль не подходят, то присмотритесь или сделайте сброс до заводских (читайте в конце статьи). Возможно, кто-то уже настраивал роутер до вас и менял эти данные.
В результате в вашем браузере должна открыться следующая панель:
Шаг 4 – Настройка Wi-Fi
В этой открывшейся панели быстрых настроек есть почти все, что вам нужно: вы можете настроить интернет и изменить Wi-Fi самостоятельно. Но нет подключения через те же модемы или смену пароля администратора. Поэтому здесь предлагаю сразу настроить Wi-Fi — задать имя сети и пароль (и потом не забыть нажать кнопку «Сохранить»):
Выберите имя, которое отличается от ваших соседей и, что более важно, которое вы можете легко найти. Пароль — 8 символов. С одной стороны, лучше сделать посложнее (чтобы соседские дети не сломались), с другой стороны, чтобы вы лично запомнили, не записывая на бумаге.
После смены имени Wi-Fi лучше выключить и снова включить роутер, чтобы применить настройки. И если вы делали настройку через Wi-Fi, переподключитесь к только что созданной сети.
Шаг 5 – Настройка интернета
С одной стороны, это самый сложный этап, а с другой стороны, здесь нет ничего сложного. Главное, определиться, откуда именно вы собираетесь брать интернет:
Проводной – DHCP
Пожалуй, самый простой случай. Поскольку DHCP недавно был настроен по умолчанию на маршрутизаторах, возможно, у вас уже есть доступ к Интернету. Нет? Убедитесь, что он установлен:
Сохраните и перезагрузите роутер (отключив его от питания, не путайте это со сбросом к заводским настройкам). Не сработало? Так что, скорее всего, будет немного сложнее. Вы заметили, что этот тип соединения не требует никаких данных? Но некоторые провайдеры в этом случае в целях безопасности привязывают MAC-адрес к своей линии. Обычно это указывается в договоре. То, что должно быть сделано? – Привяжите правильный MAC-адрес к вашему маршрутизатору.
Проводной – PPPoE
Нам нужны только логин и пароль контракта:
Проводной – L2TP
Из необходимого: логин, пароль и адрес контрактного сервера:
Проводной – Другие
С остальными режимами все тоже самое (я про статический IP, PPTP и дикую настройку с масками PPPoE). Просто посмотрите данные, необходимые для авторизации провайдера, и при необходимости позвоните им. Этот роутер может все в пределах разумного. Не переживайте все будет хорошо!
Беспроводной – Модем 3G/4G
Маршрутизатор поддерживает множество модемов и даже больше:
Но здесь есть особенности подключения:
- Автоматически, без первоначальной настройки интернет с модема не появится.
- Почему-то в быстрых настройках не включился режим 3G/4G; это нормально, вам придется зайти в дополнительные настройки.
Итак, алгоритм подключения любого модема (пробовал на своих двух и на телефоне):
Если что-то не работает, начните проверку с модема, установленного режима WAN и настроек оператора. На старом и новом модеме все гладко запустилось. Я уверен, что это сработает и для вас. В любом случае, вы можете подробно указать свою проблему в комментариях.
Другие настройки и манипуляции
Здесь я буду собирать другие интересные действия, которые можно проделать с этим роутером. Выбирайте то, что вам нужно и действуйте.
Сброс на заводские настройки
Если что-то пошло не так, как описано в этой статье:
То же самое можно сделать и в настройках («Система — Заводские настройки»), но они обычно сбрасываются еще ДО входа в настройки (например, забыли логин и пароль).
Устанавливаем другие логин и пароль
Помните, мы заходили в конфигуратор со странным логином и паролем? Но с теми же данными любой мало-мальски разумный хакер впоследствии может соединиться с вами и испортить вам жизнь. Нам это нужно? Нет. Поэтому меняем пароль:
Если вы вдруг забудете их в будущем, всегда есть точка сброса к заводским настройкам.
Репитер
Вам нужно расширить свою основную сеть Wi-Fi и вывести Интернет в другую комнату? Этот роутер может это сделать. Но, честно говоря, настройка тут странная для такой фичи, да и сама фича работает не очень (результаты тестов смотрите в обзоре по ссылке в начале статьи).
IPTV
По умолчанию здесь уже все должно работать, т.к. Автоматический режим включен в настройках «Сеть — IPTV:
Но для ручного управления можно выбрать режим «Мост» и указать конкретный порт, куда подключить декодер:
У кого есть 802.1 Q Tag VLAN: есть, используйте.
Гостевые Wi-Fi
Здесь можно создать до 4-х точек доступа (зачем?!):
Узнать, кто подключен к Wi-Fi
Мы часто встречаем людей, которые очень обеспокоены этим:
Сеть Wi-Fi 2,4 ГГц — список клиентов
Подключить флешку, жесткий диск + FTP
Если вы хотите сделать общее хранилище онлайн:
Для тех, кто хочет использовать FTP, сделайте то же самое, просто используйте соседнюю вкладку настроек FTP.
Проброс порта
Для тех, кто действительно хочет играть:
Прошивка
Если вы действительно хотели:
Подключение телефона
Об этом я подробно писал в обзоре (ссылка вверху статьи). Просто хотел тупо подключить телефон для раздачи интернета. И знаешь, что? Заработал Интернет:
И это так. Это заставило мой интернет работать. Будет ли это работать для вас? Я не знаю. Производитель не анонсировал такую функцию. Исключительный эксперимент.
На этом примечании я закончу статью. Было освещено немногое: формат этой статьи включает только самое важное. С такими вещами, как ограничение скорости на определенных устройствах, блокировка интернета для родительского контроля, динамические настройки DNS и другие вещи, вы можете разобраться самостоятельно. Но в любом случае я здесь, слежу за работой Wi-Fi в мире и часто отвечаю в комментариях. Приходи еще!)