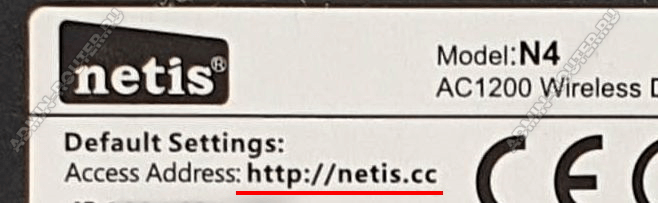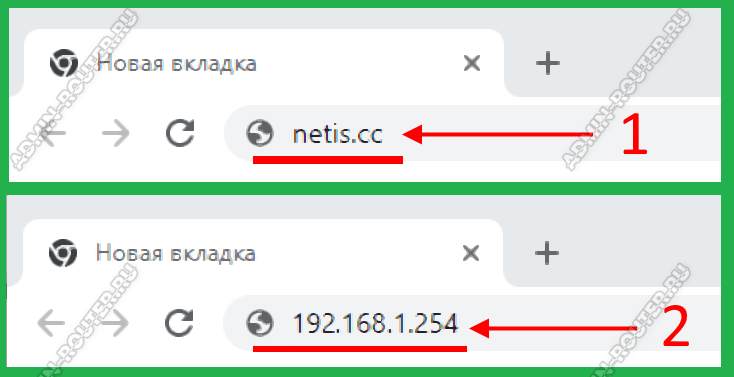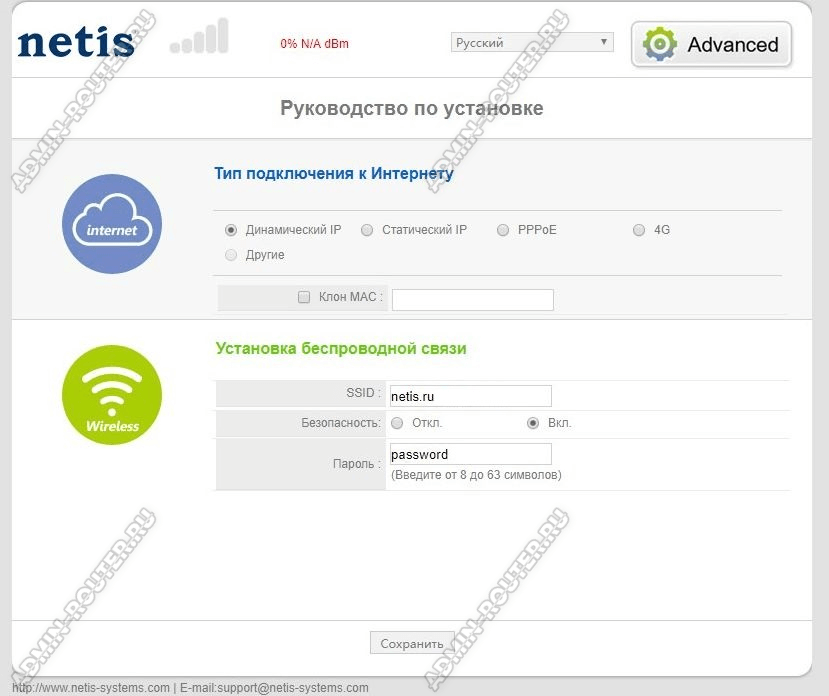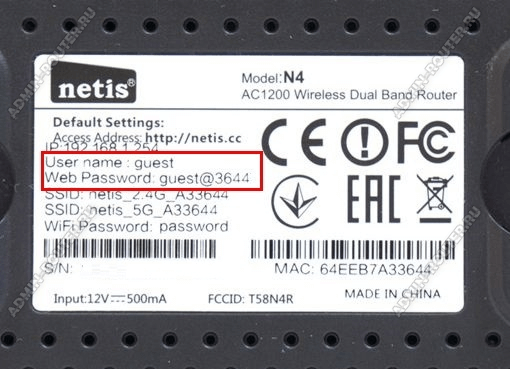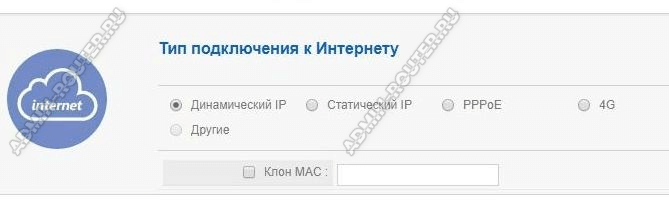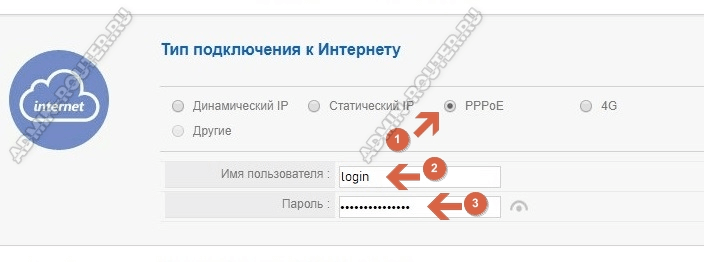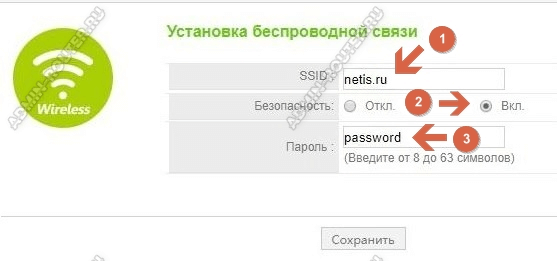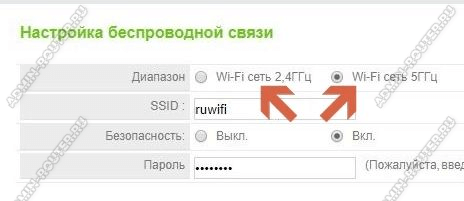- Netis: как поменять пароль Wi-Fi сети
- Инструкция по смене пароля роутера Netis
- Настройка роутера Netis: 3 шага к быстрой настройке
- Очень важно!
- Шаг 1 – Подключение
- Шаг 2 – Вход в конфигуратор
- Шаг 3 – Быстрая настройка
- Дополнительно
- Вход на netis.cc или 192.168.1.254 в личный кабинет роутера netis
- Как подключить WiFi роутер Netis к компьютеру?
- Как зайти в настройки: netis.cc или 192.168.1.254
- Как настроить роутер Netis через личный кабинет 192.168.1.254?
- Подключение маршрутизатора Нетис к интернету
- Настройка wifi сети Netis
- Не могу войти в настройки Netis — что делать?
Netis: как поменять пароль Wi-Fi сети
Привет! Сейчас мы будем менять пароль роутера Netis. Я имею введу пароль, который используется для защиты Wi-Fi сети. Так же по этой инструкции вы сможете установить пароль, если он у вас еще не установлен.
Я всегда рекомендую устанавливать хорошие пароли для защиты беспроводной сети, что бы к ней кроме вас никто не смог подключится. И делать это нужно сразу же после установки роутера. В инструкции по настройке Netis WF2411 я писал как это сделать. Ну и отдельная инструкция по смене ключа безопасности на маршрутизаторах Netis лишней точно не будет. Разные бывают ситуации, может пароль забудете, или захотите сменить пароль, что бы ранее подключенные устрйоства не смогли подключатся.
Инструкция по смене пароля роутера Netis
Для смены пароля нужно подключится к роутеру по Wi-Fi сети, или по кабелю. Дальше заходим в настройки роутера Netis. Открываем браузер, и переходим по адресу http://netis.cc, или 192.168.1.1. Если вы уже установили пароль на доступ к настройкам, то нужно будет указать его. Откроется страница с быстрыми настройками. Нажмите на кнопку Advanced, что бы перейти к расширенным настройкам.
Перейдите на вкладку Беспроводной режим, и если нужно, то выберите необходимый диапазон 2.4G, или 5G, если у вас двухдиапазонный роутер.
В меню Тип аутентификации выберите WPA2-PSK. А в поле Пароль будет указан пароль, который установлен на данный момент. Если вы хотите его сменить, то сотрите старый и просто запишите новый. Пароль должен быть минимум из 8 символов. Для сохранения нажмите на кнопку Сохранить.
Настройки будут сохранены, и роутер перезагрузится. Все устройства которые были подключены по Wi-Fi будут отключены. Так как мы сменили пароль, то их нужно будет подключить к Wi-Fi заново. А если вы сменили только пароль, имя сети не меняли, то на компьютере могут возникнуть проблемы с подключением к Wi-Fi. Как правило, это ошибка «Windows не удалось подключится к. «, или «Параметры сети сохраненные. «.
Что бы это исправить, нужно в Windows 7 удалить информацию о Wi-Fi сети, а в Windows 8 и Windows 10 забыть сеть.
Теперь для подключения к своему Wi-Fi используйте установленный пароль. Ну и желательно его не забыть, а если забудете, то сможете вспомнить описанным выше способом, или по инструкции из этой статьи.
68
170566
Сергей
Netis
Настройка роутера Netis: 3 шага к быстрой настройке
Приветствую! На тему Netis у нас уже написано достаточно, поэтому очередную статью про общую настройку роутеров Netis мы подадим кратко и без воды. Начинаем!
Если же что-то осталось непонятным – напишите об этом в комментариях. Там же можно поделиться опытом с другими участниками нашего клуба по общим проблемам.
Очень важно!
Очень рекомендую эти статьи, перед тем как приступить к чтению:
Т.е. если вам нужны точные инструкции под свою модель, рекомендую посмотреть в списке выше – скорее всего там уже есть именно ваш роутер.
Шаг 1 – Подключение
- Подключаем адаптер питания – загорятся лампочки.
- Провод интернета – в порт WAN.
- Провод от компьютера/ноутбука – в порт LAN.
Шаг 2 – Вход в конфигуратор
Для входа в веб-конфигуратор своего Netis открываем один из следующих адресов в браузере (можно перейти прямо отсюда, если вы подключены напрямую к роутеру):
Если не подходит – переверните маршрутизатор дном вверх. Там обнаружится наклейка с правильным адресом для входа.
Должен открыться вот такой конфигуратор:
Если появился пароль, а вы не знаете его – нужно сделать сброс на заводские настройки. На задней панели ищем кнопку «Default» и при включенном маршрутизаторе зажимаем ее на 10 секунд до моргания лампочек.
Шаг 3 – Быстрая настройка
На первой же странице у нас есть возможность настроить подключение к интернету и Wi-Fi:
Пояснения для быстрого старта:
- Тип подключения к интернету – узнается в договоре с провайдером (можно позвонить ему и уточнить). Обычно в нашей стране ставится или DHCP (Динамический IP) или PPPoE (потребуется еще логин и пароль). Если что-то не понимаете – не стесняйтесь звонить своему провайдеру, разъяснят и помогут.
- Установка беспроводной связи – здесь задается пароль к вашей сети Wi-Fi. От 8 символов и посложнее, чтобы злые школьники соседей не покушались на вашу скорость.
Вот и все! Уже на этом этапе все должно заработать, но если что-то пошло не так…
Дополнительно
Если что-то пошло не так, то щелкаем вот по этой кнопке «Advanced»:
Откроется очень много настроек, многие из которых мы описали в указанной в самом верху статье. Здесь же остановлюсь на кратких моментах:
Изменение типа интернета и его настройки: Сеть – WAN
Включить Wi-Fi и поменять пароль: Беспроводной режим – Настройки Wi-Fi
Установка пароля на вход в конфигуратор: Система – Пароль
Настройки IPTV: Сеть – IPTV
Выключение WPS: Беспроводной режим – WPS
На этом и закончим наш краткий мануал. Ссылки на подробные статьи по моделям – выше, вопросы и пожелания – ниже. До скорых встреч!
Вход на netis.cc или 192.168.1.254 в личный кабинет роутера netis
Сегодня мы проговорим о настройке роутера Netis, и я подробно расскажу как зайти в личный кабинет netis.cc с компьютера или ноутбука. Это совсем не сложно – даже новичок сможет подключить к маршрутизатору Нетис компьютер, ноутбук или смартфон и настроить wifi, поменять пароль или подключить телевизор Smart TV. Для примера я использую популярную модель Netis MW5230, а также не менее распространённые модели — N1, N4, W1, WF2419E.
Как подключить WiFi роутер Netis к компьютеру?
Для того, чтобы зайти в личный кабинет роутера Нетис для дальнейшей его настройки, сначала надо подключить к его локальной сети свой компьютер или ноутбук используя комплектный LAN-кабель. С одной стороны, он включается в сетевую карту ПК, а с другой – LAN-порт роутера.
А ещё удобнее подключиться к нему через беспроводную сеть. Имя сети и пароль к ней написаны на наклейке, которая приклеена к нижней части корпуса устройства.
В обоих случаях, настройки IP-адресации должны быть выставлены в автоматический режим. Для этого надо открыть сетевые подключения, открыть параметры протокола TCP/IPv4 и убедиться, что там используется автоматическое получение IP адресов и DNS серверов.
После этого можно подключить роутер Netis к сети провайдера, подключив Ethernet-кабель, входящий в квартиру, в порт WAN. На Нетисах он часто помечен синим цветом.
Как зайти в настройки: netis.cc или 192.168.1.254
Для входа в маршрутизатор Нетис нужно: во-первых, подключиться к нему по кабелю или через Вай-Фай, а во-вторых — на подключенном к нему устройства запустить веб браузер в адресной строке ввести либо адрес: http://netis.cc. Так же, если вдруг символьный адрес netis.cc не открывается — можно ввести IP-адрес роутера: 192.168.1.254. Вот так:
Важно! На некоторых моделях и на некоторых версиях прошивки по умолчанию может использоваться адрес: http://192.168.1.1 (тут главное не перепутать его с адресом 192.168.l.l. Запомните, IP-адрес должен состоять из цифр, никаких букв «l» там быть не должно!)
В любом случае, если Вы не знаете какой адрес у Вашего сетевого устройства, то всегда можно воспользоваться подсказкой — наклейкой, приклеенной на его корпусе. В ней будет написан используемый по умолчанию символьный или цифровой IP-адрес:
Если Вы всё сделали верно, то откроется стартовая страничка с параметрами быстрой настройки подключения к Интернет и беспроводной сети.
Как настроить роутер Netis через личный кабинет 192.168.1.254?
Как я уже сказал выше – самые базовые параметры для дальнейшей работы маршрутизатора выведены на стартовую страницу. И хочу сказать, что большинству обычных пользователей этого вполне хватит, чтобы самостоятельно настроить работу домашней сети.
Замечу, что у роутеров Netis нет на этом этапе никакой авторизации в админке. Это нормально! А вот если Вы пойдёте дальше, в продвинутые настройки устройства, нажав кнопку «Advanced» то тогда уже потребуется ввести имя пользователя guest и пароль с наклейки!
Для удобства дальнейшей работы, я бы рекомендовал сразу же поменять язык интерфейса на русский. Делается это простым выбором языка из выпадающего списка в верхней части страницы http://netis.cc.
Если от Вас требуется ввести пароль для входа на страницу netis.cc, а то в этом случае роутер ранее настраивался ранее. Если логин и пароль с наклейки не подходят, тогда придётся сделать сброс настроек Нетис до заводских параметров. После этого должен подойти пароль с наклейки.
Подключение маршрутизатора Нетис к интернету
Базовая настройка подключения Netis к сети Интернет на стартовой странице сводится к выбору типа подключения. Их там несколько:
Какой именно тип подключения у Вашего провайдера можно узнать в договоре на оказание услуг, либо же позвонив в его техническую поддержку.
Изначально, с завода, используется тип подключения Динамический IP.
Так что, если у Вы подключены к Билайн, то сразу после подключения WAN-кабеля должен появится доступ в Интернет.
Важно! В этом же разделе есть возможность использовать клонирование MAC адреса. Зачем это нужно? А нужно это в тех случаях, когда провайдер фиксирует на Вашей линии одно сетевое устройство. Если подключить другие, то они не смогут выйти в Интернет. Потому, если после настройки подключения доступа к сайтам нет, а при подключении кабеля напрямую в компьютер – есть, тогда надо поставить галочку на «Клон MAC» и аппаратный адрес ПК скопируется с компьютера на роутер.
Если же Ваш провайдер использует тип подключения PPPoE, как в Ростелеком, Дом.ру или МТС, тогда надо будет выбрать этот тип, а ниже, в появившихся полях для ввода, указать логин для подключения и пароль. Эти данные Вы должны быть получить при подписании договора с провайдером.
Если после этого сохранить настройки, то должен будет появится доступ в Интернет.
Настройка wifi сети Netis
Второй блок параметров на стартовой странице – это настройки Wi-Fi на роутере Netis. Выполняется это в нижней части стартовой страницы, в области «Установка беспроводной связи»:
Здесь можно изменить самые ключевые параметры беспроводной сети:
- Задать имя сети — SSID
- Включить парольную защиту (должен стоять флажок на ВКЛ)
- Установить пароль на Wi-Fi.
Если у Вас двухдиапазонный роутер Нетис, то настроить Wi-Fi нужно для обоих диапазонов – сначала для 2.4 GHz, а потом – 5 GHz
После завершения настройки Вай-Фай – нажмите на кнопку «Сохранить». Если Вы изменили имя сети, то после этого произойдёт отключение всех устройств и их надо будет поочерёдно подключить к новой сети
Не могу войти в настройки Netis — что делать?
Иногда у пользователей не получается зайти на роутер и при попытке открыть один из адресов http://netis.cc, 192.168.1.1 или 192.168.1.245 выходит ошибка «Не удается получить доступ к сайту», или «Страница не найдена». Что делать в этом случае? Вот несколько самых полезных решений:
- Перезагрузите Wi-Fi роутер Нетис
- Проверьте, что индикаторы на нём горят в нормальном режиме.
- Перезагрузите то устройство, с которого пытаетесь попасть на роутер.
- Если это ПК или ноутбук — проверьте, что кабель подключен правильно. На роутере кабель надо подключить в LAN-порт.
- Если не получается зайти в настройки Netis через кабель, — пробуйте войти через Wi-Fi. Если не получается по Вай-Фай — пробуйте через кабель.
- Проверьте, чтобы в настройках протокола TCP/IP стояло автоматическое получение IP-адреса.
- Попробуйте сделать сброс настроек роутер кнопкой Reset и снова зайти на netis.cc
- Попробуйте подключиться к маршрутизатору с другого устройства (планшет, смарт-тв телевизор и т.п.)
И уж если ни один из этих советов не сработал — есть смысл обратиться к специалистам или в сервисный центр!