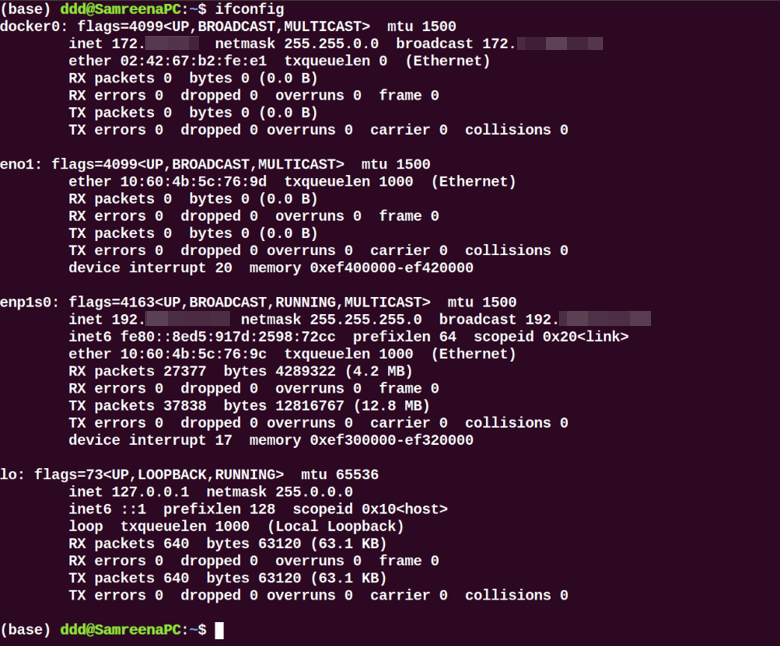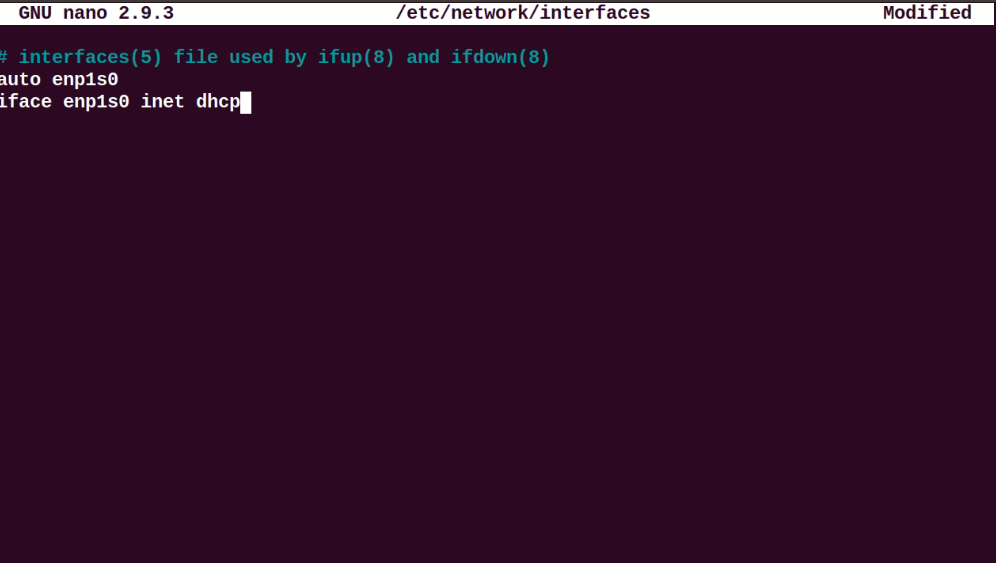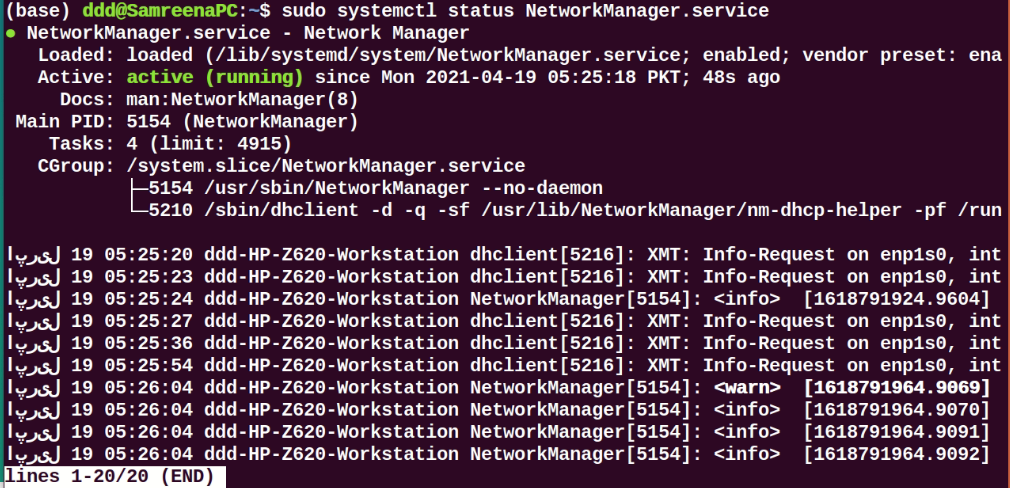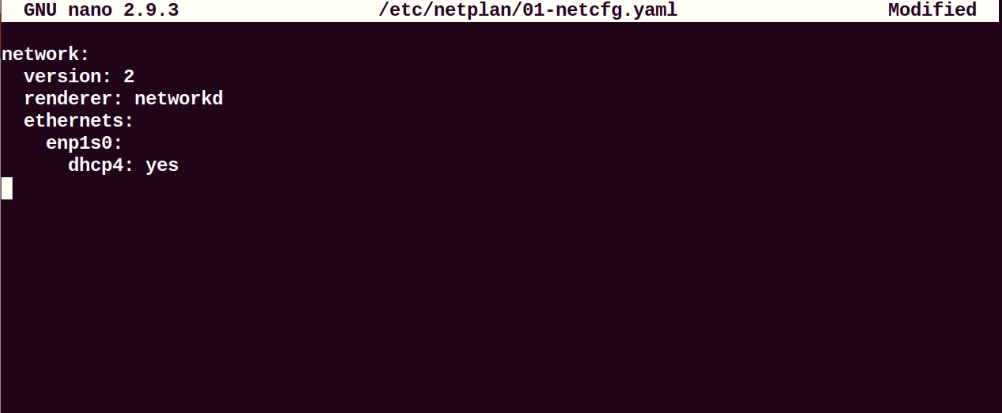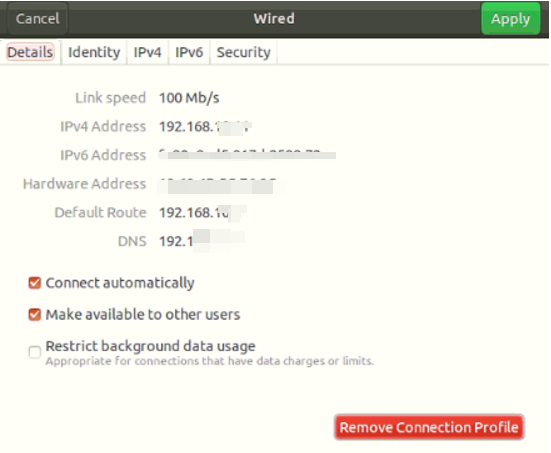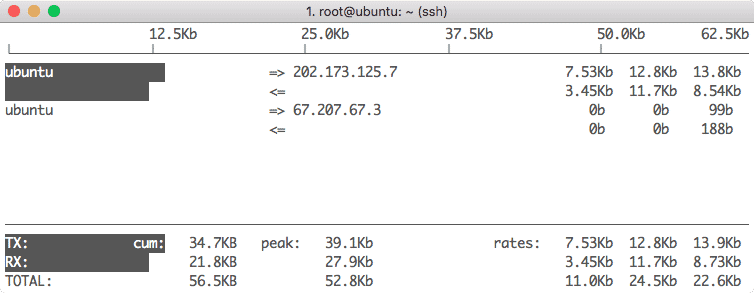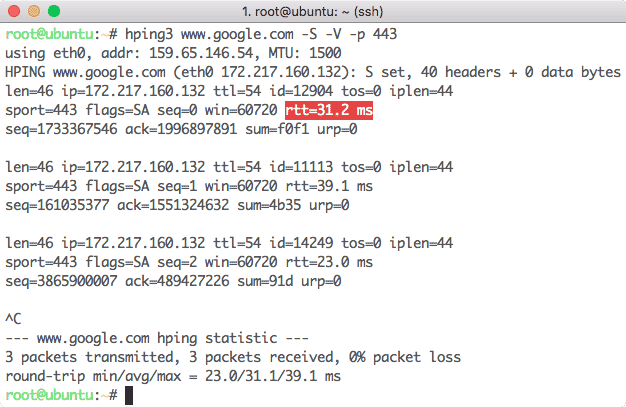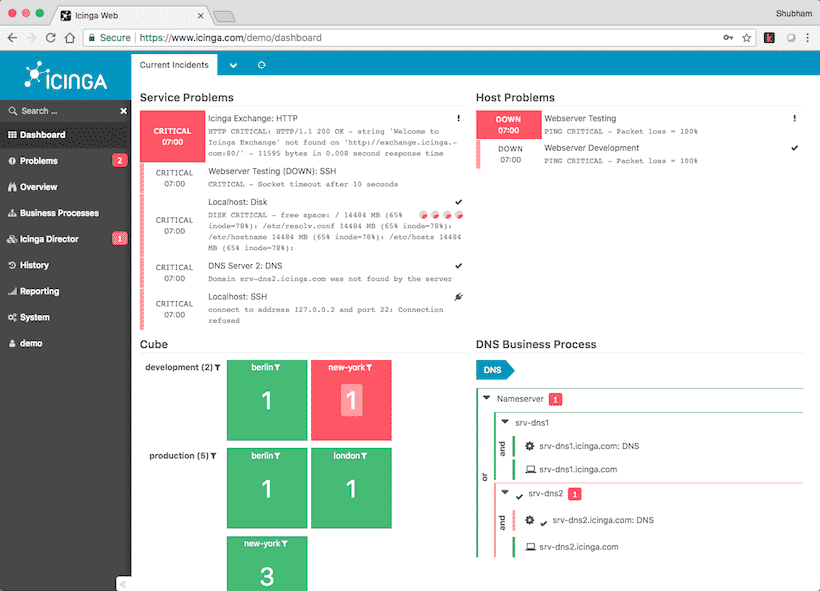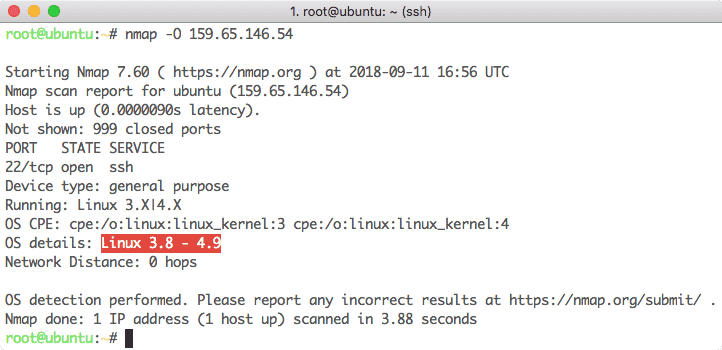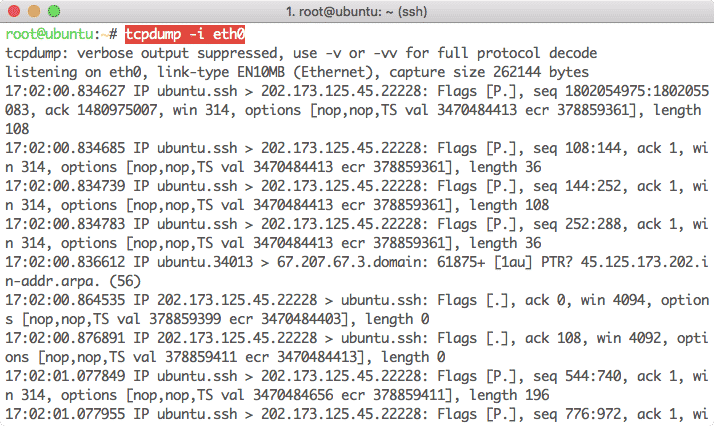- How to configure the Ubuntu DHCP client
- DHCP client configuration on Ubuntu
- Configure DHCP through netplan
- Configure DHCP client through Ubuntu desktop environment
- Conclusion
- About the author
- Samreena Aslam
- Top 10 Ubuntu Network Tools
- Top 10 Ubuntu Network Tools
- 1. Iftop
- 2. Vnstat
- 3. Iptraf
- 4. Hping3
- 5. Dstat
- 6. Icinga
- 7. slurm
- 8. bmon
- 9. Nmap
- 10. Tcpdump
- Conclusion
- About the author
- Shubham Aggarwal
How to configure the Ubuntu DHCP client
Dynamic Host Configuration Protocol, abbreviated as DHCP, is a client-server protocol that enables a DHCP server to assign an IP address and other related configuration parameters such as default gateway and subnet mask to a DHCP client on a network.
The DHCP protocol is necessary because it prevents network or system administrators from manually configuring IP addresses for new machines added to the network or computer system that are moved from one subnet to another.
Through the ’lease’, the DHCP server allocates the IP addresses to the DHCP clients. The lease time depends on how long the client system requires the connection or DHCP configuration.
We will talk about the configuration of a DHCP client on Ubuntu Linux distribution in this article. We have assumed in this article that the DHCP server is already set up on your other machine, or you can also install it from this URL.
DHCP client configuration on Ubuntu
To set up the DHCP client on your Ubuntu system, first, check the network interface name by running the following command:
Once the network interface name is identified, you need to make some changes to the network interfaces file for DHCP client configuration. So, open the ‘/etc/network/interfaces’ file in your favorite text editor by using the following command:
Now, use the following syntax to configure the dhcp client:
Here, the network interface name is ‘enp1s0’; we have changed the above lines into the following format:
Save and close the above configuration file. Now, restart the network manager services by running the following command:
Verify the NetworkManager service running status by executing the following command:
When during the booting process, this system should request network parameters from the DHCP server.
To manually execute the DHCP process, the dhclient command can be used. If the DHCP server assigns no IP to the DHCP client, then use the following command renew or release the IP address. Wait for a while; the DHCP server will automatically assign IP addresses to the client machine.
Using the ‘ifconfig’ command can view the interface name.
Configure DHCP through netplan
In most Ubuntu distribution, networking is controlled or managed through the netplan program. Therefore, in this situation, you need to edit the netplan configuration files. To edit the appropriate file configuration, navigate into the ‘/etc/netplan’ directory and open that file.
Add the following lines in this file:
Save the above configuration by using ‘Ctrl+O’ in this file and exit from this window by pressing ‘Ctrl+x’.
Now, run the below-mentioned command to apply changes:
Configure DHCP client through Ubuntu desktop environment
You can also use another virtual machine with Ubuntu 20.04 Desktop as a DHCP client. In Ubuntu, the default configuration method is set as DHCP. If it does not take an IP director from the DHCP server, change the IPV4 setting of your network. Click go into the ‘Setting’ and move into the network wired or wireless settings. The following window should display on your system:
Set your entire IPV4 configuration similar to the above-displayed screenshot.
Now, show the network details by clicking on the ‘Detail’ tab as follows:
Verify the configuration by running the following command:
You will see that the IP is allocated to the network interface.
You can also use the host machine on your system as a DHCP client. However, to get IP, do not reboot your host machine because, in this case, Virtualbox will be powered down, so there is no DHCP running on the system.
It is important to note that if you are using mobile devices or host machines as a DHCP client, most of the chances are that they have already been connected to this network. However, they will request the same IP to the DHCP server that was allocated before. However, if the IP does not fall in your defined range then, a request will be sent to the router.
Conclusion
We have seen in this article how to configure a DHCP client using different ways on Ubuntu distribution. All commands we have implemented on the Ubuntu 20.04 environment. DHCP client configuration is very simple. So that, in just a few minutes, you can easily set up a DHCP client on your system using the above-mentioned steps.
About the author
Samreena Aslam
Samreena Aslam holds a master’s degree in Software Engineering. Currently, she’s working as a Freelancer & Technical writer. She’s a Linux enthusiast and has written various articles on Computer programming, different Linux flavors including Ubuntu, Debian, CentOS, and Mint.
Top 10 Ubuntu Network Tools
Ubuntu is the most popular choice for underlying Operating System due to its ease of use and powerful shell system. Due to more and more network access needed in most of the distributed applications today, the restrictions which need to be applied for network access and monitoring has only increased. In this lesson, we will study the ten most popular Network Tools for Ubuntu OS which can be used to monitor network usage with visualization as well.
Top 10 Ubuntu Network Tools
1. Iftop
This is one of the easiest tools to use for network usage and DNS operations. When it is started on Ubuntu, we get a simple screen like:
We can press “h” and we will be shown help screen for more features:
It is very similar to top utility but specialises in network monitoring and knowing which process is using the network at what IP and what bandwidth are they consuming.
2. Vnstat
Vnstat is another network monitoring utility which is usually included in most of the Linux distributions or can be installed very easily. Like the last utility, it allows us to control the network packets sent and received in a given interval of time which is chosen by the user itself. With vnstat help screen, we can see the following features:
$ vnstat —help
vnStat 1.18 by Teemu Toivola
-q, —query query database
-h, —hours show hours
-d, —days show days
-m, —months show months
-w, —weeks show weeks
-t, —top10 show top10
-s, —short use short output
-u, —update update database
-i, —iface select interface ( default: eth0 )
-?, —help short help
-v, —version show version
-tr, —traffic calculate traffic
-ru, —rateunit swap configured rate unit
-l, —live show transfer rate in real time
See also «—longhelp» for complete options list and «man vnstat» .
As it doesn’t have a fancy GUI, we are showing the console output here:
$ vnstat
Database updated: Mon Sep 10 09: 52 :01 2018
rx: 3.32 TiB tx: 2.81 TiB total: 6.13 TiB
monthly
rx | tx | total | avg. rate
————————+————-+————-+—————
Aug ’18 609.40 GiB | 282.21 GiB | 891.61 GiB | 2.79 Mbit/s
Sep ‘ 18 16.95 GiB | 10.46 GiB | 27.40 GiB | 2.80 Mbit / s
————————+————-+————-+—————
estimated 552.14 GiB | 340.70 GiB | 892.83 GiB |
daily
rx | tx | total | avg. rate
————————+————-+————-+—————
yesterday 19.19 GiB | 8.63 GiB | 27.82 GiB | 2.70 Mbit / s
today 16.95 GiB | 10.46 GiB | 27.40 GiB | 2.80 Mbit / s
————————+————-+————-+—————
estimated 17.81 GiB | 10.99 GiB | 28.80 GiB |
Clearly, it also provides an estimate of the data which will be used at a same rate for the month.
3. Iptraf
Iptraf is another great console-based network monitoring tool for Ubuntu or Linux in general which collects a huge amount of data in terms of IPs which passes through the network with a deep dive in detail like their ICMP flags, TCP faults and byte count. Even a basic interface for the same will look like:
Apart from the packet tracking byte count, we have many more features like:
4. Hping3
Hping3 is a command line utility which is similar to Ping command with a small addition that it can use TCP, UDP, and RAW-IP as transport protocols. The main feature is that it doesn’t only check if a Port or an IP is open but it also measures the round trip time the packet took to come back. For instance, if we need to check if www.google.com has an open port 443 and calculate the round-trip time, we can use the following command:
Here is what we get back with this command:
5. Dstat
Dstat is comparatively a less known network monitoring tool in Linux family. Dstat allows us to display all of our system resources in near real-time, we can eg. compare disk utilization in combination with interrupts from our IDE controller, or compare the network bandwidth numbers directly with the disk throughput (in the same interval).
Find more information here for this tool.
6. Icinga
Icinga is an enterprise-grade tool for network monitoring which also takes care of any suspicious activity on the server and informs configured users like admin about such activities. It has a very nice interactive dashboard which looks like:
It is even possible to try a demo dashboard for this tool. Visit this page for more information.
7. slurm
slurm is a smart and simple network load monitoring tool. It has the following features:
- It provides real-time traffic statistics
- It has three graph modes: combined RX and TX and two split views
- It can monitor any network device
- It curses ASCII graphics
- It has an ASCII theme support
It is an open-source networking tool (look here for the source code). It has a basic interface like:
8. bmon
bmon, which stands for Bandwidth Monitor, is another network monitoring tool with a speciality that it can monitor multiple interface traffic. It also provides information about packets, errors and much more data critical for monitoring. Once installed, here is the list of features it provides for monitoring:
When we start it with a network interface, we will see a simple interface like:
9. Nmap
Nmap is one of the most popular network scanners for common use. The information it can provide includes (but not limited to):
- It can tell what’s running on a given network hosts
- Scan and identify open TCP Ports
- Which OS is running on given IP
- Ping sweeps on an IP subnet
We can -O option for OS detection. Let’s look at an example command we used:
10. Tcpdump
Tcpdump is an excellent tool which goes beyond its scope to provide features like sniffing as well. It can analyze data which is going out of the host and also the data which is arriving on the host. It is possible to intercept the traffic between two hosts with this tool as well (of course you need to have access to those hosts). We first try a command to see what data is going out of our host:
Next, we can also try to sniff traffic going out of a particular port:
Conclusion
In this lesson, we looked at some most popular networking tools in the Ubuntu ecosystem. Even though we might have missed some good tools, please mention them to my Twitter handle which you think should have made the cut @sbmaggarwal or @linuxhint.
About the author
Shubham Aggarwal
I’m a Java EE Engineer with about 4 years of experience in building quality products. I have excellent problem-solving skills in Spring Boot, Hibernate ORM, AWS, Git, Python and I am an emerging Data Scientist.