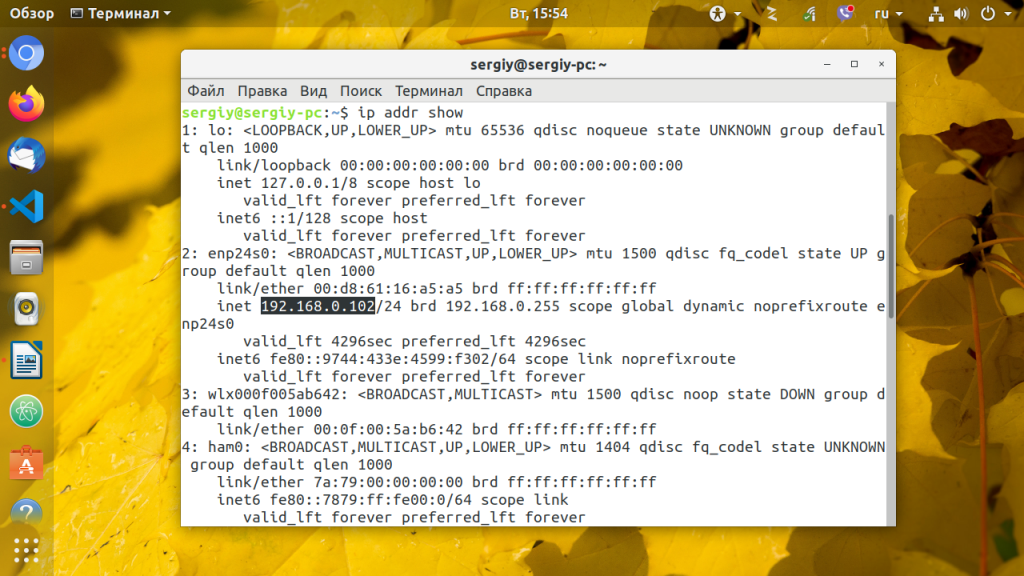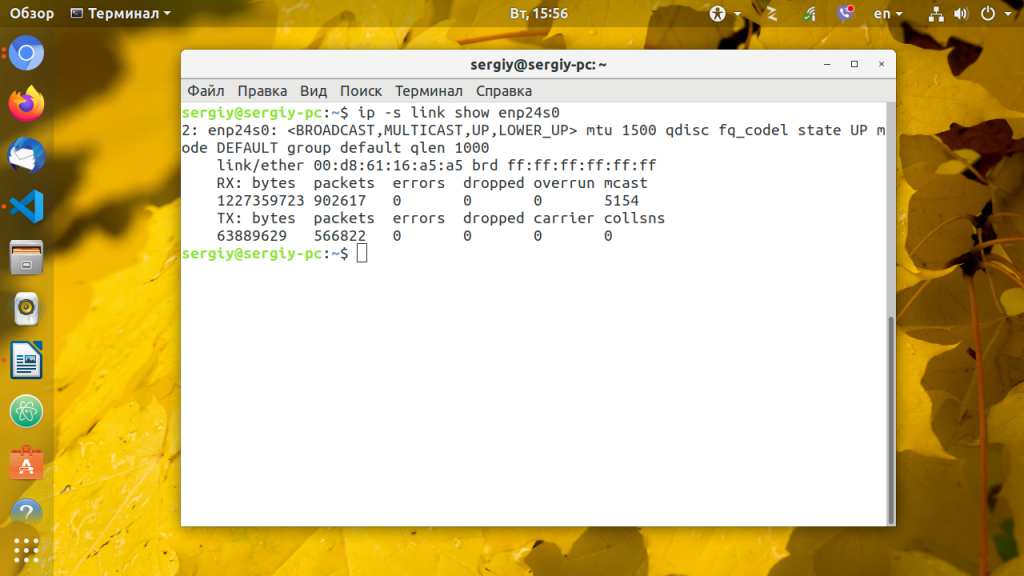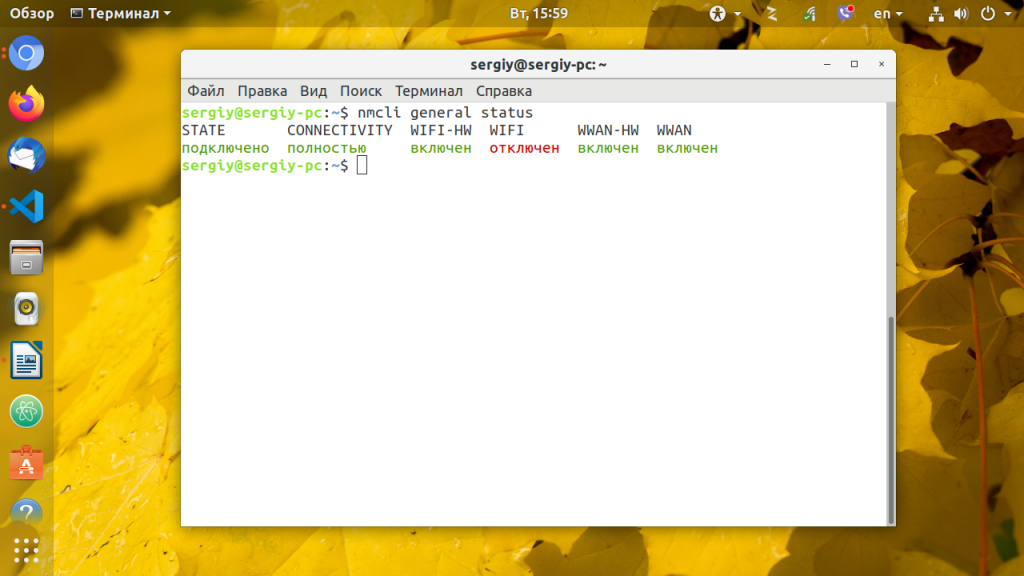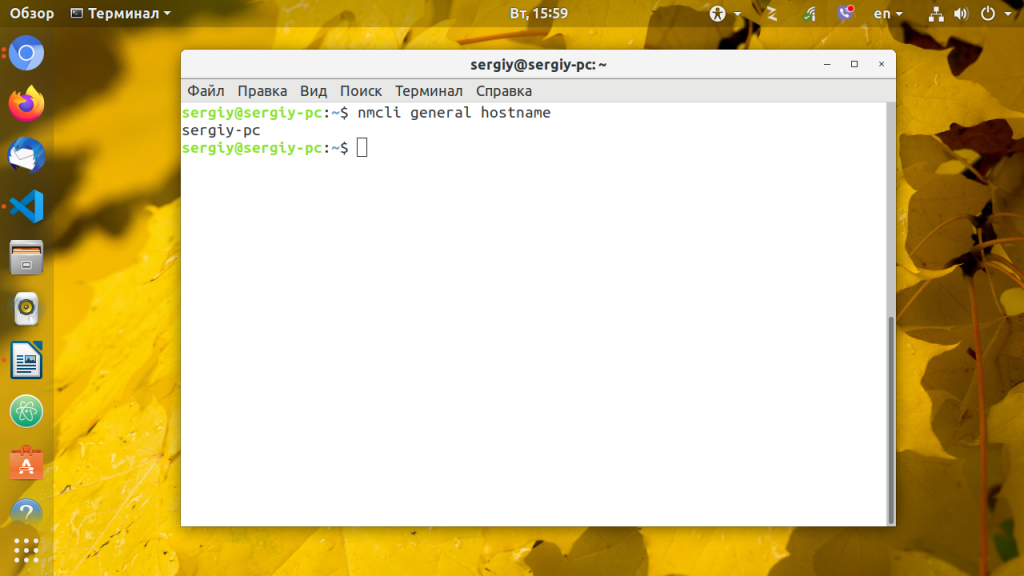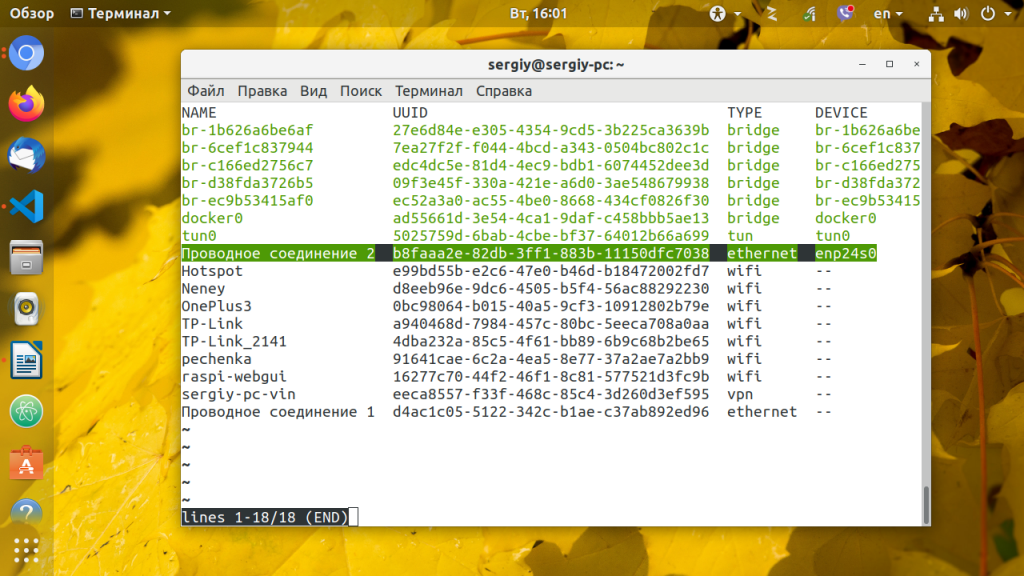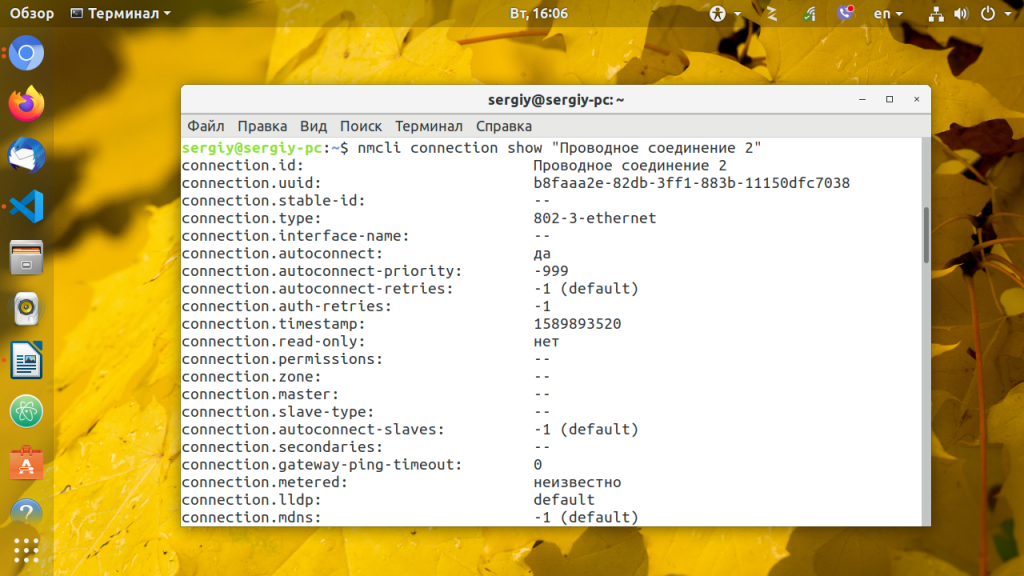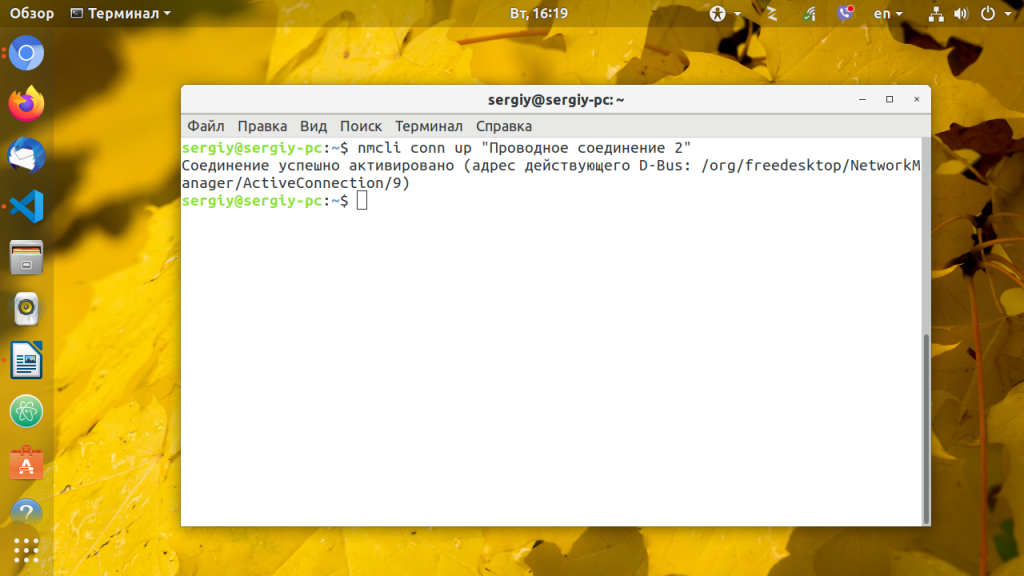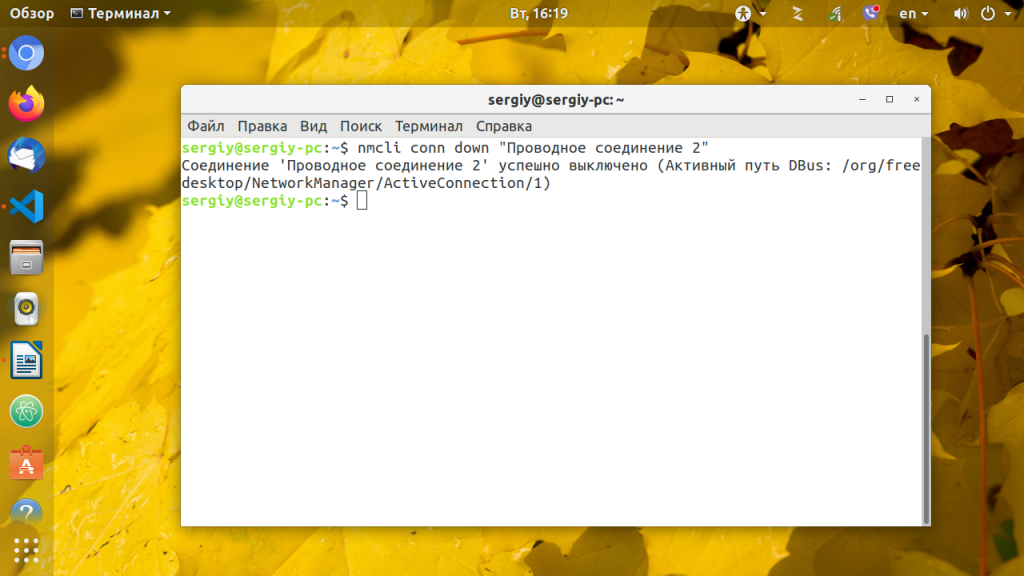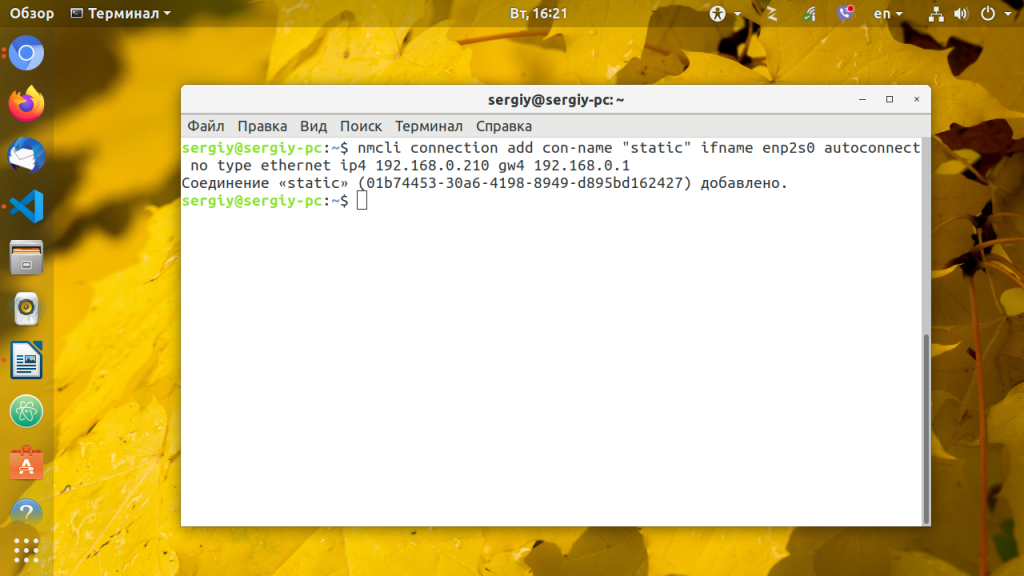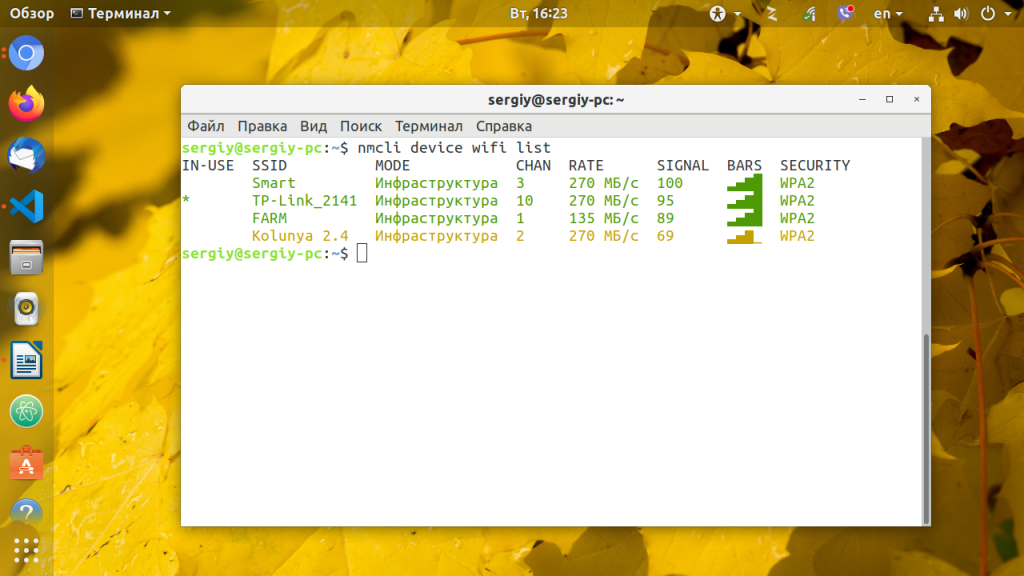- Use NetworkManager to configure network settings
- 2 Images with NetworkManager
- 2.1 Board Model
- 2.2 Applicable OS
- 3 Setup WiFi Connection with NetworkManager
- 3.1 Commandline Utility (nmcli)
- 3.2 Commandline Based GUI(nmtui)
- 3.3 Operations with Windows Utility
- 4 Setup Static IP
- 4.1 1: Setup Static IP Manually
- 4.2 2: Setup Static IP with NetworkManager
- 5 Uninstall NetworkManager
- 6 Disable WLan if Wired/Cable Network is available
- 7 Resources
- 8 Update Log
- 8.1 June-18-2017
- Configure WiFi Connections
- Establish a Wireless Connection
- Connect to a Hidden Network
- Further Information
- Настройка Network Manager в консоли
- Собираем информацию о системе
- Синтаксис и опции nmcli
- Настройка сети с помощью nmcli
- 1. Запустить NetworkManager
- 2. Список подключений
- 3. Управление подключениями
- 4. Создание DHCP соединения
- 5. Создание соединения с статическим адресом
- 6. Настройка подключения
- 7. Настройка Wifi
- Выводы
Use NetworkManager to configure network settings
The NetworkManager is a utility to check network status and manage network connectivity. It can be used to manage both wireless and wired network.
The NetworkManager has a commandline utility nmcli, a commandline based GUI nmtui, and an X-Windows based GUI nm-connection-editor.
2 Images with NetworkManager
All the image files of Linux variants(Debian and Ubuntu) developed by FriendlyElec have this utility. This utility works with the following FriendlyElec boards:
2.1 Board Model
S5P4418 Based Boards:
NanoPi2 / NanoPC-T2 / NanoPi-S2 / Smart4418 / NanoPi2-Fire / NanoPi-M2 / NanoPi-M2A
S5P6818 Based Boards:
NanoPC-T3 / NanoPC-T3T / NanoPi-M3
Allwinner SoC Based Boards:
NanoPi-M1 /NanoPi-NEO /NanoPi-NEO-Air / NanoPi-M1-Plus / NanoPi-NEO2 / NanoPi-M1-Plus2 / NanoPi-NEO-Plus2 / NanoPi-NEO-Core / NanoPi-Duo
2.2 Applicable OS
Debian 8.x jessie (for S5P4418 and S5P6818 only)
Ubuntu core xenial 16.04.x (for all FriendlyElec’s nano boards)
These OS images include those based on armhf and aarch64.
3 Setup WiFi Connection with NetworkManager
3.1 Commandline Utility (nmcli)
Note: if a device’s status is unmanaged it means this device is not accessed by the NetworkManager and you need to clear the settings under /etc/network/interfaces and reboot.
$ sudo nmcli dev wifi connect "SSID" password "PASSWORD"
The «SSID» and «Password» need to be replaced with your actual WiFi’s SSID and password.
If a connection is successfully established your board will be automatically connected to your specified WiFi on system reboot.
$ sudo nmcli dev disconnect wlan0
- If there are mutiple active WiFi devices you can specify your expected WiFi device by using the ifname option in the following command. For example if you want to operate wlan1 you can do it this way:
sudo nmcli device wifi connect "ssid" password "password" ifname wlan1
3.2 Commandline Based GUI(nmtui)
nmtui is a curses based GUI. You can start it by running the following command:
For more details refer to «man nmtui».
3.3 Operations with Windows Utility
Under Debian there are two options to start a Windows utility:
Option 1: you can click on the network icon on the bottom right of the task bar. After you click on it a NetworkManger menu will pop up and all the available networks will be listed. If there is an active wireless network you will see something similar to the following screenshot:
You can click on a WiFI AP and connect your board to it.
Option 2: you can go to Preferences -> Network Connections and enter the following window:
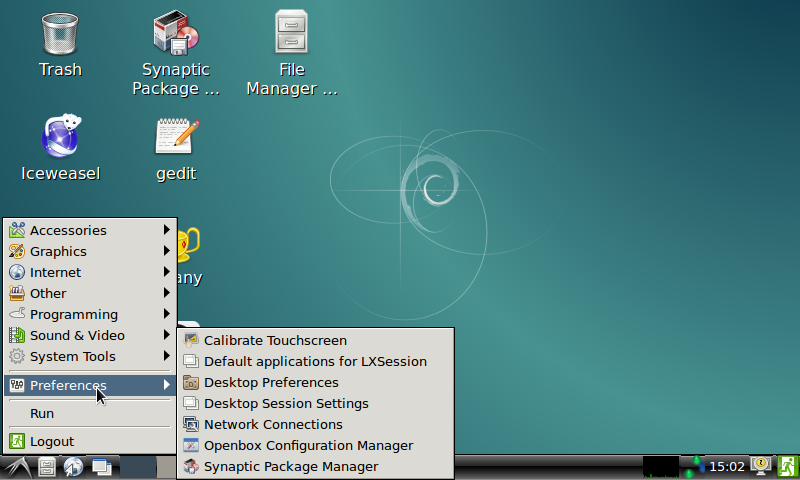
4 Setup Static IP
4.1 1: Setup Static IP Manually
You can setup a static IP manually without using the NetworkManager:
sudo vi /etc/NetworkManager/NetworkManager.conf
Edit NetworkManger.conf and set the value of «managed» under «ifupdown» to false:
Add network setting to /etc/network/interfaces:
$ sudo vi /etc/network/interfaces
Here is is sample of /etc/network/interfaces:
# The loopback network interface auto lo iface lo inet loopback # network interface not managed by Network Manager allow-hotplug eth0 iface eth0 inet static address 192.168.2.199 netmask 255.255.255.0 gateway 192.168.2.1 dns-nameservers 192.168.2.1
4.2 2: Setup Static IP with NetworkManager
Here is an example demonstrating how to setup a static IP with NetworkManager in a wired network
Check netowrk connection:
pi@Smart4418SDK:~$ sudo nmcli connection show NAME UUID TYPE DEVICE Wired connection 1 cffa785e-0425-3777-b670-092c79328a1f 802-3-ethernet eth0
The above messages show that there is a wired connection named «Wired connection 1». You can set a static IP for «Wired connection 1» by running the following commands:
sudo nmcli connection modify 'Wired connection 1' connection.autoconnect yes ipv4.method manual ipv4.address 192.168.2.199/24 ipv4.gateway 192.168.2.1 ipv4.dns 192.168.2.1 sudo reboot
If this is successful the connection will be assigned a static IP with IP address to be 192.168.2.199 and both gateway and DNS to be 192.168.2.1
5 Uninstall NetworkManager
If you still prefer to use a traditional utility such as wpa_supplicant you can uninstall your NetworkManager by running the following commands
Create a script named rmnm.sh:
#!/bin/bash apt-get --yes --force-yes remove --auto-remove --purge network-manager apt autoremove -y cat >/etc/network/interfaces cat >/etc/network/interfaces.d/eth0
$chmod 755 rmnm.sh $ sudo ./rmnm.sh
6 Disable WLan if Wired/Cable Network is available
7 Resources
For more details refer to: NetworkManager
8 Update Log
8.1 June-18-2017
Configure WiFi Connections
This section explains how to establish a WiFi connection. It covers creating and modifying connections as well as directly connecting.
Establish a Wireless Connection
This section will show how to establish a wifi connection to the wireless network. Note that directly connecting will implicitly create a connection (that can be seen with “nmcli c”). The naming of such will follow “SSID N” pattern, where N is a number.
First, determine the name of the WiFi interface:
$ nmcli d DEVICE TYPE STATE CONNECTION . wlan0 wifi disconnected -- Make sure the WiFi radio is on (which is its default state):
Then, list the available WiFi networks:
$ nmcli d wifi list * SSID MODE CHAN RATE SIGNAL BARS SECURITY . my_wifi Infra 5 54 Mbit/s 89 ▂▄▆█ WPA2 As an example, to connect to the access point ‘my_wifi’, you would use the following command:
$ nmcli d wifi connect my_wifi password
is the password for the connection which needs to have 8-63 characters or 64 hexadecimal characters to specify a full 256-bit key.
Connect to a Hidden Network
A hidden network is a normal wireless network that simply does not broadcast it’s SSID unless solicited. This means that its name cannot be searched and must be known from some other source.
Issue the following command to create a connection associated with a hidden network :
$ nmcli c add type wifi con-name ifname wlan0 ssid $ nmcli c modify wifi-sec.key-mgmt wpa-psk wifi-sec.psk
Now you can establish a connection by typing:
is an arbitrary name given to the connection and is the password to the network. It needs to have between 8-63 characters or 64 hexadecimal characters in order to specify a full 256-bit key.
Further Information
You will find further information and more detailed examples on following pages:
Настройка Network Manager в консоли
NetworkManager — популярный инструмент управления сетевыми подключениями в Linux, имеет удобный графический интерфейс как для Gnome, так и для KDE, но бывают ситуации когда окружение рабочего стола не запускается, и нужно поднимать сеть из консоли, или нужно настроить сеть на сервере где не установлено рабочее окружение.
В этой инструкции будет рассмотрена настройка Network Manager в консоли с помощью утилиты nmcli. С настройкой в графическом интерфейсе вы разберетесь без каких-либо инструкций, поэтому была выбрана именно эта тема. Также поговорим о том, как посмотреть информацию о сетевых интерфейсах в системе.
Собираем информацию о системе
Чтобы получить информацию обо всех установленных в системе сетевых интерфейсах используйте команду:
Для просмотра статистики переданных и полученных пакетов для интерфейса, например, enp24s0, наберите:
А чтобы посмотреть таблицу маршрутизации:
Синтаксис и опции nmcli
Утилита nmcli — многофункциональный и гибкий инструмент командной строки для настройки сети с помощью Network Mananger из консоли. Сначала рассмотрим ее синтаксис:
$ nncli опции объект команда
Чаще всего в nmcli мы будем использовать такие объекты:
- device — управление сетевыми интерфейсами;
- connection — управление соединениями;
- networking — управление сетью в целом;
- general — показывает состояние всех сетевых протоколов и NetworkManager в целом;
- radio — управление сетевыми протоколами, wifi, ethernent и т д.
Команды для каждого объекта разные, а опции нам не будут интересны. Дальше рассмотрим примеры nmcli network manager.
Настройка сети с помощью nmcli
1. Запустить NetworkManager
Первым делом нужно запустить NetworkManager из консоли:
sudo systemctl start NetworkManager
Теперь смотрим состояние интерфейсов с помощью nmcli:
Еще мы можем посмотреть имя хоста:
Получаем состояние интерфейсов
2. Список подключений
Теперь самое интересное, управление сетью nmcli. Смотрим список доступных подключений:
Здесь вы можете видеть одно проводное подключение для интерфейса enp24s0. С помощью следующей команды можно посмотреть информацию о нём:
nmcli connection show «Проводное соединение 2»
3. Управление подключениями
Чтобы подключится к сети с помощью нужного подключения используйте команду up:
nmcli connection up «Проводное соединение 2»
Команды можно сокращать, например:
nmcli conn up «Проводное соединение 2»
А для деактивации подключения используйте команду down:
nmcli conn down «Проводное соединение 2»
4. Создание DHCP соединения
Чтобы создать новое подключение используйте команду add. Например создадим новое подключение с именем dhcp:
nmcli connection add con-name «dhcp» type ethernet ifname enp24s0
Команде надо передать параметр type — тип устройства, в нашем случае ethernet (Проводное соединение), а также ifname — название сетевого интерфейса, в этом примере enp24s0. По умолчанию используется тип подключения DHCP, поэтому больше ничего настраивать не надо и вы можете уже активировать это подключение как описано выше.
5. Создание соединения с статическим адресом
Для статического подключения настроек больше, вам надо передать команде add ip адрес, который будет использоваться в качестве основного в параметре ip4, а также шлюз с помощью параметра gw4:
nmcli connection add con-name «static» ifname enp2s0 autoconnect no type ethernet ip4 192.168.0.210 gw4 192.168.0.1
6. Настройка подключения
Продолжим настройку нашего статического соединения. Обычно оно уже может работать, но вы можете захотеть добавить DNS сервер. Для этого используется команда modify:
nmcli conn modify «static» ipv4.dns 8.8.8.8
И ещё один DNS сервер с помощью оператора +:
nmcli conn modify «static» +ipv4.dns 8.8.4.4
Для добавления дополнительной информации в поле используйте символ +. Например, вот так можно добавить еще один ip адрес:
nmcli conn modify «static» +ipv4.addresses 192.168.0.240/24
Обратите внимание, что IP адрес должен быть из той же подсети, что и ваш шлюз иначе может ничего не работать. Теперь можете активировать подключение:
nmcli connection up static
7. Настройка Wifi
В графическом интерфейсе это делается одной галочкой, здесь одной командой. Смотрим состояние wifi:
Такой командой можно посмотреть список доступных сетей wifi:
Команда для подключения к новой сети wifi выглядит не намного сложнее. Например, давайте подключимся к сети TP-Link с паролем 12345678:
nmcli device wifi connect «TP-Link» password 12345678 name «TP-Link Wifi»
Если всё прошло хорошо, то вы получите уже привычное сообщение про создание подключения с именем TP-Link Wifi и это имя в дальнейшем можно использовать для редактирования этого подключения и управления им, как описано выше.
Выводы
Как видите, все очень просто и быстро. Настройка network manager в консоли выполняется в пару команд, достаточно только их запомнить или где-нибудь написать, чтобы вы могли выполнить управление сетью nmcli когда это понадобится.
Обнаружили ошибку в тексте? Сообщите мне об этом. Выделите текст с ошибкой и нажмите Ctrl+Enter.