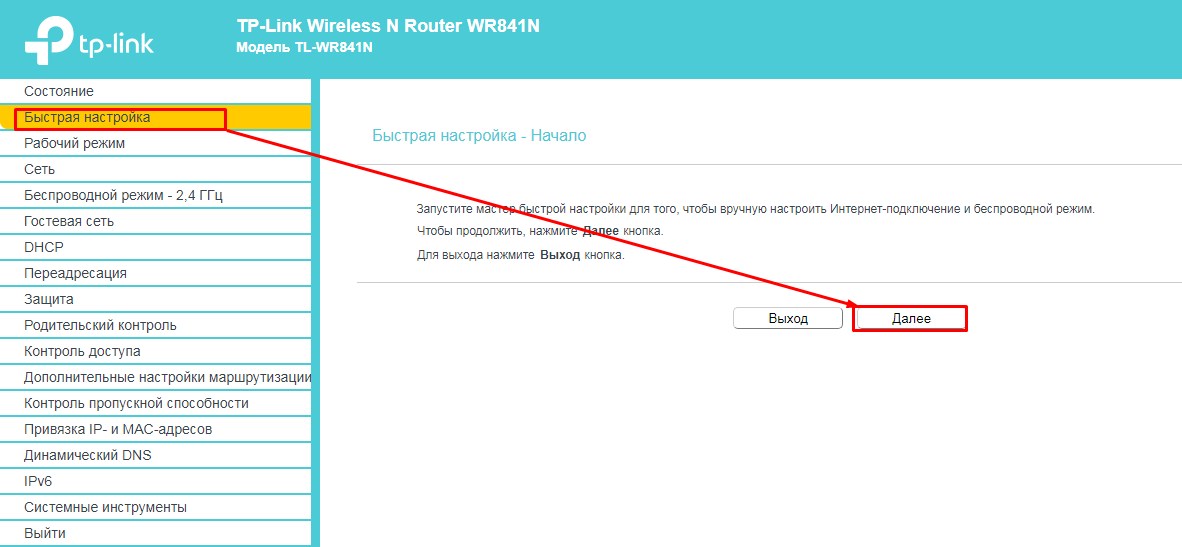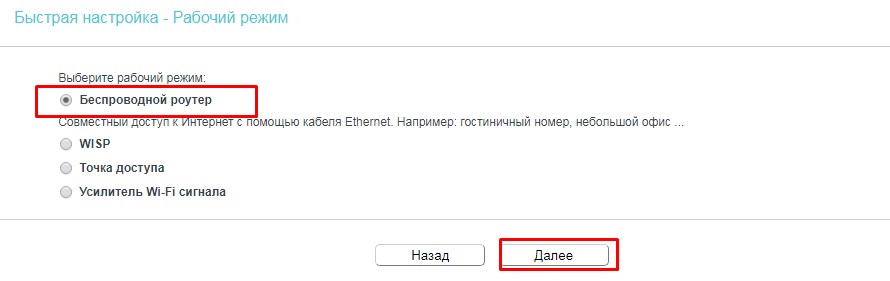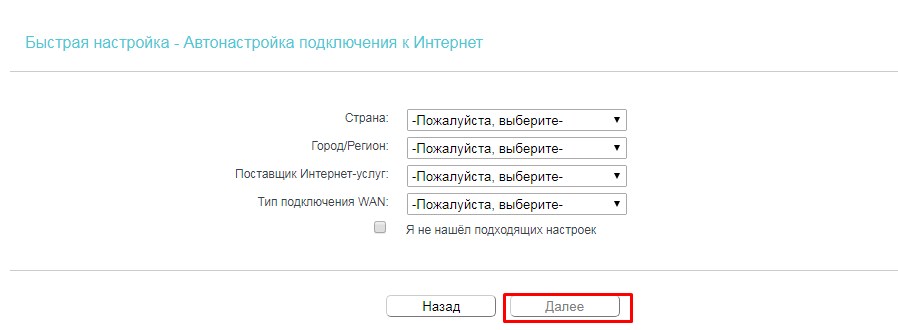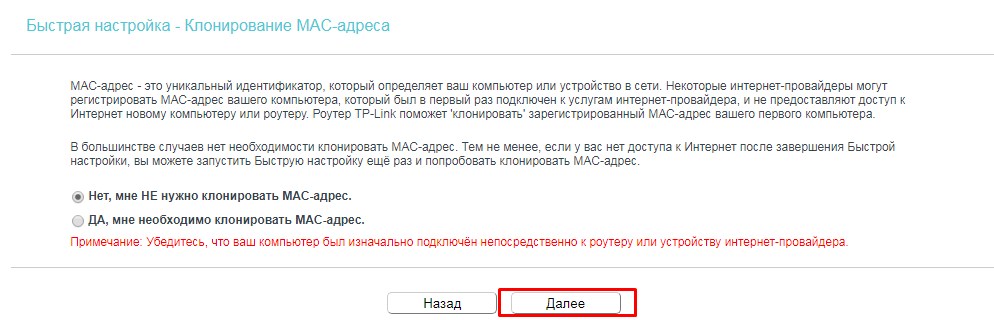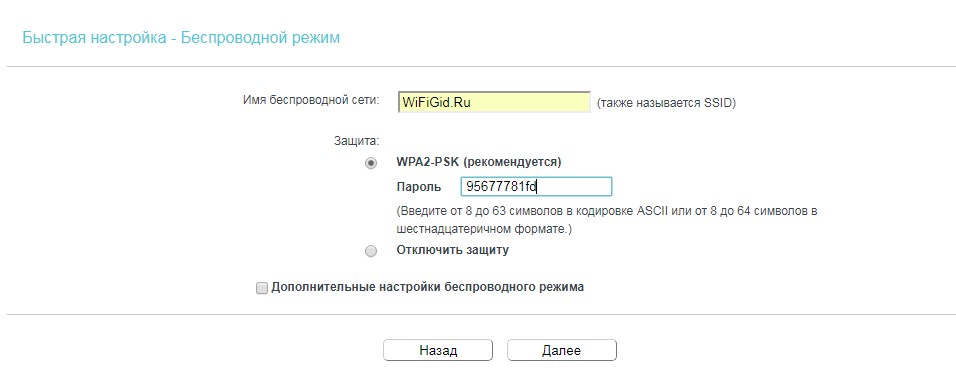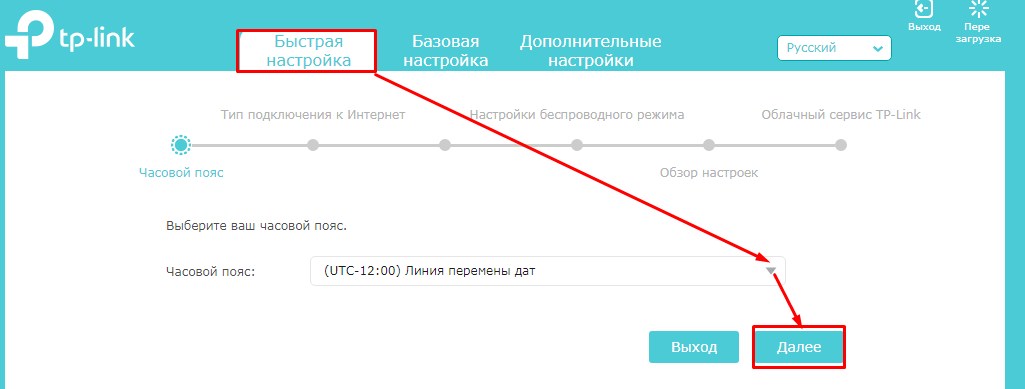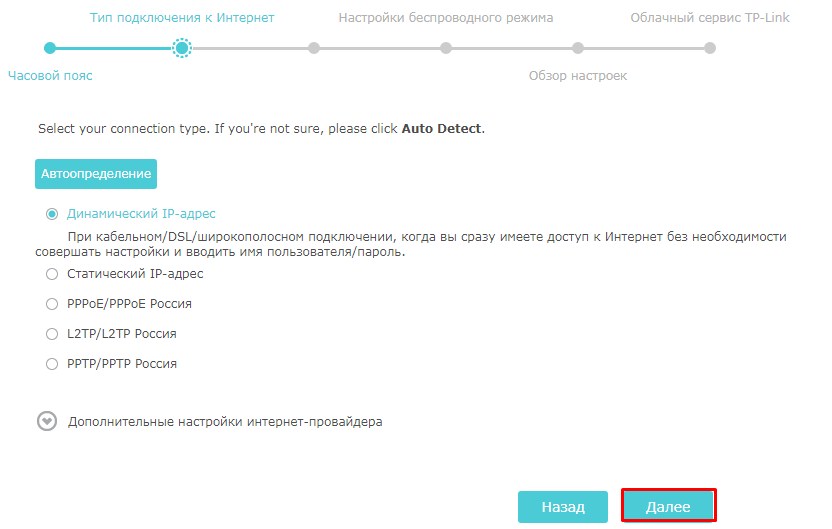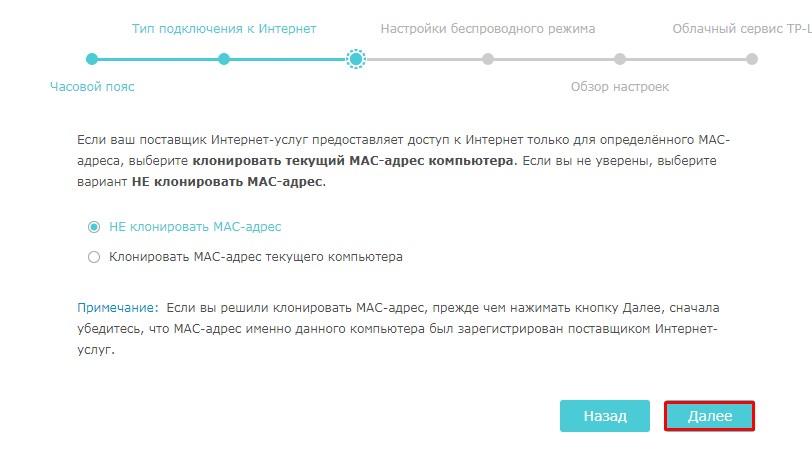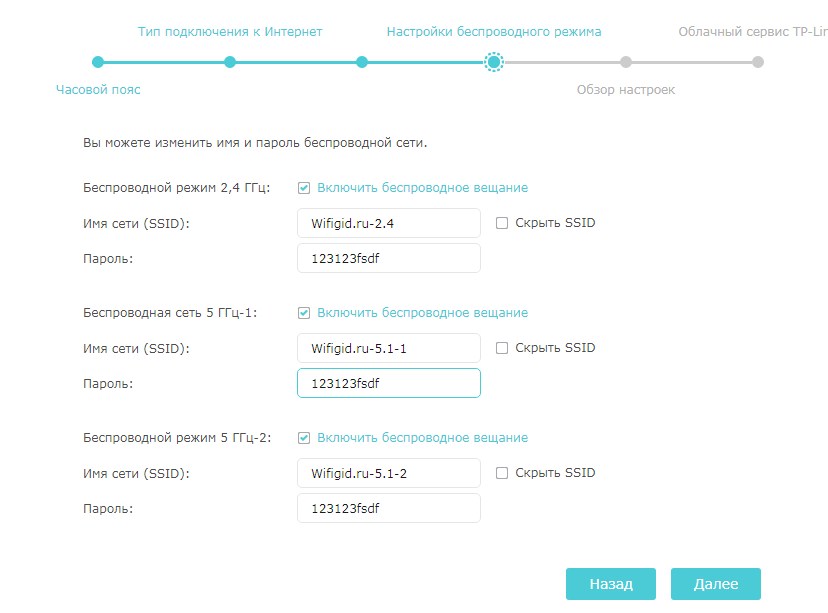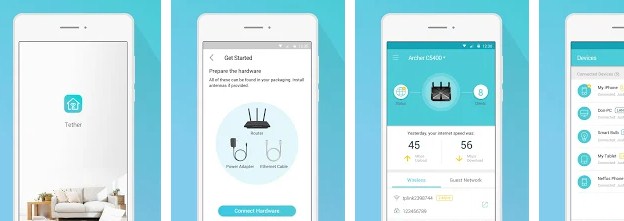WiFi оборудование для интернета
TP-link EC220-F5 работает в диапазонах 2,4 ГГц и 5 ГГц, обеспечивая превосходное качество беспроводного соединения, а также возможность выбора между двумя частотами под ваши нужды. Подходит для подключения тарифов до 100 Мбит/сек.
- Тип подключения: Ethernet;
- Стандарты WI FI: IEEE 802.11a/n/ac 5 ГГц, IEEE 802.11g/b/n 2,4 ГГц;
- Порты и разъемы: 1 порт WAN 10/100 Мбит/с, 4 порта LAN 10/100 Мбит/с;
- Диапазон частот: 2.4 ГГц, 5 ГГц;
- Четыре антенны для максимального покрытия: поддерживают высокую скорость соединения на больших расстояниях. Обеспечат широкую зону покрытия Wi-Fi, а также надежное соединение;
- Родительский контроль: ограничивайте время доступа для детей, а также блокируйте доступ к сайтам с помощью ключевых слов;
- Мульти-SSID: возможность создания нескольких сетей Wi-Fi для разных нужд. Например, можно создать одну сеть для интернета, а другую — для IPTV.;
- Сетевая безопасность: защита от DoS-атак, межсетевой экран SPI, фильтрация IP-адресов, привязка IP- и MAC-адресов;
- Настройка и управление через приложение Tether.
Tp-Link EC225-G5
Tp-Link EC225-G5
TP-Link EC225-G5 (AC1300 Wi-Fi роутер с MU MIMO) работает в диапазонах 2,4 ГГц и 5 ГГц, обеспечивая превосходное качество беспроводного соединения, а также возможность выбора между двумя частотами под ваши нужды. Благодаря технологи EasyMesh позволяет создать бесшовное покрытие Wi-Fi сети в квартире с одним именем (требуется установка 2 роутеров). Является превосходным выбором для просмотра потокового видео в формате HD, онлайн-игр и других задач, требовательных к пропускной способности. Подходит для подключения скоростных тарифов 200 и 500 Мбит/сек. При единовременной покупке 2 роутеров для создания бесшовной Wi-Fi сети стоимость — 14000 р. (за 2 шт.)
- Тип подключения: Ethernet;
- Стандарты WI FI: 5 ГГц (802.11a/n/ac), 2.4 ГГц (802.11b/g/n), EasyMesh (802.11 k/v);
- Порты и разъемы: 1 порт WAN 10/100/1000 Мбит/с, 3 порта LAN 10/100/1000 Мбит/с;
- Технология EasyMesh (802.11 k/v) позволяет создать бесшовное покрытие и забыть про потери сигнала и задержки при перемещении;
- Родительский контроль: настраивайте политики доступа в Интернет;
- Поддержка различных версий VPN соединений;
- Контроль локального управления, список узлов, белый и чёрный списки;
- Безопасность: Защита от DoS-атак, межсетевой экран SPI, привязка IP- и MAC-адресов.
TP-link Archer AX73
TP-link Archer AX73
Двухдиапазонный гигабитный Wi‑Fi 6 роутер. Wi‑Fi со скоростью до 5400 Мбит/с позволит одновременно работать в интернете, смотреть потоковые видео и загружать файлы на высокой скорости, а также подключить до 128 устройств на диапазоне 5 ГГц и до 96 устройств на диапазоне 2,4 ГГц. Archer AX73 обеспечит стабильное подключение по всей квартире. Благодаря мощному модулю FEM, 6 антеннам, технологии Beamforming и 4T4R покрытия Wi-Fi хватит для всех устройств. HomeShield защищает все подключённые устройства от DDoS‑атак, вредоносных сайтов и проникновений на уровне порта, обеспечивая безопасность и конфиденциальность личных данных. Порт USB 3.0 позволит без труда делиться медиафайлами и создать частное облако. Подходит для подключения скоростных тарифов 200, 500 и 800 Мбит/сек.
- Тип подключения: Ethernet;
- Стандарты WI FI: Wi-Fi 6, IEEE 802.11ax/ac/n/a 5 ГГц, IEEE 802.11ax/n/b/g 2,4 ГГц;
- Высокая пропускная способность Wi-Fi: Два диапазона — Присвойте каждому устройству свой диапазон для оптимальной производительности; 4×4 MU-MIMO — Одновременная коммуникация с множеством клиентов MU-MIMO; OFDMA — Одновременная коммуникация с множеством клиентов Wi-Fi 6; Airtime Fairness — Улучшение эффективности сети за счёт одинакового времени передачи для всех клиентов; DFS — Доступ к дополнительному диапазону для разгрузки сети; 6 потоков — Увеличенная пропускная способность для ваших устройств;
- Порты и разъемы: 1 порт 10/100/1000 Мбит/с WAN и 4 порта 10/100/1000 Мбит/с LAN, 1 порт USB 3.0 (Поддерживаемые файловые системы: NTFS, exFAT, HFS+, FAT32);
- Диапазон частот: 2.4 ГГц, 5 ГГц;
- HomeShield — защищает все подключённые устройства от DDoS‑атак, вредоносных сайтов и проникновений на уровне порта, обеспечивая безопасность и конфиденциальность личных данных;
- TP-Link OneMesh — позволяет создать бесшовное покрытие и забыть про потери сигнала и задержки при перемещении;
- Родительский контроль: настраивайте политики доступа в Интернет;
- Простая настройка — приложение Tether позволит настроить роутер за пару минут.
Адрес роутера TP-Link, или как открыть настройки по IP и домену
Если ты сюда зашёл, значит скорее всего ты хочешь зайти в Web-интерфейс своего аппарата и настроить интернет или Wi-Fi. В статье я расскажу, как правильно к нему подключиться, зайти и настроить.
Если вы уже к нему подключились, то официальный сайт от компании TP-Link по настройке роутера имеет такой DNS адрес – http://tplinkwifi.net/ . Можно также попробовать IP адреса маршрутизатора: 192.168.1.1 или 192.168.0.1 . Если вы не можете открыть настройки роутера TP-Link, по айпи или прямому адресу – то значит вы неправильно к нему подключились или вообще пропустили этот шаг.
Установка и подключение
Подключите роутер ТП-Линк к электросети. В коробке должен быть блок питания. Вставляем сначала в розетку, а потом уже в специальный разъём для питания на задней панели. Подключиться к нему можно двумя способами:
- По Wi-Fi – стандартное имя сети и пароль находится на бумажке под корпусом. Пароль может начинаться с надписи «PIN:».
- Берём провод из коробки и вставляем один конец в сетевую карту ноута и компа, а второй в LAN порт. Имеет обычно жёлтый цвет.
Теперь открываем браузер и вписываем те адреса, о которых я писал в самом начале. Но адрес нужно вводить в самую первую адресную строчку. На старых моделях могут попросить ввести логин и пароль от админки.
По-умолчанию:
А на новых попросят придумать эти значения для безопасности. Если стандартное «admin-admin» не подходит, то значит им ранее кто-то пользовался и просто поменял данные для авторизации в системен. Надо сбросить роутер до заводских настроек. Для этого зажмите кнопку «Reset» на 15 секунд и подождите.
Настройка
У TP-Link есть две версии прошивок: новая и классическая. И не важно какая у вас модель – всё настраивается одинаково. Я расскажу основную настройку по обеим версиям. Вы просто выберите свою исходя из визуального представления интерфейса. Также если у вас появится меню на английском языке, то можно его изменить на русский там же в самом начале.
Классическая
- Если вы слева видите много пунктов меню, то это значит, что режим «Быстрая настройка» не включился. Найдите этот пункт слева и нажмите на него, а потом «Далее».
- Далее вы можете выбрать: Страну, Город или регион и выбрать поставщика услуг с типом подключения и роутер сам всё настроит. Если в списке вы не наёдете своего провайдера, то нажмите на «Я не нашёл подходящих настроек».
- Теперь смотрим в договор вашего провайдера, где должен быть указан тип подключения. От выбора будет в дальнейшем зависеть, нужно ли вводить логин и пароль, а также дополнительные данные. Если в договоре ни слова о типе подключения, то значит у вас скорее всего «Динамический IP» – выбираем первый вариант.
- Если вы выбрали другой вариант, то вам дополнительно надо будет ввести: логин, пароль или IP, маску и ДНС от провайдера. Ничего сложно тут нет – просто впишите данные с листа от провайдера.
- На определённом этапе настройки, вас спросят по поводу привязки MAC-адреса. Смотрим в договор – если ничего по этому поводу не сказано, то ставим вариант «Нет» и идём «Далее».
- Придумываем имя сети, ставим тип защиты и вписываем пароль. Желательно, чтобы он не был чисто цифирным – так его легко взломать. Идём «Далее».
- Всё на этом этапе основные настройки завершены. Также вы можете изменить настройки интернета нажав на соответствующий пункт меню слева.
Новая прошивка
- Выбираем тип подключения вашего провайдера (смотрим в договор). Если данных нет – ставим первый вариант. Также на следующем этапе возможно понадобится ввести дополнительную информацию из договора.
- Если у вас двухдиапазонный роутер, то вы должны увидеть 2-3 сети как у меня, в противном случаи будет только одна 2.4 ГГц. Для каждой придумываем имя сети и пароль. В самом конце сохраните настройки. Теперь роутер должен начать работать.
Настройка с помощью приложения
Также можно зайти в настройки не только через браузер, но и с помощью приложения на телефоне или планшете – «Tether App». Зайдите в Google Play или App Store и в поисковике введите название программы. После этого скачайте и установите её на смартфон. После запуска действуйте согласно инструкциям – всё предельно просто.