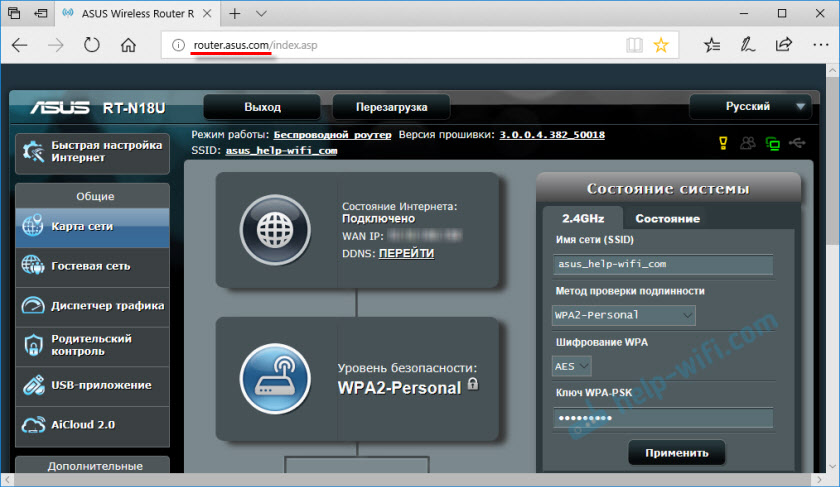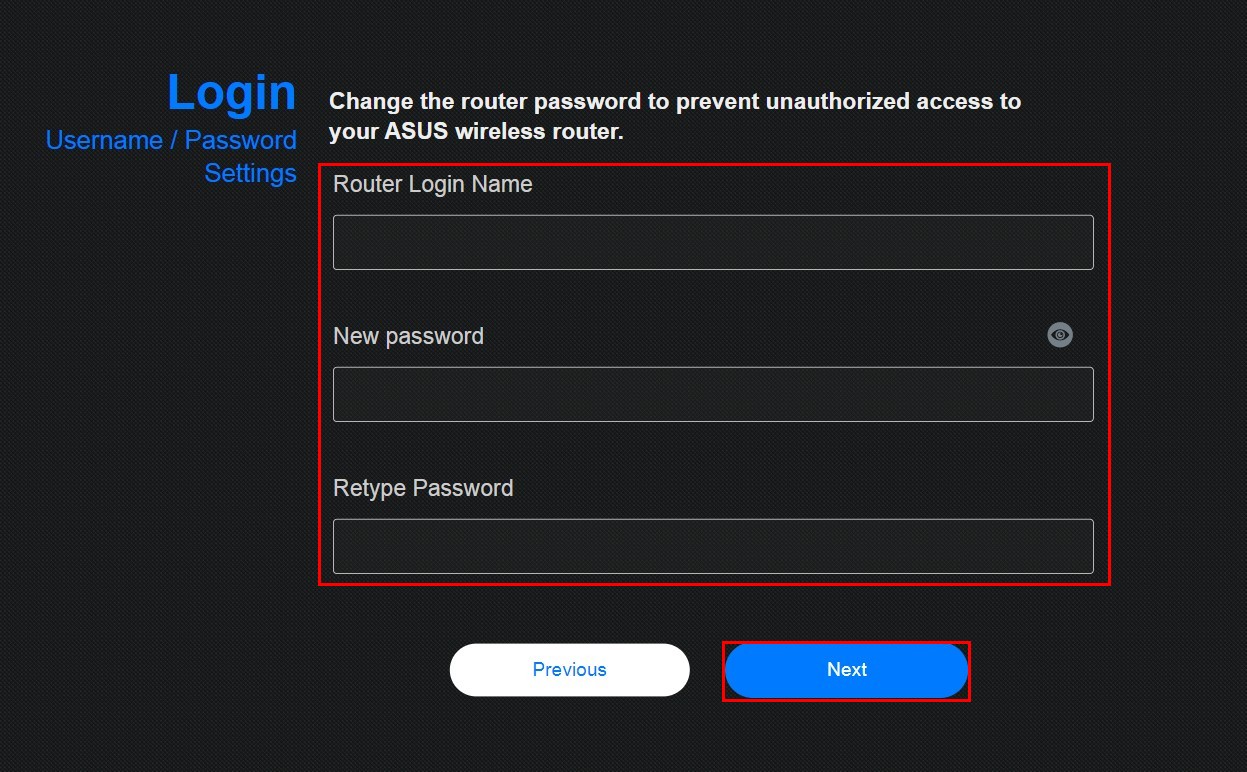router.asus.com – не открывается, имя пользователя и пароль, как зайти
Эта статья может пригодится всем владельцам маршрутизаторов от компании ASUS. Постараюсь ответить на самые популярные вопросы, которые связаны с адресом router.asus.com. Этот адрес можно использовать для входа в настройки роутера ASUS, вместо привычного нам IP-адреса 192.168.1.1. Компания ASUS по прежнему использует адрес 192.168.1.1 по умолчанию. И по этому адресу можно без проблем получить доступ к веб-интерфейсу.
Я заметил, что когда пытаюсь зайти в настройки своего ASUS RT-N18U, набрав в браузере адрес 192.168.1.1, то появляется запрос имени пользователя и пароля, а адрес в строке браузера меняется на router.asus.com. Сейчас практически все производители начали использовать адреса такого вида (hostname) для входа в панель управления своих сетевых устройств. Но доступ к настройкам по IP-адресу так же работает и будет работать. Компания ASUS не спешит менять адрес, который по умолчанию указан на корпусе роутера. Там по прежнему 192.168.1.1. По крайней мере, на тех устройствах, с которыми я сталкивался в последнее время. Возможно, на устройствах из новых партий адрес будет изменен. Но я бы не советовал им это делать. Обычным пользователям гораздо проще использовать обычный IP-адрес, к которому уже все привыкли.
Как зайти на router.asus.com или 192.168.1.1 – знают наверное все. Достаточно на устройстве, которое подключено к маршрутизатору ASUS по Wi-Fi, или по сетевому кабелю в браузере перейти по соответствующему адресу. Дальше ввести имя пользователя и пароль, после чего получить доступ к панели управления, или открыть мастер настройки. Можно сделать это даже через телефон.
Но не всегда получается без проблем открыть веб-интерфейс. Некоторые неполадки:
- Не открывается router.asus.com. Появляется ошибка, что сайт недоступен, нет соединения с интернетом и т. д. Либо вместо страницы с настройками открывается сайт компании ASUS, или сайт какой-то поисковой системы.
- Запрос имени пользователя и пароля. Какие данные вводить, и что делать, если мы не знаем, или забыли логин и пароль от роутера ASUS. Обычно, когда мы неверно вводим данные для авторизации, появляется ошибка «Invalid username or password».
- Ошибка в браузере: «router.asus.com выполнил переадресацию слишком много раз». Я с такой ошибкой не сталкивался. И в интернете особо ничего не нашел. Если у вас есть информация по этой проблеме, то напишите нам в комментариях. Я могу посоветовать выполнить вход через другой браузер, или с другого устройства.
Давайте более подробно рассмотрим возможные решения этих проблем.
Почему не открывается router.asus.com?
Как это происходит: вводим в браузере http://router.asus.com, переходим, и видим ошибку, что сайт не удалось найти, не работает, не позволяет установить соединение, или он не отправил данных. В основном, формулировка ошибки зависит от браузера.
Или же вместо страницы авторизации, или страницы с настройками роутера открывается другой сайт, или поисковая система.
1 Убедитесь, что устройство, с помощью которого вы пытаетесь зайти в панель управления роутера подключено к нему. И активное подключение только одно. Если это мобильное устройство, то отключите передачу данных через сотовую сеть. Если это ноутбук, или ПК, то подключение должно быть только либо по кабелю, либо по Wi-Fi.
2 Обязательно попробуйте перейти по адресу http://192.168.1.1. Это должно сработать.
Если появится ошибка, что нет подключения, то вернитесь к первому пункту. Кстати, подключение может быть без доступа к интернету. Ничего страшного. Страница по адресу router.asus.com, или 192.168.1.1 все ровно должна открываться.
3 Обязательно отключите VPN. Может у вас расширение в браузере, или VPN соединение настроено через приложение. Используйте стандартный браузер. Например, Microsoft Edge, или Internet Explorer. У меня в Яндекс Браузере при попытке открыть адрес router.asus.com открывается сайт компании. И в этом браузере у меня не установлены дополнения.
4 Если смена браузера не помогла, попробуйте зайти в настройки через другое устройство. Напомню, что можно использовать для этих целей смартфон, или планшет. Просто подключите его к Wi-Fi сети роутера, в настройки которого необходимо попасть.
5 Если вы делаете все на компьютере, то есть еще один способ. Зайдите в «Мой компьютер» (Проводник) на вкладку «Сеть». Там должен быть ваш роутер ASUS, как у меня на скриншоте ниже. Нажимаем на него правой кнопкой мыши и выбираем «Просмотр веб-страницы устройства».
В браузере откроется вкладка с адресом маршрутизатора.
6 На компьютере необходимо проверить параметры получения IP-адресов. В свойствах того адаптера, через который вы подключены к роутеру. В свойствах протокола IPv4 нужно выставить автоматическое получение IP-адресов.
После перезагрузки компьютера и роутера попробуйте снова.
Какое имя пользователя и пароль указать на странице авторизации роутера ASUS
Когда мы переходим по адресу router.asus.com, или по IP-адресу 192.168.1.1, то появляется страница авторизации. Там указана модель нашего роутера, и написано: «Войдите с помощью учетной записи роутера». Нужно ввести имя пользователя (username) и пароль (password).
Вводим их и нажимаем на кнопку «Войти». По умолчанию (на заводских настройках), на роутерах ASUS всегда используется имя пользователя – admin, и пароль тоже admin. Они указаны на самом роутере.
Но заводское имя пользователя и пароль могут быть изменены в настройка маршрутизатора. Если стандартные admin/admin не подходят (появляется ошибка «Invalid username or password») , и вы не меняли логин и пароль, или забыли их, то придется сделать сброс всех параметров роутера к заводским. По инструкции: как сбросить настройки на роутере Asus. После этого должны подойти стандартные admin/admin.
37
96609
Сергей
Asus
[Беспроводное устройство] Устранение неполадки — Не могу войти в интерфейс роутера ASUS, указав логин и пароль
[Беспроводное устройство] Устранение неполадки — Не могу войти в интерфейс роутера ASUS, указав логин и пароль Если вы столкнулись со следующими тремя обстоятельствами, сбросьте настройки маршрутизатора по умолчанию, а затем снова установите пароль. После того, как вы изменили имя пользователя/пароль для WEB GUI, мы не сможем узнать, что это за пароль. A. Когда вы не можете войти в WEB GUI под своим именем пользователя и паролем. B. Когда вы забыли или не знаете имя пользователя и пароль от WEB GUI. C. Когда вы вводите неправильное имя пользователя или пароль, и отображается предупреждение, как на следующем рисунке: 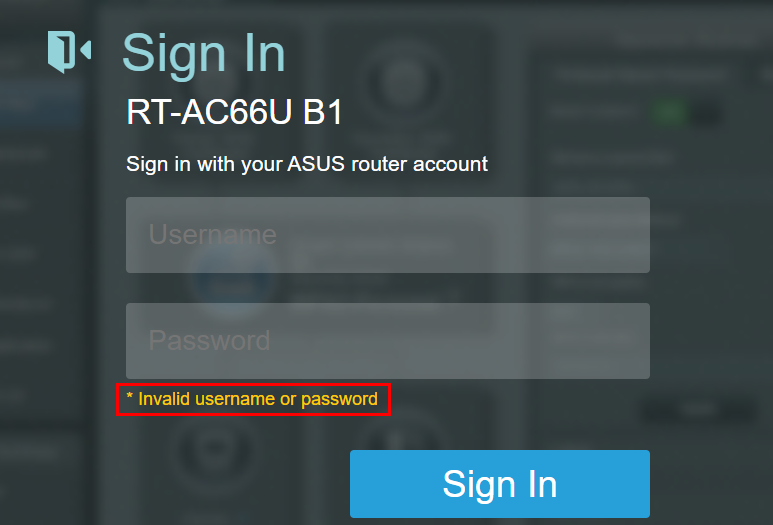
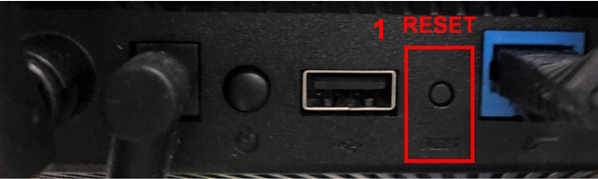
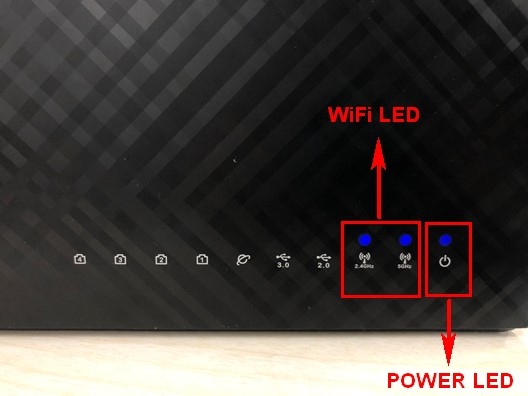
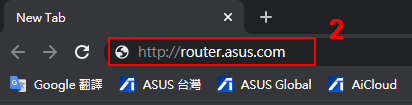
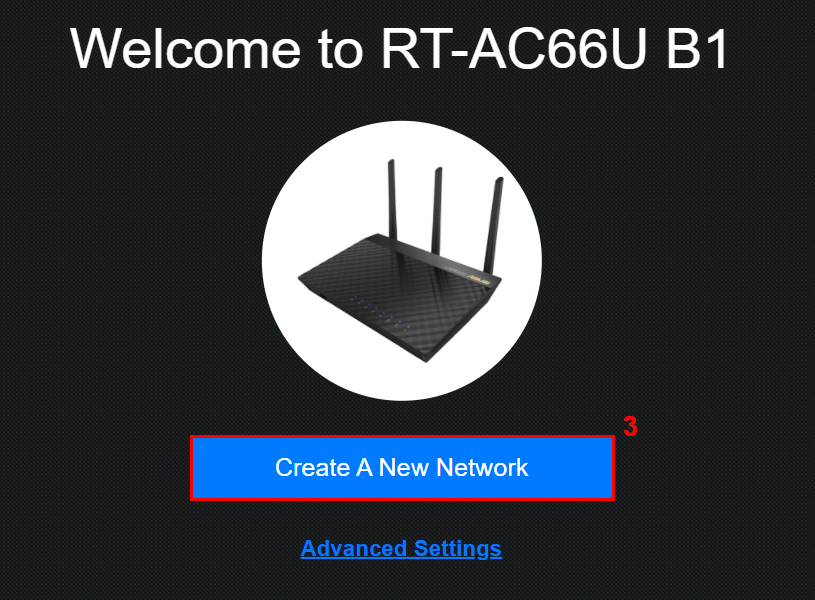
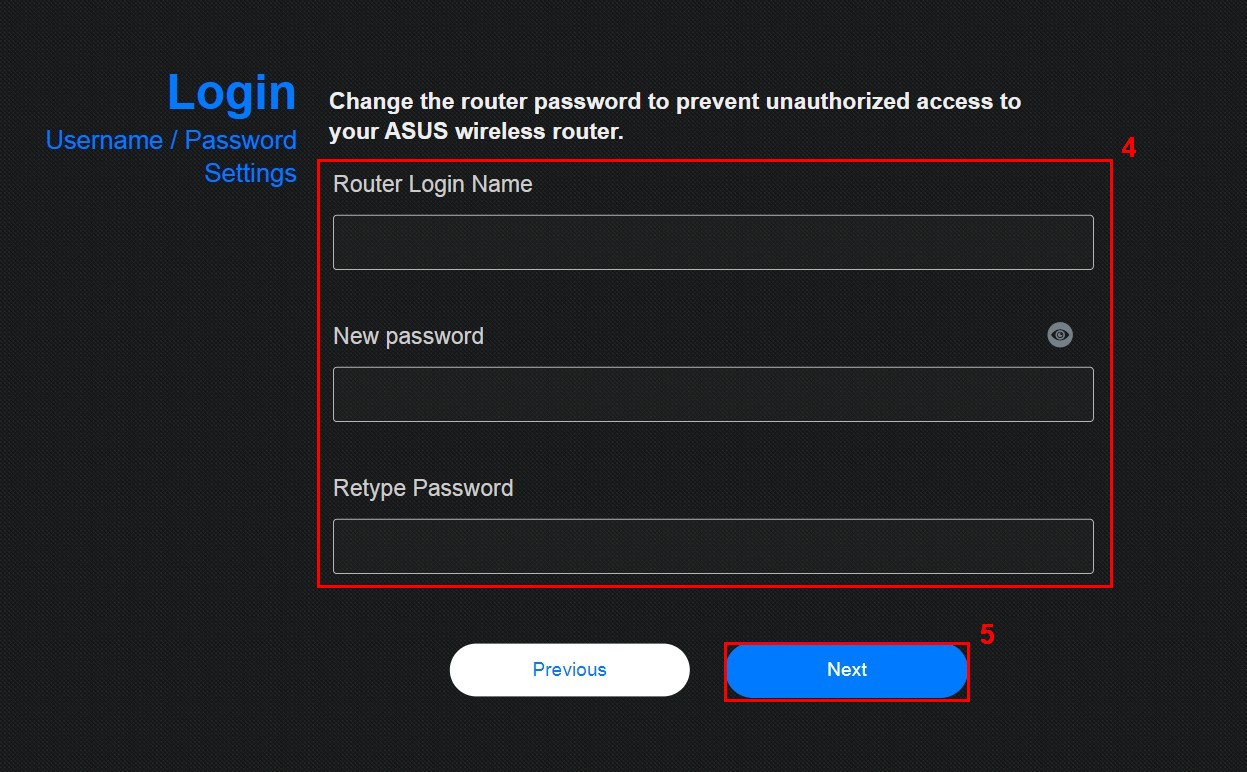
- Имя пользователя и пароль для входа в интерфейс роутера WEB GUI это НЕ имя сети и пароль, которые предоставляет провайдер для настройки беспроводной wifi связи.
2. Почему я не могу войти в веб-интерфейс маршрутизатора, используя имя беспроводной сети (SSID) и пароль беспроводной сети?
- Имя пользователя и пароль здесь означают имя пользователя и пароль для входа в WEB GUI, а не тот, который нужно указать вашему устройству для подключения к беспроводной сети Wifi.
3. Почему я не могу войти в WEB-интерфейс маршрутизатора, используя имя пользователя и пароль по умолчанию [admin]?
- В целях безопасности: если вы меняли имя пользователя или пароль ранее, вы не сможете использовать значения по умолчанию [admin] для входа в WEB GUI.
4. Есть ли другой способ войти в веб-интерфейс, кроме сброса настроек маршрутизатора, если я забыл свое имя пользователя и пароль?
- По соображениям безопасности, если вы забыли имя пользователя или пароль веб-интерфейса вашего маршрутизатора, единственный способ снова войти в систему — это сбросить маршрутизатор до настроек по умолчанию.
5. Есть ли ограничение на длину пароля для WEB GUI?
- В настоящее время пароль может состоять из 5 ~ 16 символов. Доступны заглавные и строчные буквы на английском языке, числа и специальные символы. И » нельзя установить в качестве префикса.
Примечание: обратите внимание, что английские заглавные буквы в пароле имеют отличия.
Как скачать (Утилиты / ПО)?
Вы можете загрузить последние версии драйверов, программного обеспечения, микропрограмм и руководств пользователя из ASUS Центраз агрузок.
Узнать больше о Центре загрузок ASUS можно по ссылке.