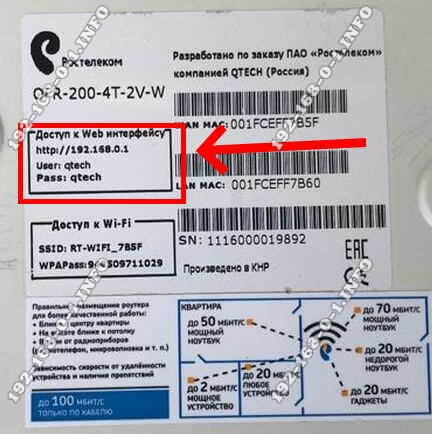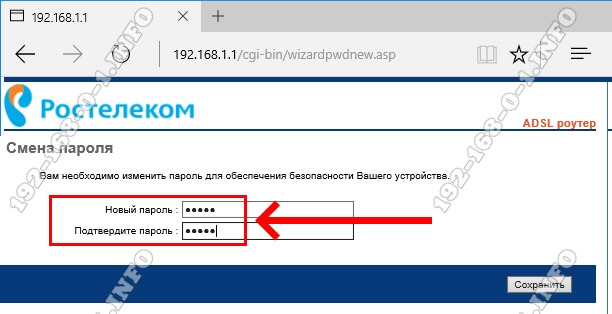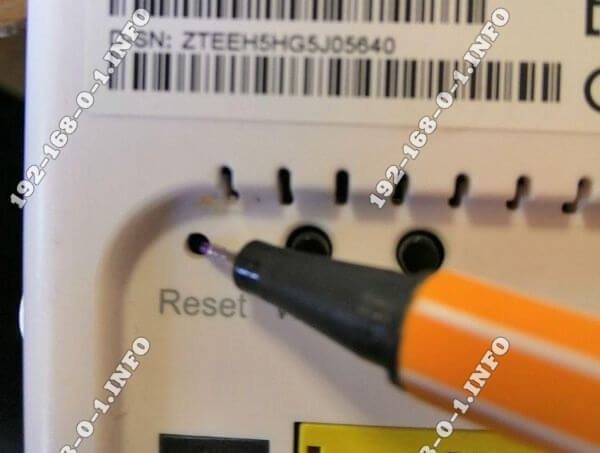- Пишет «Неверный пароль» от Wi-Fi хотя он верный: iPad, iPhone не подключается к WiFi
- Ввод из сообщения
- Перезагрузка
- Переподключение
- Сброс сетевых настроек
- Поделиться паролем
- Изменения настроек Wi-Fi на роутере
- Последние варианты
- Как узнать пароль от роутера Ростелеком
- Где написан пароль на роутере Ростелеком
- Что делать если заводской пароль не подходит
- Как восстановить пароль роутера если забыл
Пишет «Неверный пароль» от Wi-Fi хотя он верный: iPad, iPhone не подключается к WiFi
Всем привет! Уже очень много писем пришло с одной и той же проблемой – когда при подключении к беспроводной сети вай-фай с iPad или iPhone – пишет, что «пароль неверный». При чем многие действительно вводят правильные значения, но к роутеру устройства так и не подключается. На всякий случай ещё раз проверьте, вводимые символы. Убедитесь, что у вас стоит английская клавиатура, вы не вводите лишние символы, буквы или цифры.
Также убедитесь, что все буквы имеют нужный размер или регистр. Например, два пароля «Pass» и «PASS» – имеют совершенно разное значение. На всякий случай включите отображение пароля, чтобы точно быть уверенным в введенных данных. Если вы забыли ключ от вайфай, то идём по этой ссылке. Там представлена статья по восстановлению забытого ключа.
Если iPad или iPhone все равно не подключается к WiFi и пишет «неверны пароль», то идём дальше. На самом деле действий, которые мы можем сделать не так много, поэтому мы будем пробовать решать проблему по шагам. Если у вас возникнут вопросы или появится собственное решение – то пишите об этом в комментариях.
Ввод из сообщения
Попробуйте ввести правильный пароль не при подключении, а в любом другом месте. Вы можете ввести ключ в сообщении или в заметках. После этого выделите его, скопируйте и вставьте в поле ввода ключа. Опять попробуйте приконнектиться.
Перезагрузка
Нам нужно перезагрузить оба устройства. Сначала находим кнопку питания на iPhone и iPad и зажимаем её. Далее выключаем аппарат. Подождите минуты 2-3, чтобы смартфон успел остыть. Иногда бывают проблемы с подключением из-за перегрева и модуль не может нормально функционировать.
Также пока он остывает, подойдите к вашему маршрутизатору и перезагрузите и его. Аналогично подождите минуты 2-3, а потом уже включите его.
Переподключение
- Переходим в «Настройки» – имеет значок шестеренки.
- Далее заходим в раздел «Wi-Fi».
- Среди всех сетей выберите нужную и нажимаем на восклицательный знак рядом.
- Далее нажимаем «Забыть сеть».
- Сразу не подключайтесь, и снова попробуйте перезагрузить роутер. Когда вай-фай сеть снова будет отображаться, попробуйте подсоединиться.
Сброс сетевых настроек
- Переходим опять в «Настройки».
- Далее пролистываем до раздела «Основные».
- Находим пункт «Сброс».
- Очень внимательно нажмите на пунктик «Сбросить настройки сети».
Поделиться паролем
Ещё один вариант, это поделиться паролем от Wi-Fi. Данная функция появилась только совсем недавно на iOS 11. Если у вас пока данной функции нет, то обновите систему с мобильного интернета.
Сначала нужно забыть пароль на проблемном устройстве. Далее при подключении не вводите ключ. Включаем данную функцию на втором iPhone или iPad и подносим к первому телефону или планшету. При этом включится Bluetooth. После этого подключение должно быть настроено.
Изменения настроек Wi-Fi на роутере
Я бы попробовал полностью изменить пароль от WiFi на самом маршрутизаторе. Поэтому поводу у нас на сайте есть хорошая инструкция от моего коллеги и с ней вы можете ознакомиться по этой ссылке. Так что дуем туда и полностью меняем пароль.
Если это не поможет, то попробуйте вообще его убрать и подключиться к открытой сети. В крайнем случае, я бы проверил, чтобы был установлен любой канал кроме 12 и 13. Дело в том, что эти каналы запрещены в США, а продукция Apple именно оттуда. Поэтому с этими каналами могут быть какие-то конфликты. По смене каналов – идём сюда.
Последние варианты
Если ничего из вышеперечисленного не помогло, то остается всего два выхода. Первый – это сброс телефона до заводской настройки: «Настройки» – «Основные» – «Сброс» – нажимаем «Сбросить все настройки». Далее вводим пароль и ждем пока телефон перезагрузится. До этого советую сделать бэкап данных – на всякий случай.
Второй – это отнести его в ремонт, так как скорее всего проблема как раз в модуле. Также данная проблема может сопровождаться тем, что невозможно подключиться вообще хоть к какой-то беспроводной сети.
Как узнать пароль от роутера Ростелеком
Давайте рассмотрим очень распространённую ситуацию, когда Вы хотите поменять ключ безопасности сети WiFi, но для этого Вам нужен пароль от роутера Ростелеком, без которого зайти в его настройки попросту невозможно. Как быть в этом случае? Как узнать пароль? Где его найти? Давайте разбираться. На самом деле, это совсем не проблема, если Вы самостоятельно настраивали свой маршрутизатор — вы его скорее всего помните. Но вот если это делал кто-то иной — специалист провайдера, кто-то из товарищей, знакомый или сосед — вот это уже проблема. Да и даже если это делали Вы сами совсем не факт, что вы помните это пароль. Люди, которые не работают постоянно с сетевым оборудованием и не относятся к сфере IT постоянно теряют или забывают пароль. Тем более, что обычно роутер Ростелеком настроил и забыл на какое-то время. А вот спустя год, а то и два действительно сложно вспомнить чего там поставил и прописал. Я попробую помочь Вам в этой ситуации.
Где написан пароль на роутере Ростелеком
На каждом WiFi-роутере есть специальная подсказка в виде наклейки, где владелец может узнать заводской пароль роутера. Найти её можно на корпусе устройства — она приклеена либо на задней части копуса, либо на нижней. Вот так, например, выглядит наклейка на роутере Ростелеком Sagemcom F@st 2804:
Нам нужно поле «Доступ к Web интерфейсу», где указан адрес маршрутизатора Ростелеком в локальной сети, а так же данные для аутентификации. В данном случае — логин admin и пароль admin. А вот наклейка на роутере Ростелеком QFR-200-4T-2V-W от Qtech.
Тут уже используется заводской логин qtech и заводской пароль qtech . На моделях от Sercomm или Rotek в последнее время для каждого экземпляра делают свой, индивидуальный пароль, который никогда не повторяется.
После этого надо на любом компьютере, который подключен к сети, ввести в браузере указанный в наклейке адрес. В ответ должна появится форма авторизации в личном кабинете роутера:
Вводим логин и пароль и нажимаем кнопочку «Вход». Дальше должен открыться веб-интерфейс, через который можно продолжить настройку подключения и сети Вай-Фай.
Что делать если заводской пароль не подходит
Следующая ситуация — при авторизации Вы ввели логин и пароль со стикера, а в ответ получили сообщение о том, что данные неверны, доступ закрыт. Почему? Всё дело в том, что на большинстве современных устройств доступа в Интернет (не только на роутерах Ростелеком), при первом заходе, требуется сменить пароль на доступ с заводского на любой другой. Вот так:
После этого ожидать что заводские данные подойдут в этом случае — не стоит! Кроме как искать кто настраивал, либо пытаться вспомнить пароль, у Вас остаётся только лишь один-единственный вариант, о котором я расскажу ниже.
Как восстановить пароль роутера если забыл
Итак, Вы забыли пароль от своего модема или WiFi маршрутизатора и узнать его нет никакой возможности, то остаётся только один-единственный путь — сбросить настройки к заводским. Это единственный на 100 процентов рабочий способ восстановить пароль роутера Ростелеком. Но ему сопутствует один крайне неприятный момент — все его настройки так же благополучно будут сброшены и Вам придётся заново полностью его настраивать. Если всё же Вы решились на эту нехитрую операцию, тогда делаем следующее.
Берём в руки роутер и ищем на нём небольшую кнопочку или отверстие, подписанное как «Reset», «Defaut» или «Сброс». Находится она обычно на задней или нижней части корпуса, реже сбоку.
Дальше берем в руки ручку, скрепку или иголку, которой нажимаем кнопку «Reset» и держим её нажатой секунд 5-8. Лучше всего в это время смотреть на его индикаторы — как только моргнут все разом — значит сброс настроек Ростелеком прошли удачно и теперь роутер девственно чист и пароль у него тот, который указан в наклейке.