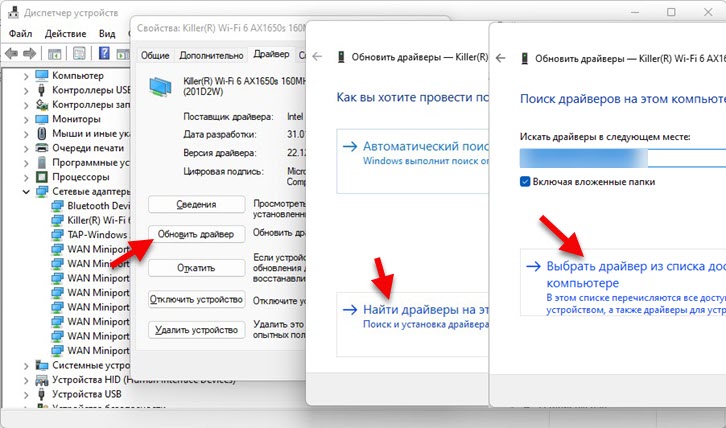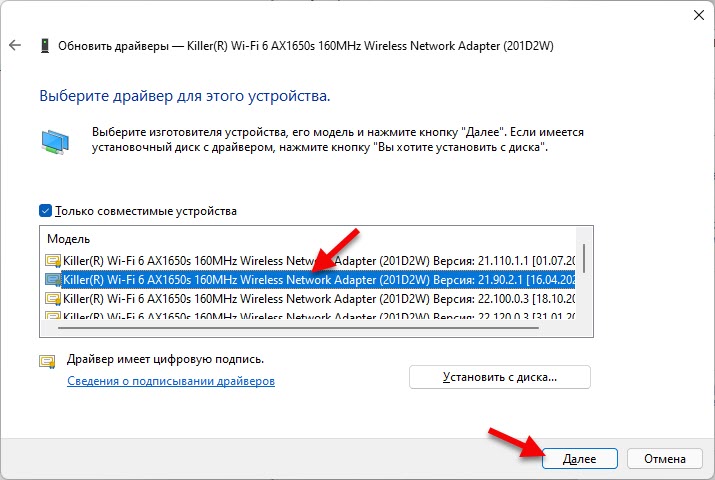- Что делать, если возникла ошибка «Не удаётся подключиться к этой сети»
- 1. Перезагрузите устройства
- 2. Попробуйте переподключиться к сети
- 3. Проверьте пароль
- 4. Настройте сеть заново
- 5. Отключите функцию «Случайные аппаратные адреса»
- 6. Отключите IPv6
- 7. Переустановите драйвер сетевого адаптера
- Не удается подключиться к этой сети Wi-Fi в Windows 11
- Как быстро исправить ошибку «Не удается подключиться к этой сети» в Windows 11?
- Дополнительные проверенные решения
- Обновление конфигурации оборудования в диспетчере устройств
- Переустановка Wi-Fi адаптера
- Сброс параметров сети
- Режим «в самолете»
- Изменение ширины канала Wi-Fi адаптера
- Случайные аппаратные адреса
- Обновление, откат, замена драйвера Wi-Fi адаптера
- Как обновить?
- Как сделать откат или замену?
- Изменение настроек Wi-Fi сети на роутере
Что делать, если возникла ошибка «Не удаётся подключиться к этой сети»
С этой досадной ошибкой мы часто сталкиваемся при сбоях ОС, сетевого оборудования и драйверов. Причин неполадок может быть много, и, чтобы сразу не зарываться в дебри в поиске ошибок, лучше идти от простого к сложному. Поочерёдно пробуйте описанные ниже советы. Если не поможет один, переходите к следующему.
1. Перезагрузите устройства
Простая, избитая рекомендация, которую тем не менее нельзя не упомянуть: очень часто она действительно помогает.
Перезагрузите роутер, выбрав соответствующую функцию в веб-интерфейсе, или отключите питание устройства на 15–20 секунд, а затем верните. Пока ждёте, заодно перезагрузите компьютер, зайдя в меню «Пуск» и нажав «Завершение работы» → «Перезагрузка».
2. Попробуйте переподключиться к сети
Прежде чем переходить к более сложным методам, для начала стоит убедиться, что неполадка не вызвана банальным сбоем подключения.
Для проверки кликните по области уведомлений и активируйте «Режим в самолёте». Подождите несколько секунд, а затем отключите и попытайтесь подсоединиться к сети снова.
Другой вариант — выключить и включить модуль Wi-Fi. Если на компьютере есть специальная кнопка для этого, воспользуйтесь ею. Если нет — поступите следующим образом.
Нажмите Win + R на клавиатуре, вставьте в окошко «Выполнить» ncpa.cpl и кликните OK.
Кликните правой кнопкой мыши по значку сетевого подключения и выберите «Отключить», а затем «Включить».
3. Проверьте пароль
Иногда проблема возникает при вводе неправильного пароля. Сообщение об этом может выводиться, а может отображаться и более общее «Не удаётся подключиться к этой сети».
В этом случае убедитесь, что пароль действительно верен, а вы используете нужную раскладку клавиатуры и подключаетесь к своей сети. С последним легко ошибиться: стандартные названия точек доступа имеют случайные символы в сочетании с именем роутера, их запросто можно перепутать.
4. Настройте сеть заново
Если проблема возникает при подключении к уже известной сети, то может помочь её удаление и повторная настройка.
Для этого откройте «Параметры» из меню «Пуск», а затем перейдите в раздел «Сеть и интернет» → Wi-Fi. В списке доступных вариантов выделите нужный и выберите действие «Забыть». После этого заново подключитесь, введите пароль и сохраните его.
5. Отключите функцию «Случайные аппаратные адреса»
В Windows есть специальная опция «Случайные аппаратные адреса», которая скрывает реальный MAC-адрес и усложняет отслеживание в Сети, повышая вашу безопасность. Если на роутере включена фильтрация по MAC-адресу, то из-за этого могут быть проблемы с подключением.
В качестве решения попробуйте открыть «Параметры» в меню «Пуск», перейти в раздел Wi-Fi и отключить тумблер «Использовать случайные аппаратные адреса».
6. Отключите IPv6
Аналогичная ситуация иногда может быть из-за использования протокола IPv6. Для исправления ошибки попробуйте отключить его в настройках беспроводного адаптера.
Для этого вызовите сочетанием клавиш Win + R меню «Выполнить», вставьте в него команду ncpa.cpl и кликните OK.
Когда откроется список сетевых подключений, кликните правой кнопкой мыши по нужному (обычно оно называется «Беспроводная сеть») и выберите «Свойства».
Снимите галочку с пункта «IP версии 6 (TCP/IPv6)» и нажмите OK.
7. Переустановите драйвер сетевого адаптера
Если ничего не подействовало, в качестве крайней меры попытайтесь переустановить драйвер беспроводного адаптера или откатить его. Довольно часто это помогает.
Кликните правой кнопкой мыши по меню «Пуск» и выберите «Диспетчер устройств».
Найдите раздел «Сетевые адаптеры», раскройте его и дважды щёлкните по беспроводному адаптеру (обычно название содержит слово Wireless).
Переключитесь на вкладку «Драйвер» и нажмите кнопку «Откатить», если она активна. Если нет — кликните «Удалить» и подтвердите действие.
Перезагрузите компьютер через меню «Завершение работы» → «Перезагрузка». После запуска системы дождитесь, пока установится новый драйвер. Имейте в виду, что в редких случаях Windows может не найти подходящий драйвер, и тогда вам придётся самостоятельно скачать его с сайта производителя.
Не удается подключиться к этой сети Wi-Fi в Windows 11
Одна из самых частых и загадочных ошибок связанных с подключением к Wi-Fi сети в Windows 11 – «Не удается подключиться к этой сети». С этой ошибкой мы боролись и в предыдущих версия Windows. Эта ошибка возникает в процессе подключения ноутбука или компьютера к Wi-Fi сети. Причины бывают разные, как со стороны точки доступа (роутера) так и самого компьютера. Есть много решений, которыми я поделюсь в этой статье. Некоторые рабочие решения были взяты мной из комментариев, которые оставляли посетители к другим статьям на этом сайте.
Сама ошибка появляется именно в процессе подключения к Wi-Fi сети, когда мы выбираем нужную сеть, вводим пароль (если сеть защищена) , после чего идет проверка и подключение, и когда уже подключение должно быть установлено появляется ошибка «Не удается подключиться к этой сети».
Windows 11 не подключается к Wi-Fi сети, интернет не работает. Если попробовать еще раз выполнить подключение, то с большой долей вероятности ошибка появится снова. По своему опыту могу сказать, что эта ошибка возникает в самых разных случаях. С домашними и общественными Wi-Fi сетями, с защищенными и открытыми (без пароля) , на разных ноутбуках и Wi-Fi адаптерах, с разными роутерами и на разных диапазонах (2.4 ГГц и 5 ГГц) . Так же при попытке раздать интернет с телефона. Не редко проблема с подключением появляется после обновления Windows 11, драйверов, или же изменения настроек роутера.
Как быстро исправить ошибку «Не удается подключиться к этой сети» в Windows 11?
В первую очередь, для исправления этой ошибки я рекомендую сделать следующее:
- Перезагрузить роутер, если у вас есть к нему доступ. Просто отключите питание на секунд 30 и включите его обратно. Обязательно перезагрузите ноутбук.
- Попробуйте «Забыть сеть». Это сработает только в том случае, если вы уже раньше подключались к этой Wi-Fi сети и Windows 11 ее запомнила. Нажмите правой кнопкой мыши на сеть, при подключении к которой появляется ошибка не удается подключиться к этой сети и выберите «Забыть». Вот более подробная инструкция: как забыть (удалить) Wi-Fi сеть на Windows 11.
После чего нужно снова выбрать эту сеть, нажать «Подключиться» и ввести пароль (если сеть защищена) . - Подумайте, и постарайтесь вспомнить, возможно перед этим вы меняли какие-то настройки на компьютере или роутере, обновляли драйвера, или выполняли обновление Windows 11. Это может помочь вам быстрее найти решение.
- Отключите на время антивирус и отключите брандмауэр.
Дополнительные проверенные решения
Если обычной перезагрузкой и функцией «Забыть» сеть исправить ошибку не удалось, попробуйте применить другие решения проверенные мной и посетителями этого сайта. Как я уже писал в начале статьи, многими решениями поделились именно посетители. Они проверены в предыдущей версии Windows. А это значит, что и в Windows 11 должны работать. Я же буду следить, проверять и добавлять в статью новые решения.
Обновление конфигурации оборудования в диспетчере устройств
Простое, но судя по отзывам очень эффективное решение. Нужно открыть диспетчер устройств. Для это нажмите на кнопку Пуск правой кнопкой мыши и выберите «Диспетчер устройств». Или Нажмите Win+R, введите команду devmgmt.msc и нажмите Ok.
Все что нужно сделать – нажать на кнопку «Обновить конфигурацию оборудования».
Нажали, подождали и пробуем подключиться. Можно еще после этого выполнить перезагрузку компьютера.
Переустановка Wi-Fi адаптера
Для этого нужно просто удалить Wi-Fi адаптер в диспетчере устройств. Открываем диспетчер устройств (правой кнопкой мыши на меню Пуск и выбираем его в меню, или Win+R и команда devmgmt.msc) . Открываем вкладку «Сетевые адаптеры» и находим там беспроводной адаптер. Обычно в его названии есть «Wi-Fi», «WLAN», «Wireless», «802.11». Нужно нажать на него правой кнопкой мыши и выбрать «Удалить».
После удаления выполните перезагрузку.
Сброс параметров сети
Еще одно решение, которое часто помогает исправить ошибку «Не удается подключиться к этой сети». Сброс можно сделать в параметрах Windows 11, в разделе «Сеть и Интернет» – «Дополнительные сетевые параметры» – «Сброс сети».
Режим «в самолете»
Очень простой способ. Нужно просто включить и отключить режим «в самолете». Нажмите на иконку подключения к интернету в трее, затем нажмите на кнопку Режим «в самолете» чтобы его включить, и нажмите еще раз, чтобы выключить.
Возможно, проблема с подключением к Wi-Fi сети будет решена.
Изменение ширины канала Wi-Fi адаптера
Эффективное решение, но не всегда есть возможность его применить, так как у многих просто нет таких параметров в свойствах Wi-Fi адаптера. Это зависит как от самого адаптера, так и от установленных драйверов. Но уже есть отзывы, что это решение работает в Windows 11.
Нужно зайти в диспетчер устройств (вы можете сделать это удобным для вас способом, например, нажав правой кнопкой мыши на меню Пуск, или через окно Выполнить (Win+R) командой devmgmt.msc) . Открыв вкладку «Сетевые адаптеры» нужно нажать правой кнопкой мыши на Wi-Fi адаптер и выбрать «Свойства». Дальше перейти на вкладку «Дополнительно».
Там в списке нужно найти пункт «Ширина канала для 2.4 ГГц» или «Ширина канала для 5 ГГц (в зависимости от того, в каком диапазоне работает сеть, к которой не удается подключиться) и установить значение 20 МГц (20 MHz) .
Так же пункт в настройках может называться «Bandwidth», если у вас на английском.
Случайные аппаратные адреса
Откройте параметры Windows 11, перейдите в раздел «Сеть и Интернет» – «Wi-Fi» и включите там функцию «Случайные аппаратные адреса».
Если сразу не сработало – перезагрузите ноутбук.
Обновление, откат, замена драйвера Wi-Fi адаптера
Манипуляции с драйвером Wi-Fi адаптера так же часто помогают, когда не удается подключиться к сети Wi-Fi в Windows 11. Кому-то помогает обновление драйвера, а кому-то откат или замена на другую версию из тех, что уже установлены в системе.
Как обновить?
Лучшее и правильное решение – скачать драйвер с сайта производителя ноутбука или беспроводного адаптера и запустить его установку. Видел отзывы, что так же помагало обновление через специальные сторонние программы. Но я им не очень доверяю.
Как сделать откат или замену?
- В диспетчере устройств (открыть его можно нажав правой кнопкой на меню Пуск, или Win+R и команда devmgmt.msc) нужно на вкладке «Сетевые адаптеры» открыть свойства Wi-Fi адаптера и перейти на вкладку «Драйвер». Для отката нужно нажать на кнопку «Откатить», выбрать любой вариант (причину) и нажать «Да».
- Для замены драйвера в этом же окне нужно нажать на кнопку «Обновить драйвер». Затем в новом окне выбрать «Найти драйвер на этом компьютере». На следующем шаге нажать на «Выбрать драйвер из списка доступных драйверов на компьютере».
Из списка выбираем другую версию драйвера и устанавливаем его.
После установки желательно перезагрузить компьютер. Но можете попробовать подключиться к Wi-Fi сразу, возможно получиться.
Изменение настроек Wi-Fi сети на роутере
Если у вас есть доступ к настройкам роутера, и ни один из способов описанных выше не помог исправить ошибку «Не удается подключиться к этой сети», можно попробовать изменить некоторые параметры беспроводной сети именно на стороне роутера.
Обратите внимание, что если у вас нет опыта в настройке роутера, то изменение некоторых параметров может вызвать проблемы с подключением всех, или отдельных устройств к вашей Wi-Fi сети.
Нужно зайти в настройки роутера. Здесь вам может пригодиться эта и эта статья. Нас интересуют только настройки Wi-Fi сети и безопасности сети. Раздел с этим настройки как правило так и называется. Или еще «Беспроводной режим», «Wireless». Все зависит от производителя роутера, модели, прошивки, установленного языка. Конкретную инструкцию в этом случае дать очень сложно.
Что можно попробовать изменить:
- Канал Wi-Fi сети. Как правило, установлен автоматический выбор. Можно поставить какой-то конкретный канал от 1 до 12. На эту тему есть отдельная статья.
- Ширину канала. Если стоит «Авто» или 40 МГц – поставить 20 МГц. Или наоборот.
- Режим работы Wi-Fi сети. Например, если установлен смешанный «b/g/n», можно поставить только «n». Или только «ac», если речь идет о сети в диапазоне 5 ГГц.
- В настройках безопасности желательно установить WPA2-PSK с шифрованием AES. Или смешанный WPA2/WPA3.
- Так же видел отзывы, что помогло изменение имени Wi-Fi сети (SSID).
- И еще есть информация, что помогает отключение функции WPS в настройках роутера.
Для примера покажу эти настройки на роутере TP-Link.
Не меняйте все параметры сразу. По одному. Экспериментируйте. Так же не забывайте после смены настроек сохранять их и перезагружать роутер. Желательно запомнить, или сделать фото изначальных параметров, чтобы потом можно было вернуть все обратно.
Обязательно оставляйте комментарии. Если какое-то решение помогло – напишите какое именно. Если не удалось исправить ошибку – опишите подробно свой случай, возможно я смогу что-то подсказать.
20
18369
Сергей
Решение проблем и ошибок