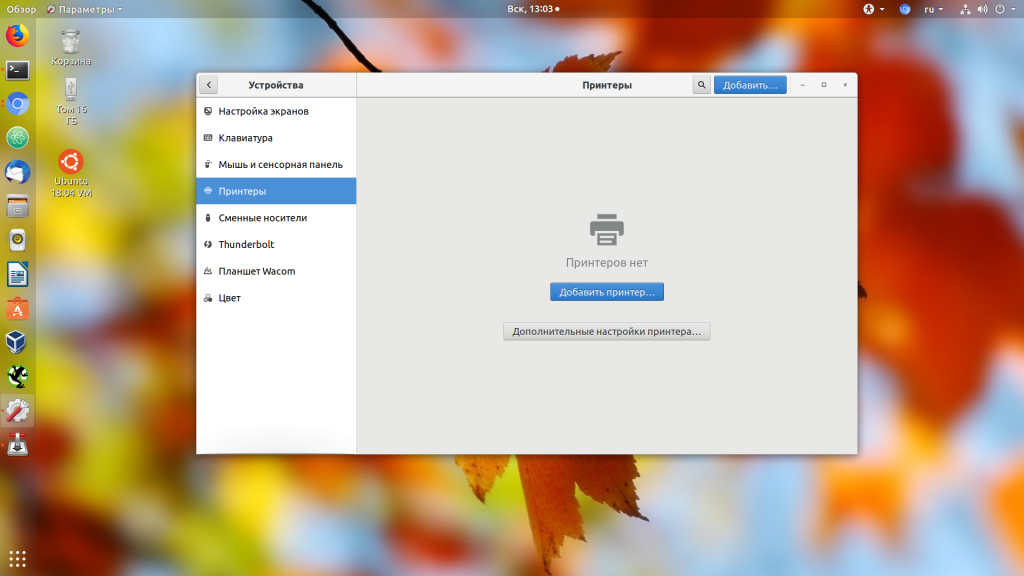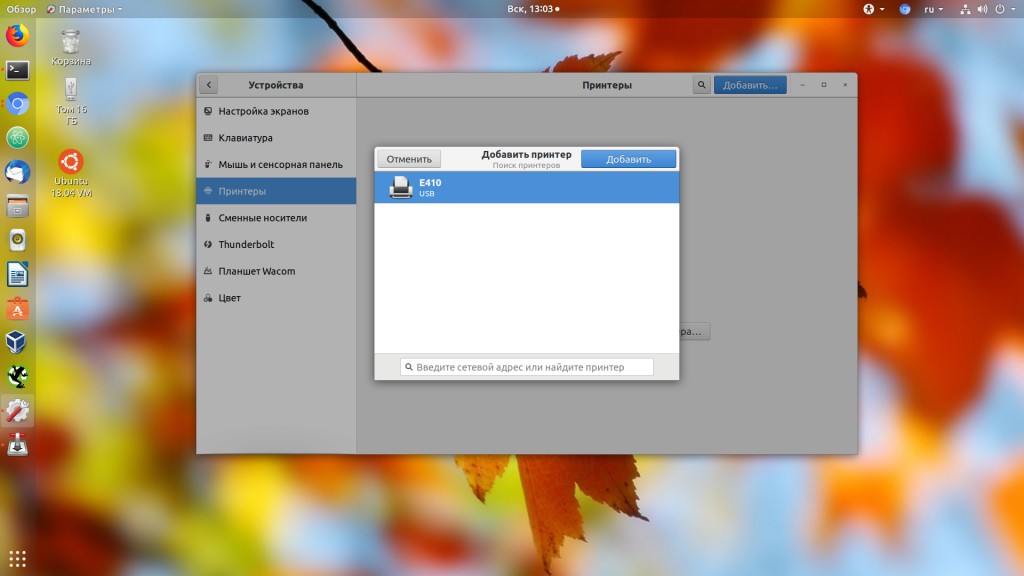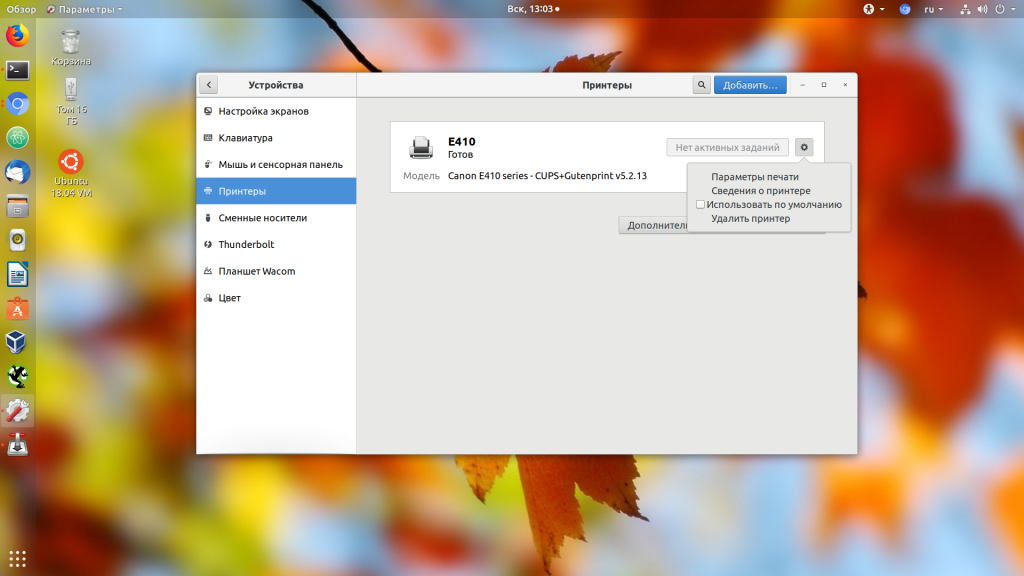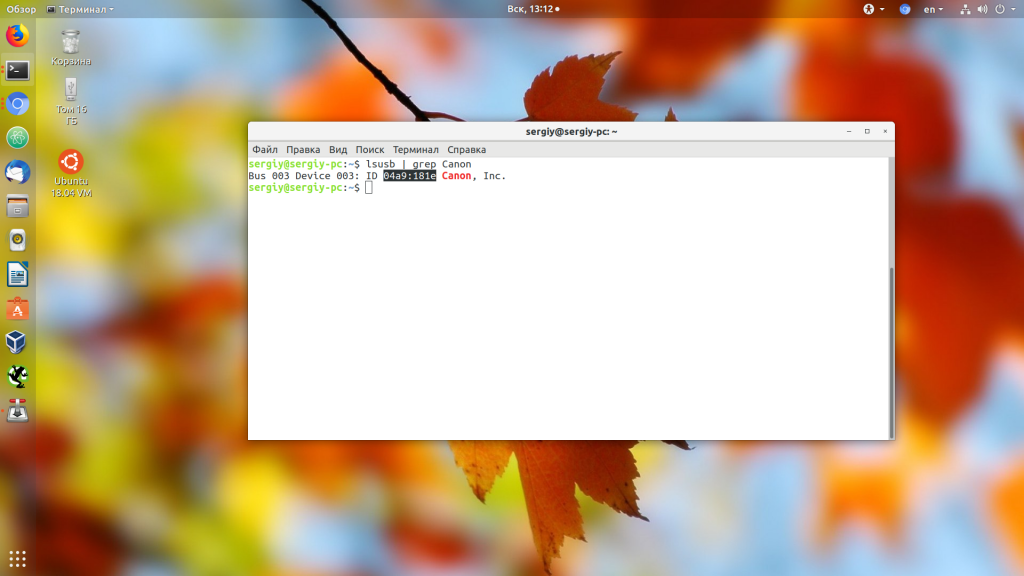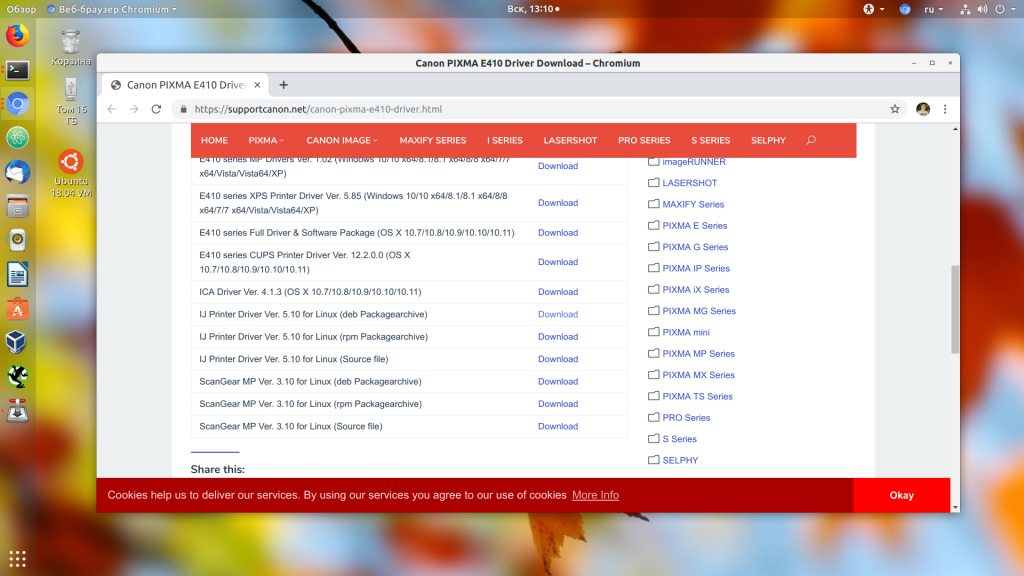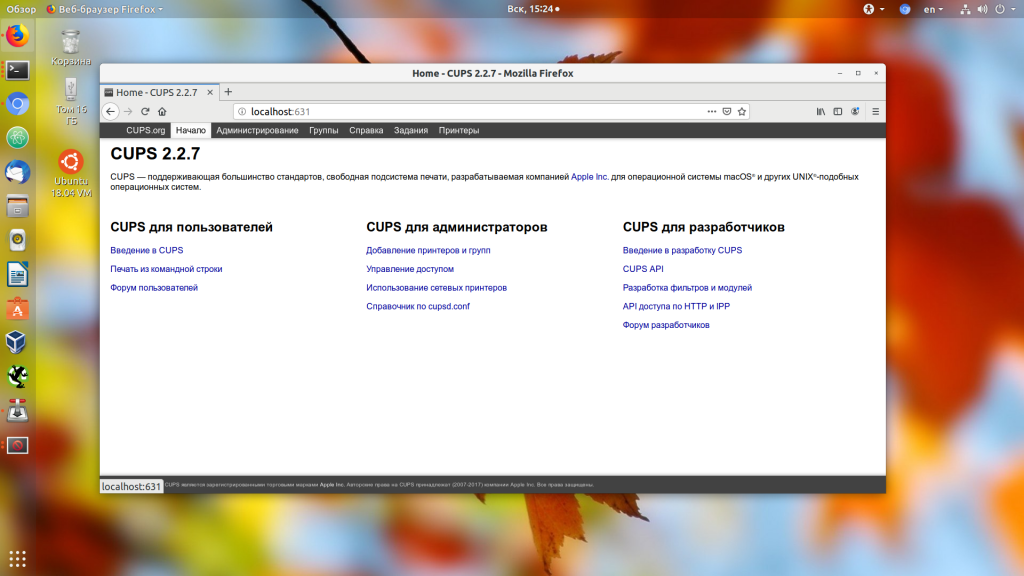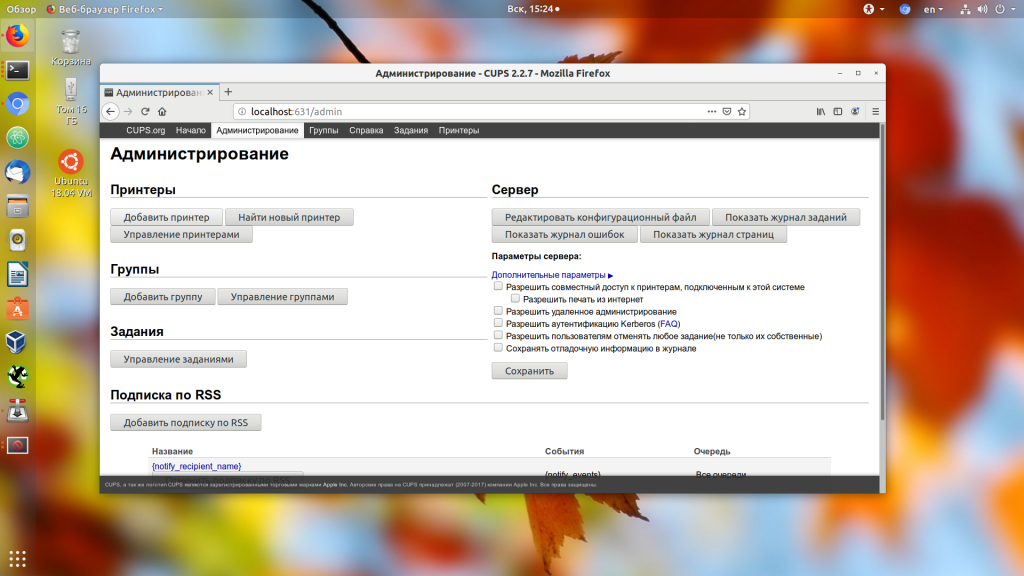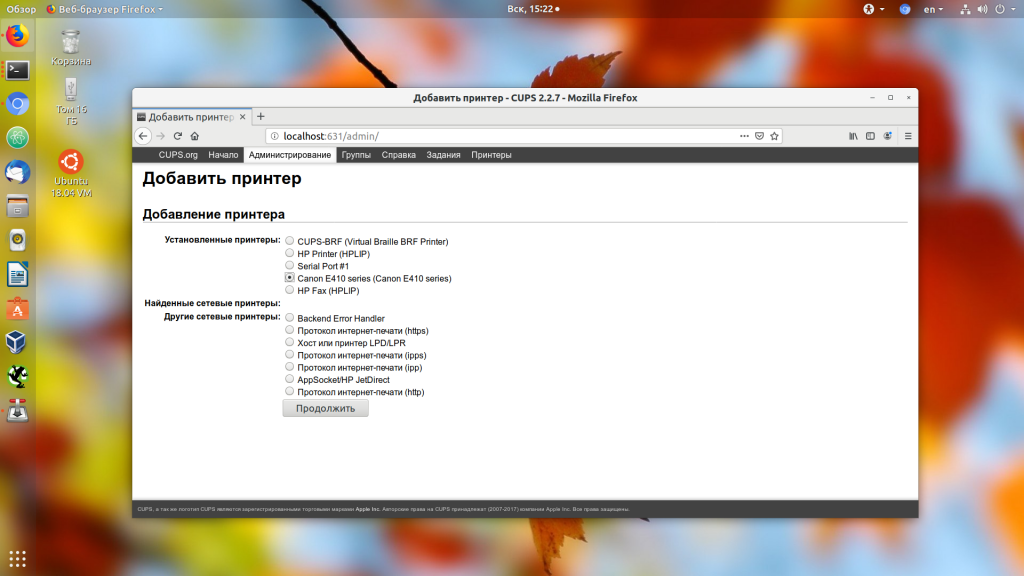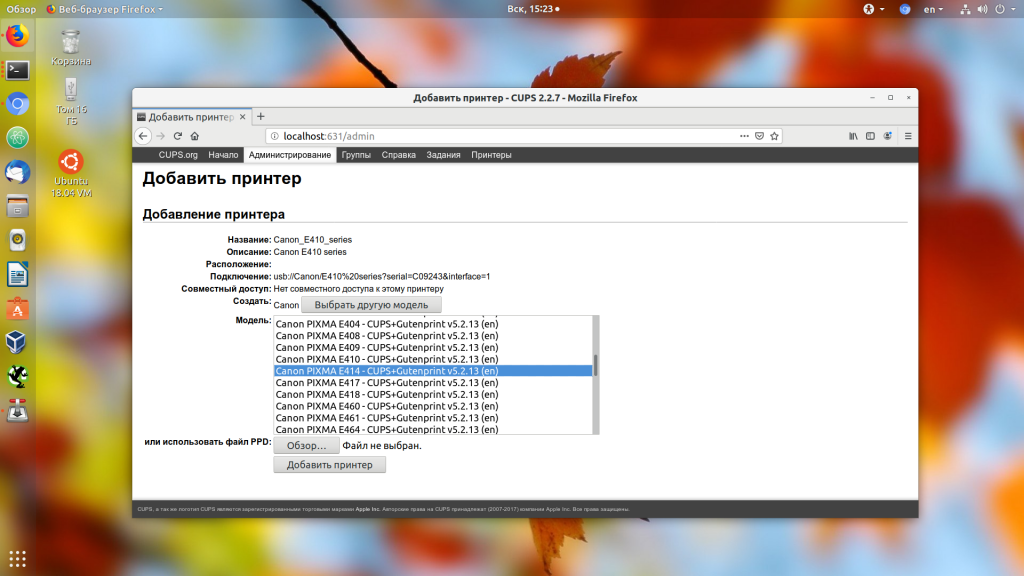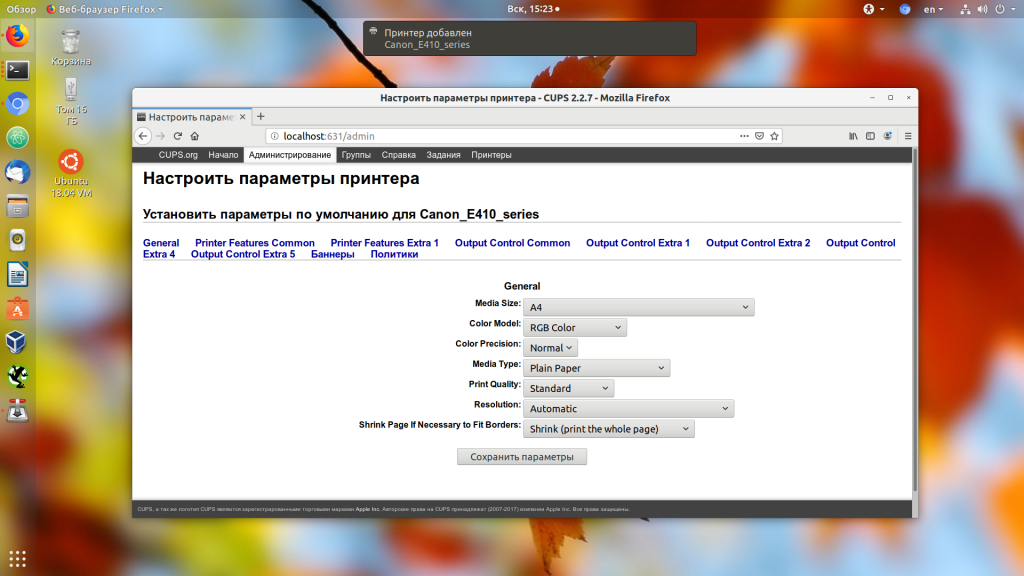- Как подключить принтер к Ubuntu
- Как подключить принтер к Ubuntu
- 1. Добавление принтера в систему
- 2. Поиск и установка драйверов
- 3. Ручная настройка CPUS
- Выводы
- unixforum.org
- Решено: Невозможно запустить принтер Проверьте конфигурацию принтера (ошибка при печати, hp p2035)
- Решено: Невозможно запустить принтер Проверьте конфигурацию принтера
- Re: Решено: Невозможно запустить принтер Проверьте конфигурацию принтера
- Re: Решено: Невозможно запустить принтер Проверьте конфигурацию принтера
- Невозможно печатать через LibreOffice
- Невозможно запустить принтер Проверьте конфигурацию принтера
Как подключить принтер к Ubuntu
Несмотря на приход цифровой эпохи, печать все ещё остается одной из основных возможностей компьютера. Но в Linux с печатью все не так уж просто. В последние годы ситуация очень сильно улучшилась, появились универсальные протоколы, для взаимодействия с принтерами, с помощью которых система может выполнять печать даже без установки драйверов, но со старыми устройствами ещё могут быть проблемы.
Большинство производителей принтеров не выпускали отдельных драйверов для Linux, поэтому при выборе принтера, сначала нужно смотреть поддерживается ли он вашей операционной системой. В этой статье мы разберем как подключить принтер к Ubuntu на примере принтера Canon Pixma e414 и дистрибутива Ubuntu 18.04, однако общий алгоритм действий подойдет и для других дистрибутивов Linux.
Как подключить принтер к Ubuntu
1. Добавление принтера в систему
Статья ориентирована в первую очередь на современные принтеры, которые подключаются к компьютеру по USB. Сначала подключите принтер к питанию, включите его, а потом подключите USB провод от принтера к компьютеру.
Сначала нужно проверить не определяет ли ваша система принтер автоматически. Как я уже говорил, современные принтеры поддерживают универсальный протокол обмена данными и он поддерживается в новых версиях дистрибутивов. Для этого откройте утилиту Настройки, затем пункт Устройства и Принтеры:
Здесь нажмите кнопку Добавить принтер:
Система выполнит поиск принтеров, а затем выведет список найденных устройств. Если принтер был обнаружен, выберите его и нажмите кнопку Добавить.
Когда принтер появится в основном окне вы можете нажать на шестеренку и установит галочку Использовать по умолчанию, чтобы всегда применять этот принтер для печати. Более точная настройка принтера ubuntu может быть выполнена с помощью пункта Параметры печати. Здесь же можно посмотреть очередь печати. Теперь можете что-то напечатать, например, с помощью LibreOffice, чтобы убедиться, что все работает.
2. Поиск и установка драйверов
Если первый способ не сработал, вам придется попытаться найти драйвера для этого принтера в интернете. Даже если принтер заработал, но в нём есть встроенный сканер, то без драйверов вы не сможете заставить его работать.
Драйвера можно найти с помощью Google или на официальном сайте. Для поиска драйверов также можно использовать Vendor ID вашего принтера, который вы можете посмотреть с помощью команды lsusb:
Чтобы понять какая из записей принадлежит принтеру можно выполнить команду с подключенным принтером и без него, а потом сравнить или же искать в выводе название принтера. Например, у меня это Canon. Для этого принтера можно найти драйвера на официальном сайте. Отдельно для Canon e414 драйверов нет, но он будет работать с драйверами e410.
Загрузите версию драйвера для Linux в формате deb, а также утилиту для сканирования ScanGear. Затем распакуйте архивы с пакетами и установите сами пакеты. Разработчики поставляют в архиве не только пакет, но и скрипт для установки, поэтому после распаковки достаточно запустить скрипт .sh:
tar xvzf cnijfilter2-5.10-1-deb.tar.gz
sudo sh ./cnijfilter2-5.10-1-deb/install.sh
После установки утилита попросит подключить принтер. Выберите вариант подключения USB, нажмите Enter, затем введите цифру найденного принтера и нажмите снова Enter. Утилита зарегистрирует принтер в системе и теперь вы сможете им пользоваться.
Аналогичные действия надо проделать для утилиты сканирования:
tar xvzf scangearmp2-3.10-1-deb.tar.gz
sudo sh ./scangearmp2-3.10-1-deb/install.sh
Теперь можно запустить что-нибудь на печать. Для запуска утилиты сканирования используйте команду:
Установка принтера Ubuntu завершена. В моем Canon E414 сканер настроить так и не удалось, а печать прекрасно работает. Если этот драйвер у вас не сработал для Canon, то можно попробовать UFRII драйвер, тот драйвер устарел и не обновляется, зато драйвер UFR регулярно получает обновления. Загрузить его можно по ссылке. Установка аналогична предыдущему варианту, только после завершения установки надо добавить принтер через CUPS. Как это делается смотрите ниже.
3. Ручная настройка CPUS
Common Unix Printer Service — это служба для настройки и управления принтерами, разработанная в Apple для MacOS и других операционных систем на базе Unix. Она может использоваться для подключение принтера в linux локально, а также для группы компьютеров и имеет веб-интерфейс для удобного управления. Если в вашей системе программа ещё не установлена, вы можете установить её командой:
Затем нужно добавить текущего пользователя в группу lpamin и перевойти в систему:
sudo usermod -aG lpadmin $USER
Теперь, откройте веб-интерфейс, который доступен по адресу localhost:631:
Стоит отметить, что работать интерфейс будет только в Firefox, в Chromium утилита будет сообщать о проблемах с доступом. Затем перезапустите сервис. В интерфейсе надо открыть вкладку Администрирование, затем нажать кнопку Добавить принтер:
В следующем окне появится список обнаруженных принтеров. Выберите нужный и нажмите кнопку Continue:
Далее будет выведена информация о принтере, здесь можно настроить его имя и выбрать нужно ли делать принтер доступным по сети.
На этом шаге вы можете выбрать версию модели вашего принтера, если она была определена неверно.
На последнем шаге добавления принтера вы можете настроить формат бумаги по умолчанию, а также несколько других параметров. После завершения подключения принтера к Ubuntu можно переходить к печати.
Выводы
В этой статье мы рассмотрели, как выполняется установка принтера в Ubuntu на примере Canon. Как видите, все может работать по умолчанию, без необходимости установки драйверов. А если все же понадобятся драйвера, то теперь вы знаете, что нужно делать. Для принтеров от других производителей последовательность действий будет такой же, только драйвера будут другие и в другом формате.
Обнаружили ошибку в тексте? Сообщите мне об этом. Выделите текст с ошибкой и нажмите Ctrl+Enter.
unixforum.org
Решено: Невозможно запустить принтер Проверьте конфигурацию принтера (ошибка при печати, hp p2035)
Решено: Невозможно запустить принтер Проверьте конфигурацию принтера
Сообщение hulinam » 09.12.2014 12:22
принтер hp p2035
LinuxMint 17
при печати из LibreOffice выдает ошибку «Невозможно запустить принтер Проверьте конфигурацию принтера» и печатает нормально.
как убрать ошибку?
Bizdelnick Модератор Сообщения: 20384 Статус: nulla salus bello ОС: Debian GNU/Linux
Re: Решено: Невозможно запустить принтер Проверьте конфигурацию принтера
Сообщение Bizdelnick » 09.12.2014 12:50
| в консоли вку́пе (с чем-либо) в общем вообще | в течение (часа) новичок нюанс по умолчанию | приемлемо проблема пробовать трафик |
Re: Решено: Невозможно запустить принтер Проверьте конфигурацию принтера
Сообщение hulinam » 09.12.2014 16:04
при печати из firefox мигает лампочка обработка печати, но не печатает, ошибки не выдает
начал печатать после того как поменял PDF на PostScript в этом ошибка или нет не знаю, но печатает.
а ошибка в LibreOffice всё равно выскакивает.
не принципиально. но если кто знает как убрать буду рад.
Невозможно печатать через LibreOffice
При попытке печати в LibreOffice выдаётся «Невозможно запустить принтер. Проверьте конфигурацию принтера» (в других приложениях (например Okular) печать идёт без проблем).
E [07/Jul/2016:12:57:54 +0300] cupsdLoadBanners: Unable to open banner directory "/usr/share/cups/banners": No such file or directory W [07/Jul/2016:12:57:55 +0300] CreateProfile failed: org.freedesktop.DBus.Error.ServiceUnknown:The name org.freedesktop.ColorManager was not provided by any .service files W [07/Jul/2016:12:57:55 +0300] CreateProfile failed: org.freedesktop.DBus.Error.ServiceUnknown:The name org.freedesktop.ColorManager was not provided by any .service files W [07/Jul/2016:12:57:55 +0300] CreateDevice failed: org.freedesktop.DBus.Error.ServiceUnknown:The name org.freedesktop.ColorManager was not provided by any .service files E [07/Jul/2016:13:57:26 +0300] [cups-deviced] PID 3466 (dnssd) stopped with status 1! E [07/Jul/2016:13:57:46 +0300] [cups-driverd] Bad driver information file "/usr/share/cups/drv/sample.drv"! E [07/Jul/2016:14:00:50 +0300] [Client 14] Returning IPP client-error-document-format-not-supported for Send-Document (ipp://localhost:631/printers/Photosmart_C4400) from localhost E [07/Jul/2016:14:13:59 +0300] [Client 13] Returning IPP client-error-document-format-not-supported for Send-Document (ipp://localhost:631/printers/Photosmart_C4400) from localhost E [07/Jul/2016:14:16:36 +0300] [Client 13] Returning IPP client-error-document-format-not-supported for Send-Document (ipp://localhost:631/printers/Photosmart_C4400) from localhost Невозможно запустить принтер Проверьте конфигурацию принтера
принтер hp p2035
LinuxMint 17
при печати из LibreOffice выдает ошибку «Невозможно запустить принтер Проверьте конфигурацию принтера» и печатает нормально.
как убрать ошибку?
Проверьте конфигурацию на совместимость.
Решил на днях собрать новую машинку, выбрал детали, но не знаю, будет ли все чики пуки работать или.
Проверьте конфигурацию на совместимость
Компьютер собираю для игр, совместимы ли комплектующие? Процессор AMD A10-6800K (AD680KWOA44HL).
Проверьте конфигурацию на совместимость.
Процессор:AMD Phenom II X6 1100T 3.4GHz AM3 (HDE00ZFBGRBOX) BOX Black Edition 224.5 Материнка .
Академики!! Проверьте конфигурацию
CPU Intel Core i5-2400 BOX 3.1 ГГц/SVGA/1+6Мб/5 ГТ/с LGA1155 ASUS P8P67 LE rev3.0(RTL) LGA1155.
Решение в апдейте LibreOffice с версии 4.2 до 4.3:
$ sudo apt-get install python-software-properties
$ sudo add-apt-repository ppa:libreoffice/libreoffice-4-3
$ sudo apt-get update
$ sudo apt-get install libreoffice
Проверьте конфигурацию на возможность разгона.
вот нужно собрать комп. скоро планируется его розгон до 3.8 — 4 GHz. корпус есть и жестяк тоже.
Проверьте конфигурацию игрового ПК, comptlt.ru.
MidiTower Foxconn FOX-TLA-785(A) 500W (Black/Silver) SATA 1TB Hitachi Deskstar 7K1000.C.
Проверьте конфигурацию системника на сбалансированность.
вот моя система: мать: P5ND проц: Q9550 2.83GHz видео: две GTX-260 sli БП: 900w ОЗУ: 4гб ОС.
Проверьте конфигурацию после апгрейда
На днях сделал апгрейд с целью сделать комп игровым, поставил проц: AMD Ahtlon II x4 640 3.0GHz;.