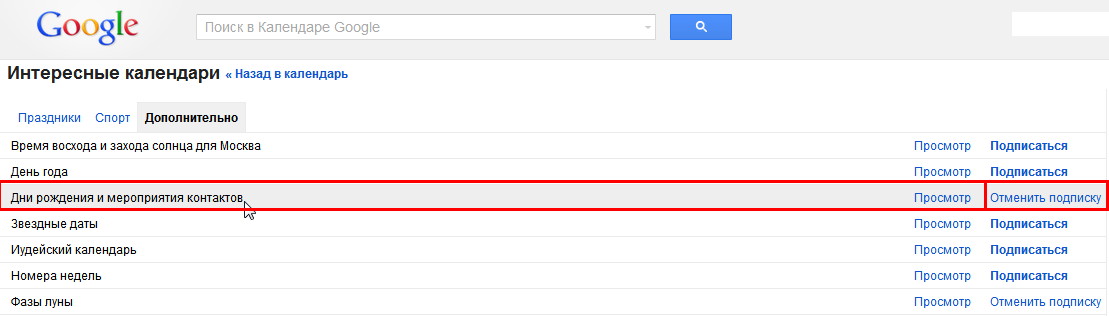- Google Nexus One : Fix blank SU request screen when using Wired or Wireless Tethering (rooted)
- My Nexus One cannot connect to Wi-Fi being broadcast by a Windows 7 laptop
- 2 Answers 2
- Загреев Андрей
- Как решить проблему Wi-Fi Nexus 6P «Подключен, нет Интернета» – Советы Android
- Как исправить подключенный, нет проблем с Интернетом на Nexus 6P:
- 1- Основы: переподключение к сети:
- 2. Перезагрузите WiFi-роутер, чтобы исправить соединение. Нет проблем с Интернетом:
- 3- Изменить настройки WiFi роутера:
Google Nexus One : Fix blank SU request screen when using Wired or Wireless Tethering (rooted)
Requirements for this recipe:
rooted Google Nexus One (quick overview below)
–unlocked bootloader via fastboot options
–installed Amon_RA’s Recovery Image
–added on Enomther’s TheOfficial Nexus1 ExpansionPack v1.0 via recovery menu (gives you su app, wireless/wired tethering app)
The above requirements should yield you a Nexus One with Wired and Wireless tethering options available in Applications.
However, once you launch either applications, you only get a blank SU Request screen that will eventually say not responding and ask to close.
1. Enable USB Debug mode. Go to Settings > Applications > Development > USB debugging
2. Depending on what tethering option your going to use, Enable Wifi or BT now or connect via USB to the computer you want to tether.
3. Open the Tethering app, touch to start. It will now ask for permissions, grant Always Allow. Once you do this, you should be tethering! Close the app and again do a Always Allow.
4. You can now disable USB debugging since the application has been granted Superuser permissions and it saves those permissions!
—-USB Debugging must be enabled before running an app that requires SU/Root permissions to run, however once ran and permissions granted, you can disable again. 🙂
My Nexus One cannot connect to Wi-Fi being broadcast by a Windows 7 laptop
My Android (Google HTC Nexus One) is not detecting Wi-Fi being broadcast by my Windows 7 laptop. However, my iPhone can detect the laptop’s network. Why is that? Is there any solution for connecting my Nexus One?
2 Answers 2
It sounds like you’re trying to broadcast a wireless signal using your laptop so that your mobile devices can connect to it. If you set this up via the standard Windows 7 networking tools it would have created an ad-hoc network, and Android does not support ad-hoc connections out-of-the-box.
You can, however, use a «softAP» (that is — software access point) to broadcast a signal as an AP instead of in ad-hoc mode. Connectify works great for me, and I would recommend giving it a try. A list of their supported wireless cards can be found here.
Additionally, you can try to «enable» ad-hoc networking on the Nexus One using the steps described in this forum thread. These steps will require that you have rooted your device, however.
I have tried Connectify too but my iphone and android device was not opening any website, while they were connected with connectify. I’m getting the message device «connecting» all the time in connectify but not «connected». for both iphone and android
@Jitendra: Hm, I suppose it could be a firewall issue or your card might not be fully supported. I’d also check to make sure the correct device is selected since I think it defaults to re-broadcasting the wifi signal. You can see that if you right click the tray icon and select Show All Options .
@Jitendra: I’m not entirely sure how to troubleshoot that, to be honest. Connectify «just worked (TM)» when I installed it, and I use it without issue almost every day. They have a support page that you could try, or maybe it would make for a good question on Super User. Sorry I can’t be more helpful with that :-/
If you’re using a different band of wireless-N, your wi-fi may not be detected by your phone, but can be detected by your laptop. I.e. I have a dual band D-Link wireless router at home. All my laptops can detect both 2.4Ghz and 5Ghz bands, but my phone, iPod and Nook only «see» the 2.4Ghz band. Check your router’s band to verify it matches what your phone can see (usually 2.4Ghz only).
Another thing to check in the router is security measures: you (or whoever set up the router) may have limited access or visibility, based on MAC addresses, or a manual access page.
Update: The original question was changed after I posted my reply — which was right at the time. Should I delete it completely, or just leave it here to collect negative replies?
specially should check the CHANNEL on the router wifi, because somethings something above 12 does not work N1
The computer is connected to the router in this setup, not the phone. The router band is irrelevant to whether the phone can connect to the computer.
Загреев Андрей
A: Чтобы закачать файлы на Nexus One вам необходимо подключить USB кабель к Nexus One и компьютеру далее на телефоне у вас появиться иконка USB в верхнем левом углу оттащите ее пальцем вниз, у вас появиться меню.
Далее нажмите на «устройство USB подключено» и выберите смонтировать. Теперь вы можете записывать файлы на Nexus One. Не забудьте проделать тоже самое при отключение телефона от компьютера.
Q: Как настроить интернет на Nexus One?
A: Для МТС настройки следующие
МТС GPRS/EDGE/3G:
Предварительно очистите все неотправленые сообщения!
Входите Настройки / Беспроводные сети / Мобильная сеть / Точки доступа (APN)
Нажимаете нижнию вторую клавишу слева и выбираете «Новая точка доступа»
Имя: internet.mts.ru
APN: internet.mts.ru
Имя пользователя: mts
Пароль: mts
MCC: 250
MNC: 01
Тип APN: default
Нажимаете вернуться назад и нажимаете на серый кружочек чтобы он стал зеленым
Далее опять нажимаете на нижнию, вторую слева клавишу и создаете новую точку доступа:
Имя: mms.mts.ru
APN: mms.mts.ru
Имя пользователя: mts
Пароль: mts
MMSC: http://mmsc/
Прокси-сервер MMS: 192.168.192.192
Порт MMS: 8080
MCC: 250
MNC: 01
Тип APN: mms
Обязательно выключите и включите Nexus One после этой процедуры!
Для Beeline настройки следующие
Билайн GPRS/EDGE/3G:
Предварительно очистите все неотправленые сообщения!
Входите Настройки / Беспроводные сети / Мобильная сеть / Точки доступа (APN)
Нажимаете нижнию вторую клавишу слева и выбираете «Новая точка доступа»
Имя: internet.beeline.ru
APN: internet.beeline.ru
Имя пользователя: beeline
Пароль: beeline
MCC: 250
MNC: 99
Тип APN: default
Нажимаете вернуться назад и нажимаете на серый кружочек чтобы он стал зеленым
Далее опять нажимаете на нижнию, вторую слева клавишу и создаете новую точку доступа:
Имя: mms.beeline.ru
APN: mms.beeline.ru
Имя пользователя: beeline
Пароль: beeline
MMSC: http://mms/
Прокси-сервер MMS: 192.168.94.23
Порт MMS: 8080
MCC: 250
MNC: 99
Тип APN: mms
Обязательно выключите и включите Nexus One после этой процедуры!
Q: Как изменить порядок отображения имени и фамилии контакта?
A: Контакт->Изменить контакт->Изменить имя->Cпрятать клавиатуру->Отображаемое имя->выбрать нужный вариант.
Q:Как сделать так, чтобы в Календаре отображались дни рождения контактов?
A: Заходим в Google Calendar с ПК. Далее: Настройки->Календари->Другие календари->Просмотреть интересные календари->Дополнительно->Дни рождения и мероприятия контактов. Нажимаем кнопку Подписаться. После этого достаточно синхронизировать календарь на телефоне.
Q: Как добавить номер телефона в адресную книгу из истории звонков?
A: Для этого нажимаете и удерживаете по номеру который хотите добавить, затем выбираете Add to contacts-> либо Create new Contact, что бы создать новый, или выбираете существующий, для добавления дополнительного номера.
Q:Как импортировать контакты с SIM карты в телефон на Android?
A:Для импорта контактов с SIM карты, нужно зайти в телефонную книгу во вкладку Contacts и там нажав Menu, выбрать Settings и далее SIM contacts importer.
Q: Как импортировать контакты из Windows Mobile/iPhone/Nokia в Android?
A: Подразумевается, что у вас уже есть Google аккаунт. Теперь следуем соответствующим инструкциям для Windows Mobile, iPhone или Nokia соответственно. После успешного выполнения инструкции, находясь на рабочем столе, нажмите клавишу «Menu», затем Настройки (Settings) -> Синхронизация данных (Data synchronization). Запустите синхронизацию контактов, если она ещё не прошла автоматически.
Так же можно воспользоваться сервисами http://www.plaxo.com Соответствующие клиенты есть для этих операционных систем, а так же для Android. Так же с помощью этого сервиса можно почистить свою адресную книгу от дубликатов, и сделать резервную копию, что немаловажно
Q: Как узнать IMEI аппарата?
A: Для того, чтобы узнать серийный номер своего сотового, наберите следующую
комбинацию: * # 0 6 # На экране будет отображен код из 15 цифр. Данный код является уникальным для каждого телефона — запишите его и храните в безопасном месте. Если Ваш телефон будет украден — позвоните своему сотовому оператору и сообщите данный код. Оператор сможет заблокировать Ваш телефон — теперь, даже при смене СИМ карты, пользоваться телефоном будет невозможно. Скорее всего Вы не сможете получить телефон обратно, но, по крайней мере, Вы будете знать, что человек, укравший Ваш телефон, не сможет его
использовать.
Как решить проблему Wi-Fi Nexus 6P «Подключен, нет Интернета» – Советы Android
Как исправить подключенный, нет проблем с Интернетом на Nexus 6P: В этом посте мы опишем несколько небольших и простых исправлений, которые вы можете попробовать проверить, работает ли одно из них на вашем Android-устройстве.
Многие из наших читателей сообщают о некоторых проблемах с подключением WiFi к своему новому Huawei Nexus 6P. Согласно этим сообщениям, последний флагман Nexus успешно подключается к сети, но не может получить доступ к Интернету. Как подтверждают пользователи, такое же сетевое соединение отлично работает на других устройствах Nexus или Android. Причиной этой проблемы может быть несколько причин, когда на Nexus 6P появляется ошибка «Нет подключения к Интернету». Давайте посмотрим, как мы можем решить проблему.
Как исправить подключенный, нет проблем с Интернетом на Nexus 6P:
В этом посте мы опишем несколько небольших и простых исправлений, которые вы можете попробовать проверить, работает ли одно из них на вашем Android-устройстве.
1- Основы: переподключение к сети:
- Забытие и повторное подключение к одной и той же сети часто устраняет несколько проблем, связанных с WiFi, так как обновляет конфигурацию и устанавливает соединение как новое.
- Зайдите в Настройки> WiFi.
- Нажмите и удерживайте имя сети> нажмите «Забыть».
- Перезагрузите ваше устройство Android.
- После этого присоединитесь к той же сети, введите ее пароль и посмотрите, решит ли это проблему.
2. Перезагрузите WiFi-роутер, чтобы исправить соединение. Нет проблем с Интернетом:
- Выключите модем, отключите его от источника питания.
- Запустите его через 20-40 секунд.
- Подождите, пока он загрузится и подключится к Интернету.
- Попробуйте подключить собственное устройство к сети прямо сейчас, чтобы узнать, сможете ли вы получить доступ к Интернету.
3- Изменить настройки WiFi роутера:
Согласно ветке XDA, посвященной этой проблеме, игра с настройками маршрутизатора также помогает.
- Получите доступ к панели управления вашего маршрутизатора.
- Поиск настроек канала.
- Установите для параметров канала значение «Автоматическое исполнение».
- А потом вернемся к авто совместимости.
Сообщите нам, если одному из перечисленных выше решений удалось устранить проблему с подключением, отсутствием Интернета на вашем устройстве Nexus. Также ожидается, что Google отправит исправление, поэтому обновляйте свое устройство до последней версии программного обеспечения, так как оно может решить эту проблему.