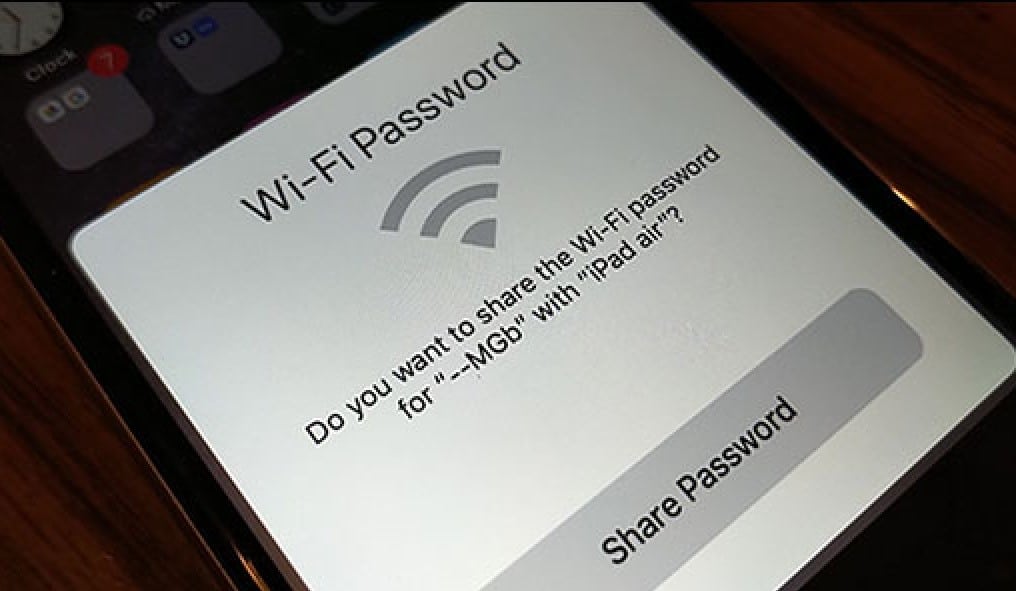- Автоматизация раздачи интернета с телефона на ГУ
- Как создать тег NFC, который подключает любой телефон Android к сети Wi-Fi
- Что вам нужно
- Шаг первый: сотрите свой тег NFC
- Шаг второй: Запишите данные Wi-Fi в тег NFC
- [ NFC Tools — Android ] How to configure a Wi-Fi task
- How to fill the connection info
- You may also be interested in the following articles
- NFC-метки. Идеи и сценарии использования
- NFC-метки
- Поделитесь паролем Wi-Fi с гостями с помощью метки NFC — вот как это работает.
- метка NFC: поделиться паролем WLAN
Автоматизация раздачи интернета с телефона на ГУ
Так как интернет для головного устройства машины у меня раздаётся с телефона Xiaomi Mi 6, то решил как-то автоматизировать процесс включения/выключения точки доступа. ну и заодно всего остального (блютуз, gps, моб. интернет).
Рассказывать буду про то, как это работает в экосистеме андроидных устройств. При этом у меня стоит кастомная прошивка (Miui Pro) c рут-правами.
У владельцев яблочных устройств наверное также есть свои программы для кодирования/чтения NFC-меток. Поэтому владельцев яблофонов прошу дополнить что и как у вас.
1. Заказал NFC-метки тут. Круглые, чёрные Anti Metal, 504 Bytes.
2. Устанавливаем из Play Маркета на телефон приложения NFC Tools и NFC Tasks, даём все запрашиваемые права.
На 4pda есть NFC Tools Pro с расширенным функционалом — гуглите. Я ставил её.
3. Открываем NFC Tools подносим метку к верхней задней части телефона — метка считывается. Сразу скажу, что в программе есть полезная функция (Задачи — Дополнительные опции — Выполнить задачи профиля), которая поможем вам сразу протестировать работаю функции или нет.
4. Идём в раздел Задачи — Добавить задачу — Условия для задач — Условие: Счётчик сканирований — Состояние: 1-ое сканирование, Поведение: Включить.
5. Идём в раздел Задачи — Добавить задачу — Сети — Wi-Fi (отключить). Поясню, что я обычно выхожу из дома или офиса, где интернет телефон получает по Wi-Fi, а в машине он не нужен включенным. Поэтому таким условием выключается Wi-Fi. Добавляйте этот пункт на своё усмотрение.
6. Идём в раздел Задачи — Добавить задачу — Права суперпользователя (root) — Мобильные данные (включить). Т.е. включаем мобильный интернет на телефоне. Без рут-прав возможно вы не сможете выбрать этот пункт.
7. В последних версиях андроида Гугл заблокировал включение/отключение точки доступа, поэтому когда я выбрал (Добавить задачу-Сети-Точка доступа Wi-Fi (включить), то у меня ничего не заработало. Пришлось ставить небольшие костыли — тыц.
8. В связи с тем, что поставлены костыли в NFC Tools идём в раздел Задачи — Добавить задачу — Разное — Отправить «намерение» (Intent). Цель — Activity, Пакет — выбираем установленное приложение Oreo Wifi HotSpot (com.fitc.wifihotspot), Данные — пишем wifihotspot://turnon. Все остальные строки оставляем пустыми.
9. Идём в раздел Задачи — Добавить задачу — Условия для задач — Конец условия.
10. Идём в раздел Задачи — Добавить задачу — Условия для задач — Условие: Счётчик сканирований — Состояние: 2-ое сканирование, Поведение: Выключить.
11. Идём в раздел Задачи — Добавить задачу — Разное — Отправить «намерение» (Intent). Цель — Activity, Пакет — выбираем установленное приложение Oreo Wifi HotSpot (com.fitc.wifihotspot), Данные — пишем wifihotspot://turnoff. Все остальные строки оставляем пустыми.
12. Идём в раздел Задачи — Добавить задачу — Сети — Bluetooth (отключить).
13. Идём в раздел Задачи — Добавить задачу — Сети — Gps (отключить). Поясню, что пункты 12 и 13 для отключения блютуза и gps, т.к. у меня их автоматом включает Android Auto (о том как я с ним воевал и победил, включив просмотр видео, Ютуба в движении расскажу в отдельном посте).
14. Идём в раздел Задачи — Добавить задачу — Условия для задач — Конец условия.
15. Идёт в раздел Задачи — Дополнительные опции — Сохранить профиль задач. Для сохранения того, что было сделано выше.
16. В разделе Задачи наживаем «Писать» и подносим метку к телефону.
17. Идём в машину и клеим метку в удобное место.
Итог всего сказанного выглядит так:
Прихожу в машину, подношу разблокированный телефон к метке — выключается WiFi, включается мобильный интернет и точка доступа. Можно добавить включение блютуза и gps, но мне это не актуально, т.к. это автоматом делает Android Auto. Авто само коннектиться к точке доступа и вуаля — есть интернет на ГУ.
Заглушил двигатель, подношу разблокированный телефон к метке — выключается точка доступа, блютуз и gps. Мобильный интернет продолжает работать.
Вариантов использования метки таким способом — море. Какой выбрать — решать вам.
Как создать тег NFC, который подключает любой телефон Android к сети Wi-Fi
Коммуникация ближнего поля, или NFC , является невероятно полезной технологией, которую слишком часто игнорируют. Хотя он может быть использован для расширенной автоматизации вещей на вашем телефоне Android , он также может быть использован для таких же простых вещей, как, например, простой обмен данными домашней Wi-Fi с друзьями.
Что вам нужно
NFC, как мы уже обсуждали ранее , позволяет вам подключить ваш телефон к объекту с поддержкой NFC — например, к пластичному «тегу» — и заставить его выполнять определенные действия на вашем телефоне. Это то, что позволяет оплачивать продукты с помощью Android Pay и выполнять другие подобные задачи. Но, покупая некоторые NFC-теги в Интернете, вы можете настроить их для выполнения практически любых действий, которые вы хотите .
Прежде чем мы углубимся в особенности этого трюка, давайте сначала поговорим о том, что вам нужно для начала. Для начала вам понадобится совместимый телефон. Практически все современные телефоны Android должны иметь возможности NFC, но вы можете перейти в «Настройки»> «Дополнительно» (в разделе «Беспроводная связь и сети») — если здесь выбрана опция «NFC», то она есть у вашего телефона. Если нет, ну, это не так. Достаточно просто.
Далее вам нужно получить несколько тегов NFC . Если все, что вы когда-либо планируете делать, — это добавлять простые вещи, такие как Wi-Fi, то подойдет практически любая модель тега NFC — просто поищите в Amazon «теги NFC», и они, вероятно, будут работать. Если вы в конечном итоге захотите использовать теги NFC для более сложных задач, вам понадобятся более современные теги с большей емкостью — они известны как чипы « NTAG216 ». Если вы не знаете, что купить, просто купите их — если вам трудно их найти, NTAG213 также является хорошим выбором.
После того, как у вас есть теги, вам нужно будет установить приложение на свой телефон для взаимодействия с этими тегами — большинство из них необходимо стереть, прежде чем их можно будет переписать. Я обычно использую NFC Tools для этого, так как он прост в использовании и делает практически все, что вы могли бы пожелать.
Шаг первый: сотрите свой тег NFC
Хорошо, теперь, когда у вас есть все, что нужно, запустите NFC Tools. При первом запуске будет краткое руководство — прочитайте его, пропустите… делайте что хотите. Мы используем его только для одного: стереть ваш новый тег. При открытых инструментах NFC перейдите на вкладку «Прочие», затем выберите «Удалить метку». Он скажет вам «приблизиться к метке NFC».
Это может быть сложной задачей: в зависимости от вашего устройства, чип NFC будет различаться по местоположению, поэтому вам, возможно, придется немного переместить метку на задней панели вашего устройства. Когда вы найдете нужное место, он выдаст звуковое уведомление, и удаление метки займет всего несколько секунд. Как только он будет закончен, приложение сообщит вам.
Шаг второй: Запишите данные Wi-Fi в тег NFC
Теперь, когда у вас есть пустой тег для работы, вернитесь в меню «Настройки», а затем в Wi-Fi. Многие трюки NFC требуют отдельного приложения, но если вы хотите записывать данные Wi-Fi, функциональность встроена прямо в Android.
В этом меню нажмите и удерживайте в сети, для которой вы хотите записать свои данные в тег NFC. Появится несколько вариантов, но вы хотите «Записать в тег NFC». Нажмите на него.
Следующее меню попросит вас ввести пароль сети. Идите вперед и введите это, затем нажмите «Написать» вариант.
Появится экран, который показывает устройство, которое ищет тег. Нажмите на метку в том же месте, которое вы делали ранее, чтобы стереть ее, и через несколько секунд телефон сообщит вам, что запись в сеть прошла успешно.
И это все. В следующий раз, когда к вам придет кто-то, кто должен войти в вашу сеть, попросите его подключить телефон Android к тегу. Телефон должен спросить, хотят ли они подключиться — все, что им нужно сделать, это нажать «Подключиться». Бэм.
[ NFC Tools — Android ] How to configure a Wi-Fi task
Depending on your Android version, the Wi-Fi connection may work differently. Indeed, since Android 10, the Wi-Fi connection system has been changed and developers must now use the Wi-Fi suggestion API. [More info]
When you execute a Wi-Fi connection task for the first time, the Android system will display an authorization request.
Once accepted, the system will automatically connect to the network with the info you specified in your Wi-Fi connection task.
- The authorization request may take a while to appear.
- The Wi-Fi connection may take a while to be established.
There is no further action to take, the connection is established automatically.
How to fill the connection info
For the task to work properly, it’s required to fill correctly your Wi-Fi network information.
This is your network security type, in most cases it’s a WPA / WPA2 setup.
You can determine the type by performing a Wi-Fi scan using the search button.
This is your Wi-Fi network name, you can select it from a scan using the search button.
As suggested, this is your Wi-Fi network password. If your network is open (Type: OPEN), you don’t need to complete this field.
You may also be interested in the following articles
NFC-метки. Идеи и сценарии использования
Tехнологии NFC уже 17 лет, и до сих пор она широко проникла только в бесконтактные платежи. Благодаря NFC мы можем расплачиваться смартфоном в магазинах и оплачивать проезд. Однако NFC может помочь нам облегчить быт в умном доме, помочь систематизировать банки в погребе, организовать быстрый доступ к схемам и инструкциям, записывать поездки на карту «Тройка» без терминала, организовать квест и даже создать романтическое настроение.
Вы на канале про технологии. Меня зовут Дмитрий Андреев. Привет!
NFC — это технология беспроводной передачи данных, которая даёт возможность обмениваться данными между устройствами на расстоянии около 10-15 сантиметров. Похоже на ваш ключ домофона и пропуск на работу. Практически каждый современный смартфон поддерживает ее, а значит сможет воспользоваться придуманными нами сценариями. Которые мы будем осуществлять с помощью NFC-меток.

NFC-метки
Это ультратонкий чип, в который может быть записана любая информация. Представляет из себя катушку индуктивности, которая питается от электромагнитного поля смартфона при приближении и считывается. Кстати, такие метки можно имплантировать даже себе под кожу.
Мы будем использовать наклейки. Это дешево (около 10 руб за штуку), удобно и достаточно надежно. Срок хранения наклеек – до 10 лет, способны пережить даже попадание в воду (при надлежащей конструкции) и выдержать температуру от -25 до +85 градусов.
Мы будем использовать наклейки NTAG21X NFC. По объему памяти их можно разделить на три группы: Ntag213 — 144 байт, Ntag215 — 504 байт и Ntag216 — 888 байт. Чем больше объем памяти, тем дороже. Для бытовых нужд будет достаточно Ntag213, они обойдутся вам около 100 руб за 10 шт.
Поделитесь паролем Wi-Fi с гостями с помощью метки NFC — вот как это работает.
Вы можете легко поделиться паролем Wi-Fi со своими гостями с помощью метки NFC. Для этого вашим гостям нужно просто поднести смартфон к метке.
метка NFC: поделиться паролем WLAN
Аббревиатура NFC означает «Near Field Communication» и используется для бесконтактного обмена данными. Большинство современных смартфонов оснащены этой функцией. Поэтому обмен паролем Wi-Fi через NFC очень удобен.
- NFC-метки: Существует множество версий NFC-меток. Вы можете приобрести их в виде наклейки, брелка или магнита. Наклейки часто можно приобрести за один евро и меньше.
- Создать NFC: С помощью приложения вы можете записать пароль Wi-Fi на метке NFC. Объем памяти NFC-меток очень мал, часто составляет от 180 до 924 байт. Этого достаточно для обмена паролем Wi-Fi.
- Шифрование: Данные, которые вы храните на метке NFC, не зашифрованы. Это означает, что любой человек, находящийся в непосредственной близости, может увидеть данные на метке NFC.
- WiFikeyShare: С помощью этого бесплатного приложения с открытым исходным кодом вы можете писать на метку NFC. При запуске приложения отображаются имена сетей WLAN. Теперь необходимо нажать на соответствующую сеть и ввести пароль. Затем нажмите на «NFC» в верхней части, а затем на «Описать метку».
- Сканирование метки NFC: Полусовременные устройства Android способны сканировать метки NFC без дополнительного приложения. Сначала необходимо активировать NFC в настройках смартфона. Для этого зайдите в настройки и введите «NFC» в поле поиска. Нажмите на настройку «NFC». Затем нужно прокрутить немного вниз и активировать ползунок на «NFC». Если вы находитесь рядом с меткой NFC, вам достаточно поднести к ней свой мобильный телефон.
- NFC21 Reader: Это приложение поможет вам прочитать метку NFC, если у вас есть iPhone. Многие iPhone не имеют встроенного считывателя NFC. Откройте приложение и поднесите iPhone задней стороной камеры вплотную к метке NFC для сканирования.