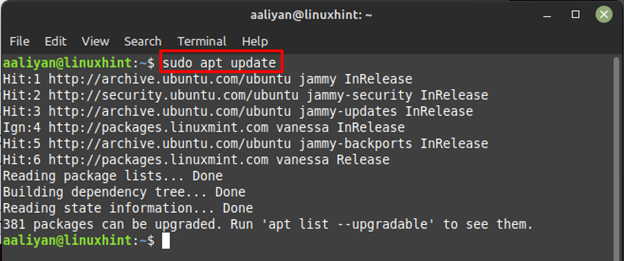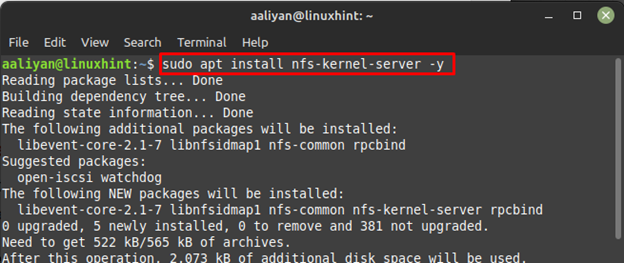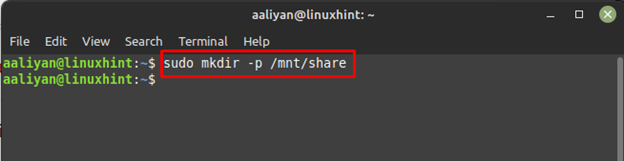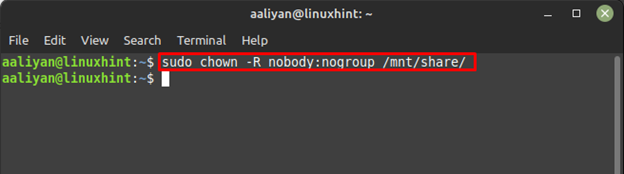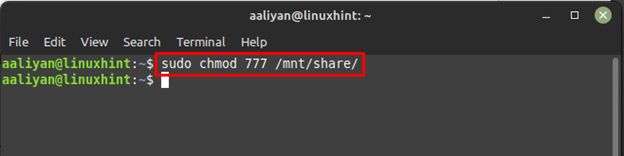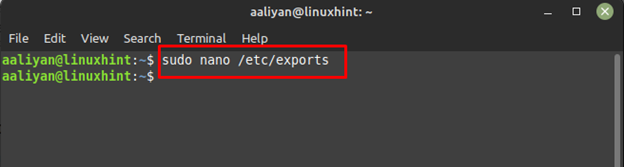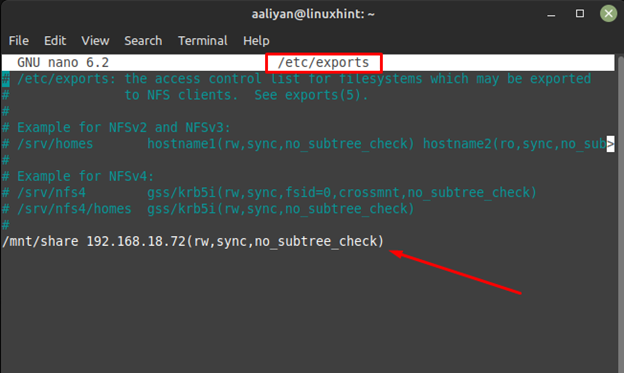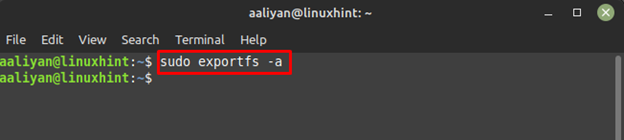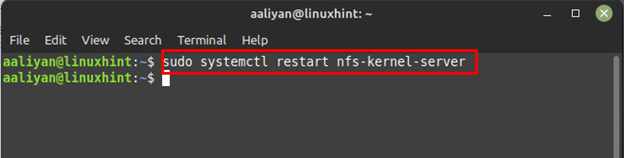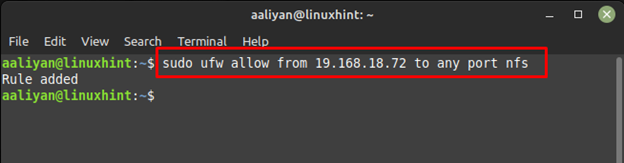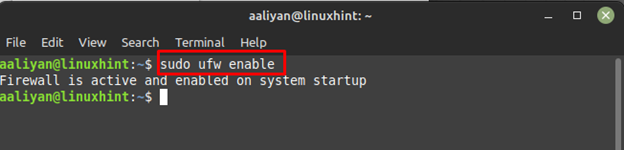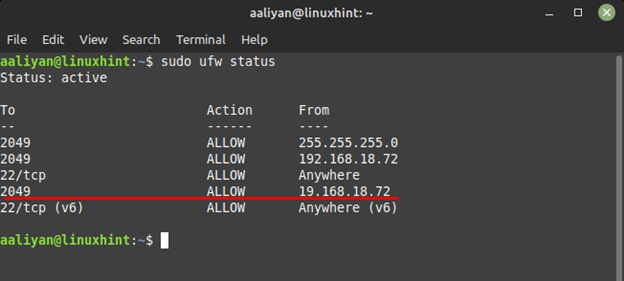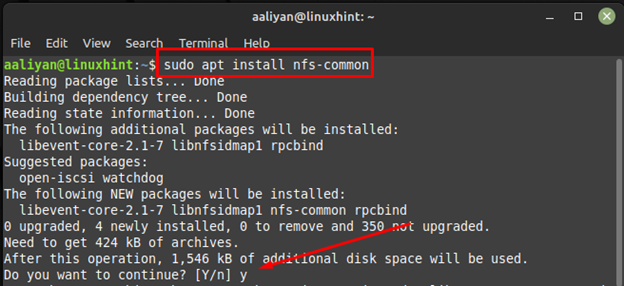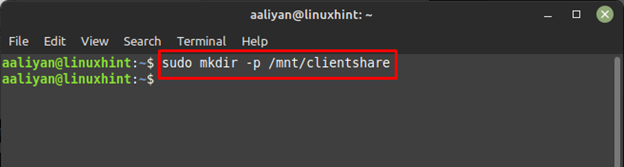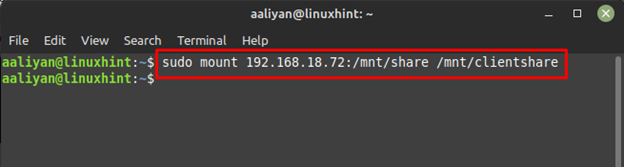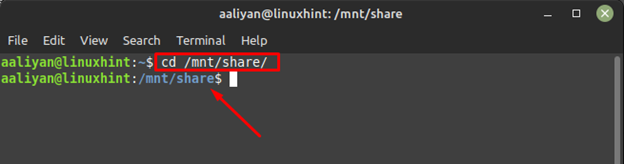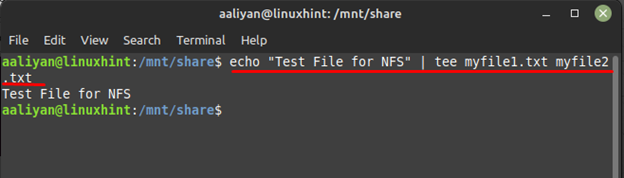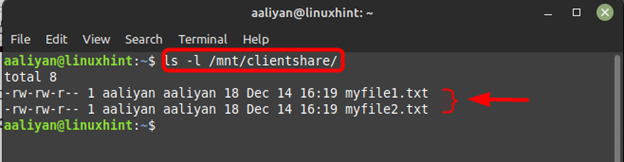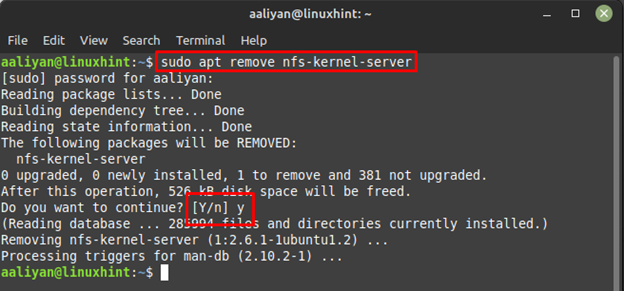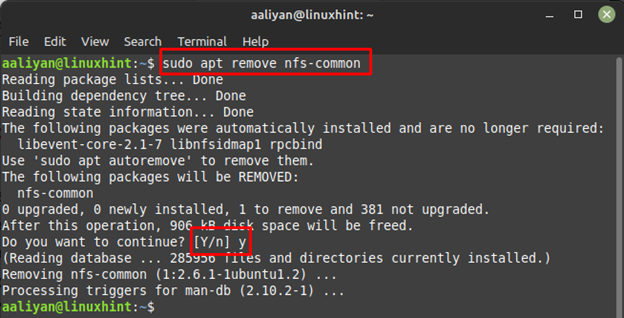- CodePre.com
- Простая настройка общего доступа NFS в Ubuntu, Linux Mint или Debian через простой графический интерфейс NFS (сервер и клиент).
- Установите и используйте простой графический интерфейс NFS для настройки клиента или сервера NFS.
- Настройте компьютер как клиент NFS с помощью простого графического интерфейса NFS.
- Настройте компьютер как сервер NFS с помощью простого графического интерфейса NFS.
- How to Install and Configure an NFS Server on Linux Mint21
- How to Install NFS Server on Linux Mint 21
- How to Setup and Use NFS Server on Linux Mint 21
- Testing NFS server on Linux Mint 21
- Removing NFS Server From Linux Mint 21
- Conclusion
- About the author
- Aaliyan Javaid
CodePre.com
Дом Простая настройка общего доступа NFS в Ubuntu, Linux Mint или Debian через простой графический интерфейс NFS (сервер и клиент).
Простая настройка общего доступа NFS в Ubuntu, Linux Mint или Debian через простой графический интерфейс NFS (сервер и клиент).
НФС(Network File System) — это протокол распределенной файловой системы, который позволяет совместно использовать каталоги и файлы с другими через общую сеть. Используйте его для доступа к файлам на удаленном хосте точно так же, как к локальным файлам.
Настройка монтирования NFS в Ubuntu или Linux Mint может оказаться очень утомительной задачей. ВходПростой графический интерфейс NFS. Это инструмент с графическим интерфейсом, который упрощает настройку компьютера в качестве сервера или клиента NFS, который должен работать в Ubuntu, Linux Mint и Debian. Простой графический интерфейс NFS отвечает за весь процесс настройки общего доступа NFS. При настройке сервера NFS инструмент автоматически настроит /etc/exports Настройка и передача для защиты безопасности сервера /etc/hosts.deny с /etc/hosts.allow . Чтобы настроить клиент NFS, приложение автоматически создаст каталог для точки монтирования и добавит монтирование NFS в /etc/fstab С файлом users Опция, поэтому ее могут установить пользователи без полномочий root. Приложение также установит необходимые пакеты программного обеспечения NFS для серверов и клиентов.
Я должен отметить, что хотя простой графический интерфейс NFS автоматически добавляет установку сетевой файловой системы в следующих местах: /etc/fstab , Он настроит его так, что он не будет монтироваться до доступа к NFS. Вы можете изменить строку NFS, созданную простым графическим интерфейсом NFS, из следующего места: /etc/fstab И заменить noauto против auto Он устанавливается автоматически при запуске, но это может привести к остановке процесса запуска.
Если вам нужно создать несколько общих ресурсов NFS, запустите процесс настройки Simple NFS GUI несколько раз и каждый раз указывайте другую общую папку NFS.
Установите и используйте простой графический интерфейс NFS для настройки клиента или сервера NFS.
1. Для простого графического интерфейса NFS требуется Gambas 3. В Ubuntu и Linux Mint необходимо добавить PPA. Ubuntu, Linux Mint и дополнительные/производные классы: для простого графического интерфейса NFS требуется Gambas3. Я не уверен, почему, но Gambas 3 недоступен в Ubuntu или Linux Mint, хотя он доступен в Debian (хотя версия в Debian jessie слишком старая, все новые версии Debian имеют требуемую версию Gambas 3). Разработчики Gambas поддерживают PPA, позволяющий устанавливать последнюю версию Gambas 3 в Ubuntu, Linux Mint и Lubuntu, Kubuntu, Xubuntu, Ubuntu MATE и других версиях Ubuntu. Добавьте PPA и обновите источник программного обеспечения:
sudo add-apt-repository ppa:gambas-team/gambas3 sudo apt update2. Загрузите и установите простой графический интерфейс NFS.Посетите эту страницу, Прокрутите вниз и щелкните синий значок Download Now Кнопка. Затем установите загруженный программный пакет DEB. В Ubuntu зависимости Gambas 3 будут автоматически извлечены из PPA-репозитория Gambas 3, который следует добавить в вашу систему в соответствии с приведенными выше инструкциями3. Запустите простое приложение NFS с графическим интерфейсом
Не запускайте простой графический интерфейс NFS из меню приложения, поскольку он не работает. Это связано с тем, что приложение необходимо запускать от имени пользователя root, а элементы меню приложения могут работать без прав администратора.
Если в вашей системе все еще есть gksu (Ubuntu 16.04 и выше, Linux Mint 18.x и выше, Debian Stretch или sid-debports) вы можете использовать следующую команду для запуска простого графического интерфейса NFS:
Для Ubuntu 18.04 и выше, Linux Mint 19 и выше или Debian buster они не gksu , Вам нужно использовать sudo , так:
Теперь вы можете использовать простой графический интерфейс NFS для настройки вашего компьютера в качестве клиента или сервера NFS.
Настройте компьютер как клиент NFS с помощью простого графического интерфейса NFS.
Чтобы настроить компьютер в качестве клиента сетевой файловой системы (NFS) с помощью простого графического интерфейса NFS, запустите приложение и выберите Client затем нажмите Next :
На следующем экране нажмите . Кнопка вниз Select server to select the server IP address :
Заполнение списка IP-адресов может занять некоторое время, поскольку для определения IP-адреса в системе может потребоваться установка пакета программного обеспечения, а определение IP-адреса также может занять некоторое время.
После заполнения списка серверов выберите IP-адрес общего сервера NFS из раскрывающегося списка. Вам также необходимо ввести полный путь к общей папке NFS сервера и ввести имя для этой папки (имя должно содержать только буквы).
Это должно выглядеть так:
Когда закончите, нажмите Set this machine as a Client Кнопка. Простой графический интерфейс NFS попросит вас перепроверить данные — если все в порядке, нажмите Yes Процесс настройки завершен.
(Если вы хотите добавить несколько папок, повторите процесс.)
Теперь вам нужно перезагрузить систему. Общий ресурс NFS должен отображаться в файловом менеджере, но по умолчанию он не будет подключен. Нажмите на нее, если у вас есть доступ к удаленному общему серверу NFS, он будет смонтирован.
Настройте компьютер как сервер NFS с помощью простого графического интерфейса NFS.
Выбирать Server На начальном простом экране графического интерфейса NFS нажмите Next :
На втором экране нажмите . Кнопка вниз Select the client Выберите IP-адрес клиента NFS. Как я уже упоминал в разделе о клиенте выше, заполнение списка IP-адресов может занять некоторое время, поскольку может потребоваться установка программного пакета в системе для определения IP-адреса, а запуск определения IP-адреса может занять некоторое время.
После заполнения списка IP-адресов клиентов выберите IP-адрес клиента из раскрывающегося списка. Вам также необходимо ввести полный путь к общей папке NFS. Внешний вид после ввода всей необходимой информации выглядит следующим образом:
Далее нажмите Set this machine as Server Кнопка. Простой графический интерфейс NFS попросит вас перепроверить IP-адрес клиента и путь к папке сервера. Если все в порядке, нажмите Yes .
(Если вы хотите разрешить нескольким клиентам доступ к серверу NFS, повторно запустите этот процесс для каждого клиента.)
Остался всего один шаг: перезагрузить компьютер.
Кредит: u / решения отReddit.
How to Install and Configure an NFS Server on Linux Mint21
File sharing is one of the major issues Linux users faces, especially transferring files from one system to another though there are some easy ways to transfer a file. Using the NFS tool on Linux Mint is the best way to share files between other systems as long as all the systems are connected to a network. So, if you are interested in sharing files and looking for an easy-to-use tool then try NFS and for that read this guide.
How to Install NFS Server on Linux Mint 21
There are few steps that are mentioned in this guide to install NFS server on Linux Mint 21:
Step 1: Update the package list of the apt package manager as it is a good practice:
Step 2: Next, install the NFS server on your Linux Mint using the default package manager:
How to Setup and Use NFS Server on Linux Mint 21
Once the server is installed there are few settings that one need to do in order to use this server effectively, below are some steps for configuring the NFS server:
Step 1: Create a directory for NFS that can be named according to the user preference, for instance I have created a directory named share:
Step 2: Change the ownership of the directory to a group user and for that execute:
Next change the directory permissions and give the permission accordingly by using the chmod command:
Step 3: Now grant access to the NFS server and for that open the exports file using:
Next enter the IP address of your system to grant access to others, here I have used the below given syntax to give access:
Now save the changes made in file and afterwards export the file by using:
Step 4: Next, to apply the changes restart the NFS server and for that use:
Step 5: Now allow the client system through the firewall of Linux Mint and for that use:
Next enable the firewall of Linux Mint using:
Next check the status if the client IP is allowed through the firewall of Linux Mint and for that execute:
Step 6: Now install NFS client on Linux Mint and for that use:
Step 7: Now create a directory for the client and for that use:
Step 8: Now mount the NFS server with the client directory using the IP address of client by following the given syntax:
Step 9: Now move to the NFS share directory using change command:
Testing NFS server on Linux Mint 21
Now all the settings are done so let’s test the NFS and for first create two test files, for that use the echo command with tee command like this:
Now check the client directory using ls command and you will find both files in that directory which were created in the NFS server directory:
Removing NFS Server From Linux Mint 21
To completely remove NFS from Linux Mint one needs to remove the NFS kernel server and NFS client, below are steps to remove both NFS server and NFS client:
Step 1: To remove NFS server completely from Linux Mint 21 use:
Step 2: Now to remove the NFS client from Linux Mint 21 execute:
Conclusion
The NFS tool on Linux Mint is the best way to share files between other systems as long as all the systems are connected to a network. To use NFS one needs to have an NFS client and server installed on a Linux system, this guide gives a detailed process on not only installing NFS but also using it.
About the author
Aaliyan Javaid
I am an electrical engineer and a technical blogger. My keen interest in embedded systems has led me to write and share my knowledge about them.